|
CHRISTMAS IS COMING  NATALE STA ARRIVANDO NATALE STA ARRIVANDO 
qui puoi trovare qualche risposta ai tuoi dubbi. Se l'argomento che ti interessa non è presente, ti prego di segnalarmelo. Questo tutorial è stato realizzato con Corel2020 e tradotto con PSPX e PSP7, ma può essere realizzato anche con le altre versioni di PSP. Dalla versione X4, il comando Immagine>Rifletti è stato sostituito con Immagine>Capovolgi in orizzontale, e il comando Immagine>Capovolgi con Immagine>Capovolgi in verticale. Nelle versioni X5 e X6, le funzioni sono state migliorate rendendo disponibile il menu Oggetti. Con la nuova versione X7, sono tornati Rifletti>Capovolgi, ma con nuove varianti. Vedi la scheda sull'argomento qui Grazie ai creatori dei tubes che mettono a disposizione il loro lavoro in vari gruppi di condivisione. Rispetta il lavoro degli autori, non cambiare il nome del file e non cancellare il watermark.  traduzione francese qui traduzione francese qui Le vostre versioni qui Le vostre versioni qui Occorrente: Tubes e accessori a scelta (i tube usati dall'autore sono sotto licenza). Il resto del materiale qui Per i tube della mia versione grazie Maryse, Annet e Wieske (li ho aggiunti al materiale) (in questa pagina trovi i links ai siti dei creatori di tubes) Filtri: in caso di dubbi, ricorda di consultare la mia sezione filtri qui AAA Frames - Foto Frame qui Animation Shop qui   Apri il font e minimizzalo. Lo troverai nella lista dei font disponibili quando ti servirà. Con i nuovi sistemi operativi questo non è più possibile. Per usare un font, occorre copiarlo nella cartella Font di Windows. Apri la maschera in PSP e minimizzala con il resto del materiale, tranne l'animazione "snow" che userai in Animation Shop. 1. Scegli due colori dal tuo materiale e imposta il colore di primo piano con il colore chiaro, e il colore di sfondo con il colore scuro.  2. Apri una nuova immagine trasparente 950 x 650 pixels, Riempi  l'immagine trasparente con il colore scuro. l'immagine trasparente con il colore scuro.Livelli>Nuovo livello raster. Riempi  il livello con il colore chiaro. il livello con il colore chiaro.3. Livelli>Nuovo livello maschera>Da immagine. Apri il menu sotto la finestra di origine e vedrai la lista dei files aperti. Seleziona la maschera maske100©ILR  Effetti>Effetti di bordo>Aumenta. Livelli>Unisci>Unisci gruppo. Attiva lo strumento Bacchetta magica  e clicca nella cornice a sinistra per selezionarla.  Livelli>Nuovo livello raster. Livelli>Disponi>Sposta giù. Apri la prima immagine di sfondo e vai a Modifica>Copia. Torna al tuo lavoro e vai a Modifica>Incolla nella selezione. Regola>Messa a fuoco>Metti a fuoco. Livelli>Nuovo livello raster. Effetti>Effetti 3D>Ritaglio.  Selezione>Deseleziona. 3. Attiva nuovamente il livello della maschera. Clicca nella cornice al centro con la bacchetta magica  , per selezionarla. , per selezionarla.Apri la seconda immagine di sfondo e vai a Modifica>Copia. Attiva il livello Raster 2. Modifica>Incolla nella selezione. Attiva il livello Raster 3. Ripeti Effetti>Effetti 3D>Ritaglio, con i settaggi precedenti.  Selezione>Deseleziona. Attiva nuovamente il livello della maschera e seleziona la terza cornice con la bacchetta magica  Apri la terza immagine di sfondo e vai a Modifica>Copia. Attiva il livello Raster 2. Modifica>Incolla nella selezione. Attiva il livello Raster 3. Ripeti Effetti>Effetti 3D>Ritaglio, con i settaggi precedenti.  Selezione>Deseleziona. 4. Attiva il livello superiore.  Apri il tuo tube principale e vai a Modifica>Copia. Torna al tuo lavoro e vai a Modifica>Incolla come nuovo livello. Immagine>Ridimensiona, se e quanto necessario, tutti i livelli non selezionato. Regola>Messa a fuoco>Metti a fuoco. Effetti>Effetti 3D>Sfalsa ombra.  Apri il tuo tube accessorio e vai a Modifica>Copia. Torna al tuo lavoro e vai a Modifica>Incolla come nuovo livello. Immagine>Ridimensiona, se e quanto necessario, tutti i livelli non selezionato. Regola>Messa a fuoco>Metti a fuoco. Effetti>Effetti 3D>Sfalsa ombra.  5. Attiva il livello inferiore. Immagine>Dimensioni tela - 1000 x 700 pixels.  Livelli>Nuovo livello raster. Livelli>Disponi>Sposta giù. Riempi  il livello con il colore chiaro. il livello con il colore chiaro.Effetti>Plugins>AAA Frames - Foto Frame.  Attiva il livello superiore. Attiva lo strumento Testo  , font Christmas Sparkle, , font Christmas Sparkle,regola la dimensione in base al testo e alla tua versione di PSP  Imposta il colore di sfondo con il colore chiaro. Scrivi il testo Christmas is coming, o quello che preferisci. Livelli>Converti in livello raster. Effetti>Effetti 3D>Sfalsa ombra.  Firma il tuo lavoro su un nuovo livello. 6. Animazione. Rimani posizionato sul livello superiore, e chiudi i 4 livelli inferiori.  Livelli>Unisci>Unisci visibile. Chiudi questo livello, riapri i 4 livelli chiusi e attiva il livello inferiore.  Livelli>Unisci>Unisci visibile. Rimani su questo livello e vai a Modifica>Copia. Apri Animation Shop e vai a Modifica>Incolla>Incolla come nuova animazione. Modifica>Duplica e ripeti fino ad avere una animazione composta da 8 fotogrammi. Clicca sul primo fotogramma per selezionarlo e vai a Modifica>Seleziona tutto. Apri l'animazione della neve, anche questa composta da 8 fotogrammi. Modifica>Seleziona tutto. Modifica>Copia. Attiva il tuo lavoro e vai a Modifica>Incolla>Incolla nel fotogramma selezionato. Posiziona la neve sul riquadro a sinistra  Ripeti Modifica>Incolla>Incolla nel fotogramma selezionato. Posiziona la neve sul riquadro al centro Ripeti Modifica>Incolla>Incolla nel fotogramma selezionato. Posiziona la neve sul riquadro a destra 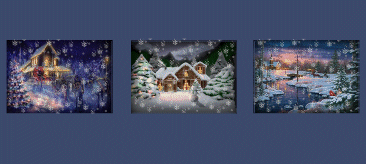 11. Torna in PSP. Riapri e attiva il livello superiore e vai a Modifica>Copia. Torna in Animation Shop e vai a Modifica>Incolla>Incolla come nuova animazione. Modifica>Duplica e ripeti fino ad avere una animazione composta da 8 fotogrammi. Modifica>Seleziona tutto. Modifica>Copia. Attiva il tuo lavoro e vai a Modifica>Incolla>Incolla nel fotogramma selezionato. Posiziona correttamente l'immagine e quando sei certo di aver trovato la posizione corretta, clicca con il tasto sinistro per applicare. Controlla il risultato cliccando su Visualizza  e salva in formato gif. e salva in formato gif.Per il tube di questo esempio grazie Ellys   Se hai problemi o dubbi, o trovi un link non funzionante, o anche soltanto per un saluto, scrivimi. 20 Novembre 2021 |


