|
CHEYENNE 
 
qui puoi trovare qualche risposta ai tuoi dubbi. Se l'argomento che ti interessa non è presente, ti prego di segnalarmelo. Questo tutorial è stato realizzato con PSP2019 e tradotto con PSPX9, PSP 2019 e PSP2020, ma può essere realizzato anche con le altre versioni di PSP. Dalla versione X4, il comando Immagine>Rifletti è stato sostituito con Immagine>Capovolgi in orizzontale, e il comando Immagine>Capovolgi con Immagine>Capovolgi in verticale. Nelle versioni X5 e X6, le funzioni sono state migliorate rendendo disponibile il menu Oggetti. Con la nuova versione X7, sono tornati Rifletti>Capovolgi, ma con nuove varianti. Vedi la scheda sull'argomento qui Grazie ai creatori dei tubes che mettono a disposizione il loro lavoro in vari gruppi di condivisione. Rispetta il lavoro degli autori, non cambiare il nome del file e non cancellare il watermark.  traduzione francese qui traduzione francese qui traduzione inglese qui traduzione inglese qui Le vostre versioni qui Le vostre versioni qui Occorrente: Tube a scelta (i tubes usati da Inge-Lore non sono free) Il resto del materiale  Per il tube del mio esempio grazie AigenbyCaz. (in questa pagina trovi i links ai siti dei creatori di tubes)  in caso di dubbi, ricorda di consultare la mia sezione filtri qui Alien Skin Eye Candy 5 Impact - Glass qui  non esitare a cambiare modalità di miscelatura e opacità secondo i colori utilizzati. Nelle ultime versioni di PSP non c'é il gradiente di primo piano/sfondo (Corel_06_029) Puoi usare i gradienti delle versioni precedenti. Trovi qui i gradienti Corel X.  Apri la maschera in PSP e minimizzala con il resto del materiale. 1. Scegli dai tuoi tubes un colore chiaro e un colore scuro 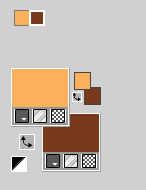 Dovrai alternare spesso il colore di primo piano con il colore bianco. Ti consiglio di assicurarti che i tuoi colori siano memorizzati in una tavolozza. Clicca su Aggiungi a Tavolozza e nella finestra che si apre clicca ok. (se stai usando una tavolozza già esistente, prendi nota del numero Campione. 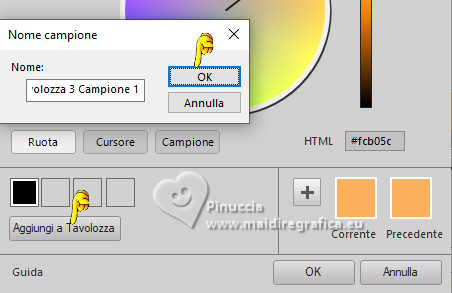 Per cominciare imposta il colore di primo piano con il colore bianco. 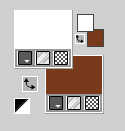 Apri Alpha-Cheyenne Finestra>Duplica o sulla tastiera maiuscola+D per fare una copia.  Chiudi l'originale. La copia, che sarà la base del tuo lavoro, non é vuota, ma contiene le selezioni salvate sul canale alfa. Selezione>Seleziona tutto. Apri l'immagine di sfondo 7f593i2 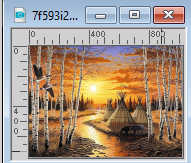 Modifica>Copia. Torna al tuo lavoro e vai a Modifica>Incolla nella selezione. Selezione>Deseleziona. Effetti>Effetti di immagine>Motivo unico, con i settaggi standard.  Regola>Sfocatura>Sfocatura gaussiana - raggio 40.  2. Livelli>Nuovo livello raster. Riempi  il livello con il colore bianco. il livello con il colore bianco.Livelli>Nuovo livello maschera>Da immagine. Apri il menu sotto la finestra di origine e vedrai la lista dei files aperti. Seleziona la maschera 11325 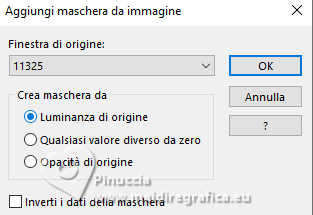 Effetti>Effetti di bordo>Aumenta. Livelli>Unisci>Unisci gruppo. Selezione>Carica/Salva selezione>Carica selezione da canale alfa. La selezione Selection #1 é subito disponibile. Devi soltanto cliccare Carica. 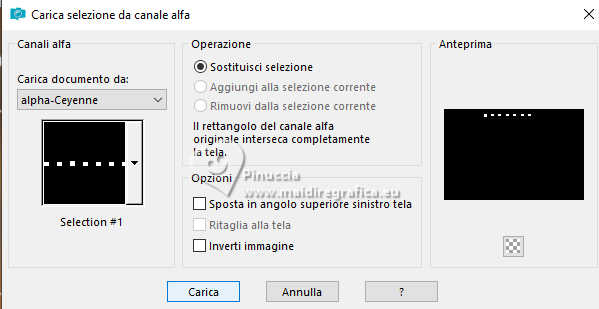 3. Selezione>Modifica>Espandi - 3 pixels. Livelli>Nuovo livello raster. Riempi  il livello con il colore bianco. il livello con il colore bianco.Selezione>Modifica>Contrai - 3 pixels. Imposta il colore di primo piano con il colore chiaro. 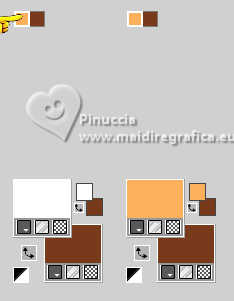 Passa il colore di primo piano a Gradiente di primo piano/sfondo, stile Lineare.  Livelli>Nuovo livello raster. Riempi  la selezione con il gradiente. la selezione con il gradiente.Effetti>Plugins>Alien Skin Eye Candy 5 Impact - Glass. Glass Color: #acacac 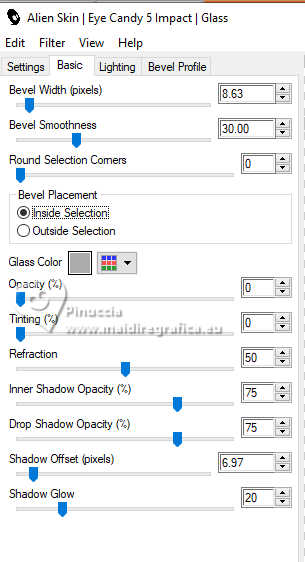 Selezione>Deseleziona. 4. Livelli>Duplica. Tasto K per attivare lo strumento Puntatore  imposta Posizione X: 29,00 e Posizione Y: 588,00. 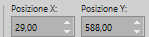 Livelli>Unisci>Unisci giù. Effetti>Effetti 3D>Sfalsa ombra, colore nero.  Selezione>Carica/Salva selezione>Carica selezione da canale alfa. Apri il menu delle selezioni e carica la selezione Selection #2  Livelli>Nuovo livello raster. Tasto destro del mouse sul colore di primo piano e imposta il colore di primo piano con il colore bianco. 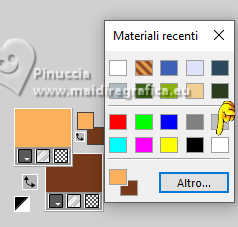 Riempi  il livello con il colore bianco. il livello con il colore bianco.5. Selezione>Modifica>Contrai - 3 pixels. Clicca nuovamente sulla palettina del colore di primo piano per impostare il colore chiaro, e apri il menu della paletta per impostare nuovamente il gradiente. 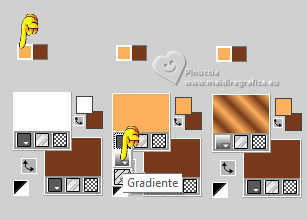 Riempi  la selezione con il gradiente. la selezione con il gradiente.Effetti>Plugins>Alien Skin Eye Candy 5 Impact – Glass, con i settaggi precedenti. Selezione>Deseleziona. Attiva lo strumento Selezione  (non importa il tipo di selezione impostato, perché con la selezione personalizzata si ottiene sempre un rettangolo) clicca sull'icona Selezione personalizzata  e imposta i seguenti settaggi.  Premi sulla tastiera il tasto CANC  Selezione>Deseleziona. Effetti>Effetti 3D>Sfalsa ombra, con i settaggi precedenti. Selezione>Carica/Salva selezione>Carica selezione da canale alfa. Apri il menu delle selezioni e carica la selezione Selection #3 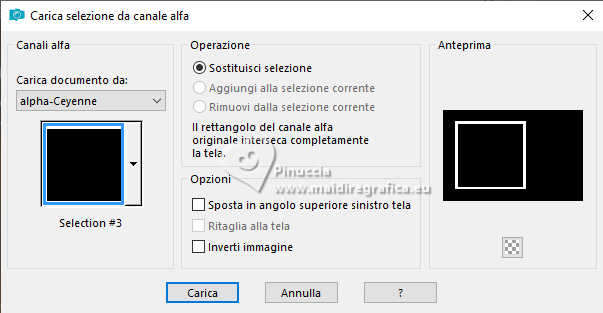 Livelli>Nuovo livello raster. Tasto destro del mouse sul colore di primo piano e imposta il colore di primo piano con il colore bianco. 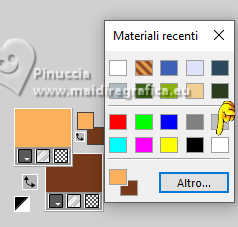 Riempi  il livello con il colore bianco. il livello con il colore bianco.6. Selezione>Modifica>Contrai - 3 pixels. Clicca nuovamente sulla palettina del colore di primo piano per impostare il colore chiaro, e apri il menu della paletta per impostare nuovamente il gradiente. 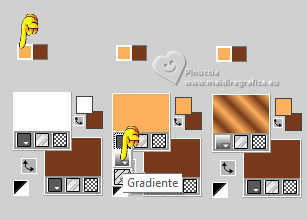 Riempi  la selezione con il gradiente. la selezione con il gradiente.Effetti>Plugins>Alien Skin Eye Candy 5 Impact - Glass, con i settaggi precedenti. Selezione>Deseleziona. Effetti>Effetti 3D>Sfalsa ombra, con i settaggi precedenti. Selezione>Carica/Salva selezione>Carica selezione da canale alfa. Apri il menu delle selezioni e carica la selezione Selection #4 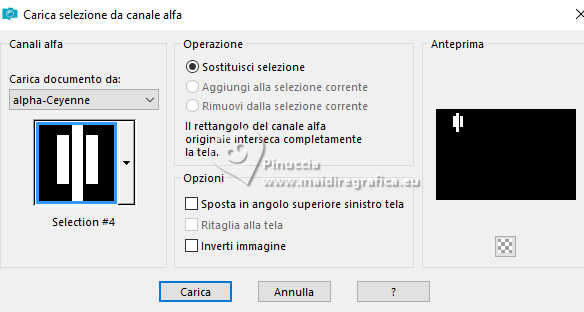 Livelli>Nuovo livello raster. Tasto destro del mouse sul colore di primo piano e imposta il colore di primo piano con il colore bianco. 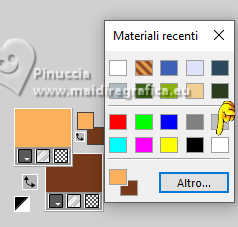 Riempi  il livello con il colore bianco. il livello con il colore bianco.7. Selezione>Modifica>Contrai - 3 pixels. Clicca nuovamente sulla palettina del colore di primo piano per impostare il colore chiaro, e apri il menu della paletta per impostare nuovamente il gradiente. 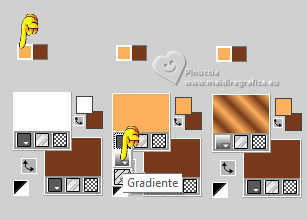 Riempi  la selezione con il gradiente. la selezione con il gradiente.Effetti>Plugins>Alien Skin Eye Candy 5 Impact - Glass, con i settaggi precedenti. Selezione>Deseleziona. Effetti>Effetti 3D>Sfalsa ombra, con i settaggi precedenti. Selezione>Carica/Salva selezione>Carica selezione da canale alfa. Apri il menu delle selezioni e carica la selezione Selection #5 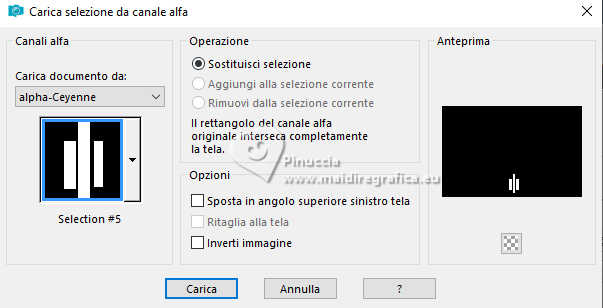 Livelli>Nuovo livello raster. Tasto destro del mouse sul colore di primo piano e imposta il colore di primo piano con il colore bianco. 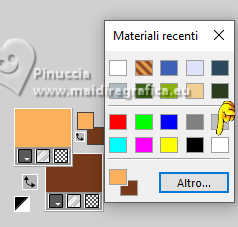 Riempi  il livello con il colore bianco. il livello con il colore bianco.Selezione>Modifica>Contrai - 3 pixels. Clicca nuovamente sulla palettina del colore di primo piano per impostare il colore chiaro, e apri il menu della paletta per impostare nuovamente il gradiente. 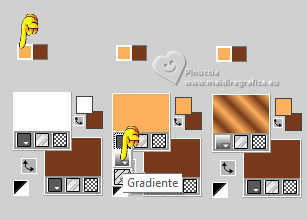 Riempi  la selezione con il gradiente. la selezione con il gradiente.8. Effetti>Plugins>Alien Skin Eye Candy 5 Impact - Glass, con i settaggi precedenti. Selezione>Deseleziona. Livelli>Unisci>Unisci giù. Attiva il livello Gruppo-Raster 2. Selezione>Carica/Salva selezione>Carica selezione da canale alfa. Apri il menu delle selezioni e carica la selezione Selection #6  Premi sulla tastiera il tasto CANC  . .Selezione>Deseleziona. Selezione>Carica/Salva selezione>Carica selezione da canale alfa. Apri il menu delle selezioni e carica la selezione Selection #7 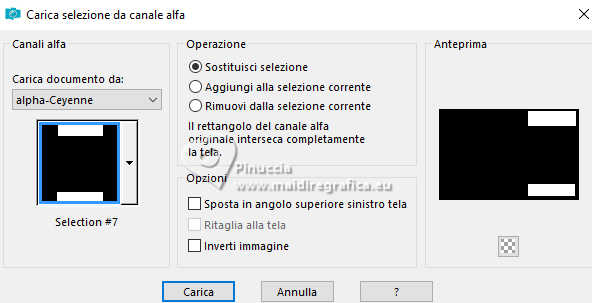 Premi sulla tastiera il tasto CANC. Selezione>Deseleziona. 9. Selezione personalizzata  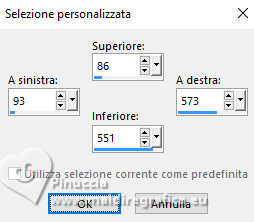 Livelli>Nuovo livello raster. La tua immagine di sfondo è ancora in memoria: Modifica>Incolla nella selezione. Regola>Sfocatura>Sfocatura gaussiana - raggio 10.  Effetti>Effetti di trama>Intessitura - colore intessitura: colore chiaro. 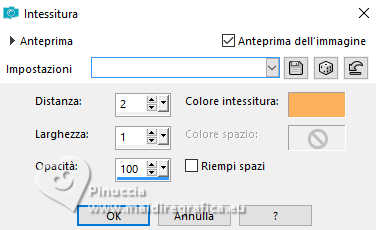 Livelli>Nuovo livello raster. Selezione personalizzata  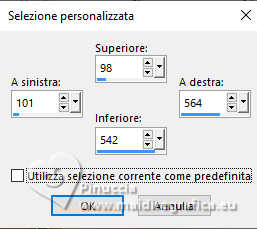 Livelli>Nuovo livello raster. Effetti>Effetti 3D>Ritaglio. 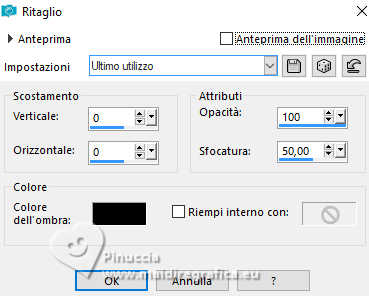 Selezione>Deseleziona. Livelli>Unisci>Unisci giù. 10. Selezione>Carica/Salva selezione>Carica selezione da canale alfa. Apri il menu delle selezioni e carica la selezione Selection #8 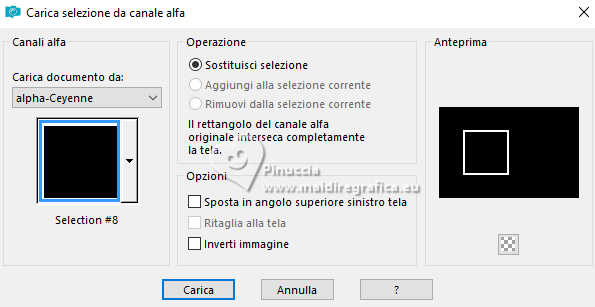 Livelli>Nuovo livello raster. Tasto destro del mouse sul colore di primo piano e imposta il colore di primo piano con il colore bianco. 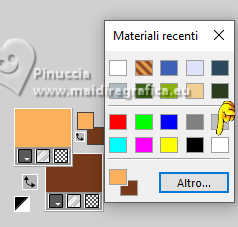 Riempi  con il colore bianco. con il colore bianco.Selezione>Modifica>Contrai - 3 pixels. Clicca nuovamente sulla palettina del colore di primo piano per impostare il colore chiaro, e apri il menu della paletta per impostare nuovamente il gradiente. 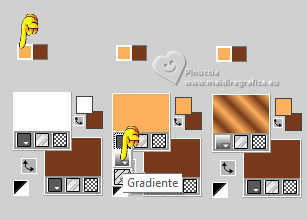 Riempi  la selezione con il gradiente. la selezione con il gradiente.Effetti>Plugins>Alien Skin Eye Candy 5 Impact - Glass, con i settaggi precedenti. Selezione>Carica/Salva selezione>Carica selezione da canale alfa. Apri il menu delle selezioni e carica la selezione Selection #10 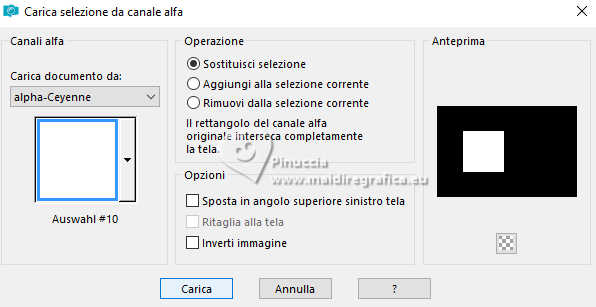 Livelli>Nuovo livello raster. Modifica>Incolla nella selezione - l'immagine di sfondo è sempre in memoria. Regola>Messa a fuoco>Metti a fuoco. Livelli>Nuovo livello raster. Effetti>Effetti 3D>Ritaglio, con i settaggi precedenti. 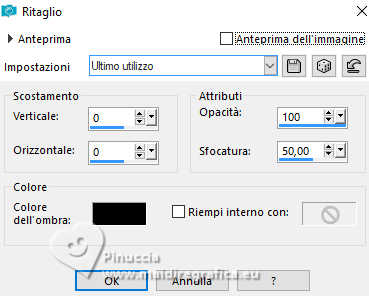 Selezione>Deseleziona. Livelli>Unisci>Unisci giù. 11. Attiva nuovamente il livello Gruppo Raster 2. Selezione>Carica/Salva selezione>Carica selezione da canale alfa. Apri il menu delle selezioni e carica la selezione Selection #11 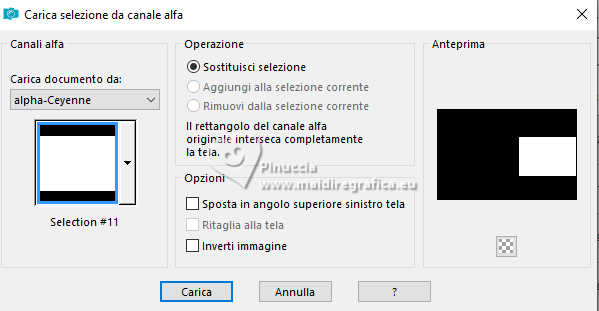 Premi sulla tastiera il tasto CANC. Selezione>Deseleziona. Attiva il livello Raster 1. Livelli>Nuovo livello raster. Selezione>Seleziona tutto. Apri il tube di sfondo 7f593i2a 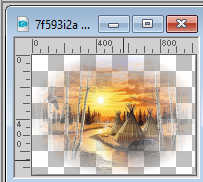 Modifica>Copia. Torna al tuo lavoro e vai a Modifica>Incolla nella selezione. Selezione>Deseleziona. Sposta  il tube a destra il tube a destra 12. Attiva il livello superiore. Apri il tuo tube principale e vai a Modifica>Copia. Torna al tuo lavoro e vai a Modifica>Incolla come nuovo livello. Immagine>Ridimensiona, se necessario. Regola>Messa a fuoco>Metti a fuoco. Posiziona  correttamente il tube. correttamente il tube.Effetti>Effetti 3D>Sfalsa ombra, colore nero.  Immagine>Aggiungi bordatura, 2 pixels, simmetriche, colore chiaro. Immagine>Aggiungi bordatura, 45 pixels, simmetriche, colore scuro. Apri il testo Text 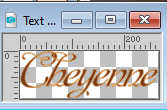 Modifica>Copia. Torna al tuo lavoro e vai a Modifica>Incolla come nuovo livello. Effetti>Effetti 3D>Sfalsa ombra, colore nero. 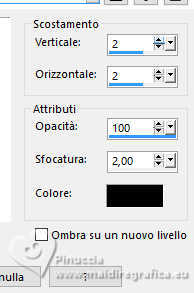 13. Apri deco-1 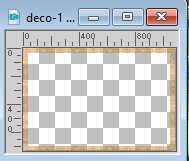 Modifica>Copia. Torna al tuo lavoro e vai a Modifica>Incolla come nuovo livello. Tasto K per attivare lo strumento Puntatore  Posizione X: 4,00 e Posizione Y: 5,00.  Effetti>Effetti 3D>Sfalsa ombra, con i settaggi precedenti. 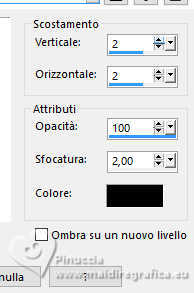 Firma il tuo lavoro su un nuovo livello. Immagine>Aggiungi bordatura, 2 pixels, simmetriche, colore chiaro. Salva in formato jpg. Per i tubes di questa versione grazie AigenbyCaz e Monique 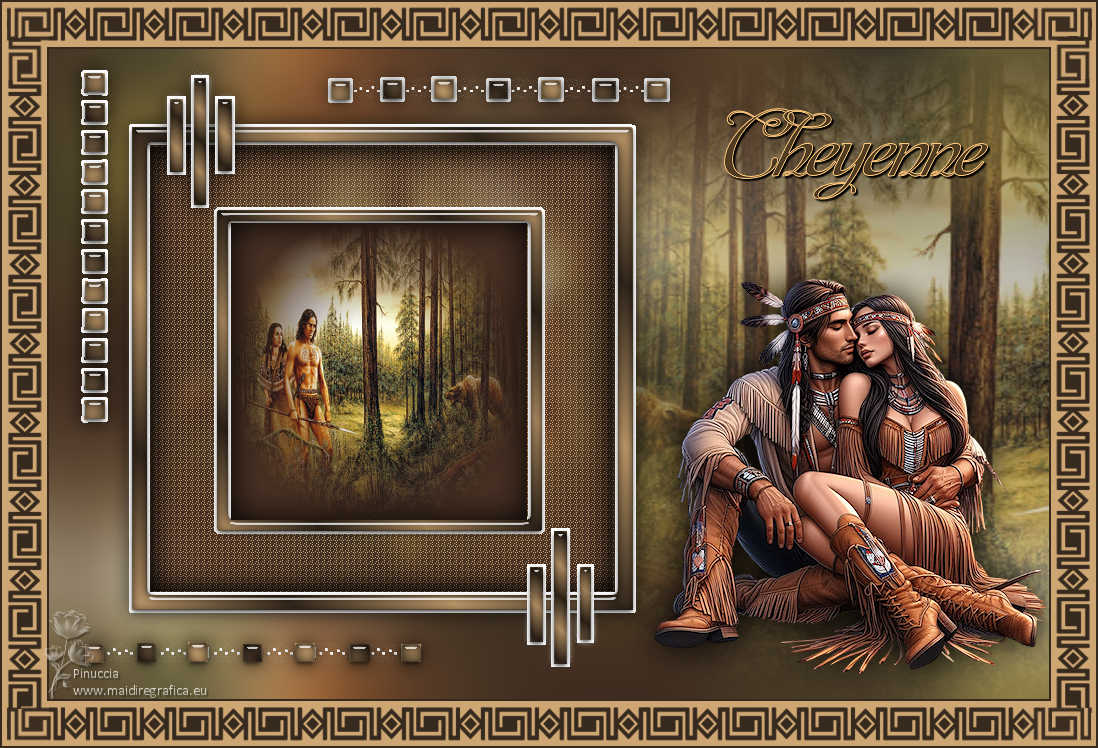  Se hai problemi o dubbi, o trovi un link non funzionante, o anche soltanto per un saluto, scrivimi. |


