|
BALLSPIELEN
GIOCARE CON IL PALLONE

Ringrazio Inge-Lore per avermi permesso di tradurre i suoi tutorial.

qui puoi trovare qualche risposta ai tuoi dubbi.
Se l'argomento che ti interessa non è presente, ti prego di segnalarmelo.
Questo tutorial è stato creato con PSP X2, ma può essere eseguito anche con le altre versioni di PSP.
Per tradurlo, ho usato PSP X.
Il materiale viene da vari gruppi di condivisione. Il copyright appartiene ai rispettivi autori.
Grazie ai creatori dei tubes che mettono a disposizione il loro lavoro in vari gruppi di condivisione.
Rispetta il lavoro degli autori, non cambiare il nome del file e non cancellare il watermark.
Occorrente:
Materiale qui
Per i bellissimi poser grazie Batschi.
Ti servirà anche Animation Shop qui
Apri tutto il materiale in PSP.
1. Apri una nuova immagine trasparente 900 x 700 pixels.
Selezione>Seleziona tutto.
Apri "paradies1" e vai a Modifica>Copia.
Torna al tuo lavoro e vai a Modifica>Incolla nella selezione.
Selezione>Deseleziona.
Regola>Messa a fuoco>Metti a fuoco.
Apri "summer1" e vai a Modifica>Copia.
Torna al tuo lavoro e vai a Modifica>Incolla come nuovo livello.
Immagine>Ridimensiona, al 40%, tutti i livelli non selezionato.

Regola>Messa a fuoco>Metti a fuoco.
Effetti>Effetti 3D>Sfalsa ombra.

Sposta  il poser sotto le palme a sinistra. il poser sotto le palme a sinistra.
Per dare l'impressione che le figure siamo meglio inserite nello sfondo, ho usato il pennello Clonazione 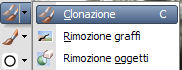
Attiva lo strumento Clonazione con i seguenti settaggi.

Attiva l'immagine di sfondo e clicca con il tasto destro del mouse dove il piede del poser si appoggia sull'erba.

Attiva il livello del poser, e clicca con il tasto sinistro del mouse pressappoco nella stessa posizione.

Attiva nuovamente il livello dello sfondo e clicca con il tasto destro del mouse sulla sedia.

Attiva nuovamente il livello del poser e clicca con il tasto sinistro del mouse sullo stesso punto.
Alla fine dovresti avere questo.

Se il risultato non ti soddisfa, vai a Modifica>Annulla Pennello Clonazione e ripeti finchè non sei soddisfatto.
Ripeti questo passaggio quando scriverò "ripeti clonazione".
3. Apri "floss" e vai a Modifica>Copia.
Torna al tuo lavoro e vai a Modifica>Incolla come nuovo livello.
Immagine>Ridimensiona, al 30%, tutti i livelli non selezionato.
Posiziona  il tube sull'acqua. il tube sull'acqua.
Regola>Messa a fuoco>Metti a fuoco.
Effetti>Effetti 3D>sfalsa ombra, con i settaggi precedenti.
Apri "summer2" e vai a Modifica>Copia.
Torna al tuo lavoro e vai a Modifica>Incolla come nuovo livello.
Immagine>Ridimensiona, al 30%, tutti i livelli non selezionato.
Regola>Messa a fuoco>Metti a fuoco.
Effetti>Effetti 3D>sfalsa ombra, con i settaggi precedenti.
Spostalo  al centro, o dove preferisci. al centro, o dove preferisci.
Apri "summer2a" e vai a Modifica>Copia.
Torna al tuo lavoro e vai a Modifica>Incolla come nuovo livello.
Immagine>Ridimensiona, al 30%, tutti i livelli non selezionato.
Regola>Messa a fuoco>Metti a fuoco.
Effetti>Effetti 3D>sfalsa ombra, con i settaggi precedenti.
Spostalo  in basso a destra. in basso a destra.
Ripeti la clonazione.
Apri "summer1a" e vai a Modifica>Copia.
Torna al tuo lavoro e vai a Modifica>Incolla come nuovo livello.
Immagine>Ridimensiona, al 30%, tutti i livelli non selezionato.
Regola>Messa a fuoco>Metti a fuoco.
Effetti>Effetti 3D>sfalsa ombra, con i settaggi precedenti.
Spostalo  in basso a sinistra. in basso a sinistra.
Controlla che tutto sia al posto giusto e vai a Livelli>Unisci>Unisci visibile.

4. Apri "kids-ball1".
Posizionati sul livello Raster 3 e vai a Modifica>Copia.
Torna al tuo lavoro e vai a Modifica>Incolla come nuovo livello.
Sposta  il poser a sinistra. il poser a sinistra.
Regola>Messa a fuoco>Metti a fuoco.
Effetti>Effetti 3D>Sfalsa ombra, con i settaggi precedenti.
Ripeti la clonazione.
Attiva nuovamente "kids-ball1".
Posizionati sul livello Raster 4 e vai a Modifica>Copia.
Torna al tuo lavoro e vai a Modifica>Incolla come nuovo livello.
Sposta  il poser a destra. il poser a destra.
Regola>Messa a fuoco>Metti a fuoco.
Effetti>Effetti 3D>Sfalsa ombra, con i settaggi precedenti.
Ripeti la clonazione.
5. Attiva "kids-ball1".
Posizionati sul livello Raster 5 e vai a Modifica>Copia.
Torna al tuo lavoro e vai a Modifica>Incolla come nuovo livello.
Sposta  il poser a sinistra. il poser a sinistra.
Regola>Messa a fuoco>Metti a fuoco.
Effetti>Effetti 3D>Sfalsa ombra, con i settaggi precedenti.
Ripeti la clonazione.
Attiva "kids-ball1".
Posizionati sul livello Raster 6 e vai a Modifica>Copia.
Torna al tuo lavoro e vai a Modifica>Incolla come nuovo livello.
Sposta  il poser a destra. il poser a destra.
Regola>Messa a fuoco>Metti a fuoco.
Effetti>Effetti 3D>Sfalsa ombra, con i settaggi precedenti.
Ripeti la clonazione.
6. Attiva "kids-ball1".
Posizionati sul livello Raster 2 e vai a Modifica>Copia.
Torna al tuo lavoro e vai a Modifica>Incolla come nuovo livello.
Sposta  il poser a sinistra. il poser a sinistra.
Regola>Messa a fuoco>Metti a fuoco.
Effetti>Effetti 3D>Sfalsa ombra, con i settaggi precedenti.
Ripeti la clonazione.
Attiva "kids-ball1".
Posizionati sul livello Raster 1 e vai a Modifica>Copia.
Torna al tuo lavoro e vai a Modifica>Incolla come nuovo livello.
Sposta  il poser a destra. il poser a destra.
Regola>Messa a fuoco>Metti a fuoco.
Effetti>Effetti 3D>Sfalsa ombra, con i settaggi precedenti.
Ripeti la clonazione.
7. Attiva "kids-ball1".
Posizionati sul livello Raster 8 e vai a Modifica>Copia.
Torna al tuo lavoro e vai a Modifica>Incolla come nuovo livello.
Sposta  la palla in alto a sinistra. la palla in alto a sinistra.
Regola>Messa a fuoco>Metti a fuoco.
Effetti>Effetti 3D>Sfalsa ombra, con i settaggi precedenti.
Livelli>Duplica, 5 volte,
e posiziona  i palloni due a sinistra, due in alto al centro, e due a destra sulla ragazza. i palloni due a sinistra, due in alto al centro, e due a destra sulla ragazza.
Alla fine dovresti avere questo.

9. Attiva il livello superiore.
Selezione>Seleziona tutto.
Apri "rahmen-braun-bd-28-9-09" e vai a Modifica>Copia.
Torna al tuo lavoro e vai a Modifica>Incolla nella selezione.
Selezione>Deseleziona.
Attiva lo strumento Selezione  , rettangolo, , rettangolo,
e traccia una selezione come nell'esempio.

Premi sulla tastiera il tasto CANC.
Effetti>Effetti 3D>Ritaglio.

Selezione>Deseleziona.
Aggiungi il tuo nome e/o il tuo watermark, senza dimenticare il copyright di Batschi.
Rinomina i livelli come nell'esempio.

Adesso uniremo i livelli per creare l'animazione.
I livelli Uniti, cornice, ©Batschi e firma rimarranno sempre visibili.
Chiudi tutti gli altri livelli, lasciando visibili soltanto "1" e "6".

9. Animazione.
Modifica>Copia Unione.
Apri Animation Shop e vai a Modifica>Incolla>Incolla come nuova animazione.
(fotogramma 1).
10. Psp.
Chiudi "1" e apri "5".
Apri "palla 2".
Modifica>Copia Unione.
Animation Shop: Modifica>Incolla>Incolla dopo il fotogramma corrente.
(fotogramma 2).
11. PSP.
Chiudi "palla 2" e apri "palla 4".
Modifica>Copia Unione.
Animation Shop: Modifica>Incolla>Incolla dopo il fotogramma corrente.
(fotogramma 3).
12. PSP.
Chiudi "palla 4" e apri "palla 6".
Chiudi "5" e "6" e apri "3" e "4"
Modifica>Copia Unione.
Animation Shop: Modifica>Incolla>Incolla dopo il fotogramma corrente.
(fotogramma 4).
13. PSP.
Chiudi "palla 6" e apri "palla 5".
Modifica>Copia Unione.
Animation Shop: Modifica>Incolla>Incolla dopo il fotogramma corrente.
(fotogramma 5).
14. Psp.
Chiudi "palla 5" e apri "palla 6".
Modifica>Copia Unione.
Animation Shop: Modifica>Incolla>Incolla dopo il fotogramma corrente.
(fotogramma 6).
15. PSP.
Chiudi "palla 6" e apri "palla 5".
Modifica>Copia Unione.
Animation Shop: Modifica>Incolla>Incolla dopo il fotogramma corrente.
(fotogramma 7).
16. Psp.
Chiudi "palla 5" e apri "palla 6".
Modifica>Copia Unione.
Animation Shop: Modifica>Incolla>Incolla dopo il fotogramma corrente.
(fotogramma 8).
17. PSP.
Chiudi "palla 6" e apri "palla 4".
Modifica>Copia Unione.
Animation Shop: Modifica>Incolla>Incolla dopo il fotogramma corrente.
(fotogramma 9).
18. PSP.
Chiudi "palla 4" e apri "palla 3".
Modifica>Copia Unione.
Animation Shop: Modifica>Incolla>Incolla dopo il fotogramma corrente.
(fotogramma 10).
19. PSP.
Chiudi "palla 3" e apri "palla 2".
Modifica>Copia Unione.
Animation Shop: Modifica>Incolla>Incolla dopo il fotogramma corrente.
(fotogramma 11).
20. PSP.
Chiudi "palla 2" e apri "palla 1".
Modifica>Copia Unione.
Animation Shop: Modifica>Incolla>Incolla dopo il fotogramma corrente.
(fotogramma 12).
21. PSP.
Chiudi "palla 1" e apri "palla 2".
Modifica>Copia Unione.
Animation Shop: Modifica>Incolla>Incolla dopo il fotogramma corrente.
(fotogramma 13).
22. PSP.
Chiudi "palla 2" e apri "palla 3".
Chiudi "4" e apri "6".
Modifica>Copia Unione.
Animation Shop: Modifica>Incolla>Incolla dopo il fotogramma corrente.
(fotogramma 14).
23. PSP
Chiudi "palla 3" e apri "palla 4"
Modifica>Copia Unione.
Animation Shop: Modifica>Incolla>Incolla dopo il fotogramma corrente.
(fotogramma 15).
24. PSP.
Chiudi "palla 4".
Chiudi "3" e "6" e apri "2" e "5".
Modifica>Copia Unione.
Animation Shop: Modifica>Incolla>Incolla dopo il fotogramma corrente.
(fotogramma 16).
25. PSP.
Apri "palla "4".
Chiudi "2" e apri "6".
Modifica>Copia Unione.
Animation Shop: Modifica>Incolla>Incolla dopo il fotogramma corrente.
(fotogramma 17).
26. PSP.
Chiudi "palla 4" e apri "palla 3".
Modifica>Copia Unione.
Animation Shop: Modifica>Incolla>Incolla dopo il fotogramma corrente.
(fotogramma 18).
27. PSP.
Chiudi "palla 3" e apri "palla 2".
Modifica>Copia Unione.
Animation Shop: Modifica>Incolla>Incolla dopo il fotogramma corrente.
(fotogramma 19).
28. Selezione>Seleziona tutto.
Animazione>Proprietà fotogramma, e imposta la velocità a 15.
 . .
clicca sul primo fotogramma per selezionarlo.
Animazione>Proprietà fotogramma, e imposta la velocità a 100.
Controlla il risultato cliccando su Visualizza  e salva in formato gif. e salva in formato gif.

Se hai problemi o dubbi, o trovi un link non funzionante,
o anche soltanto per un saluto, scrivimi
8 Agosto 2010
|