|
ADVENTSKALENDER 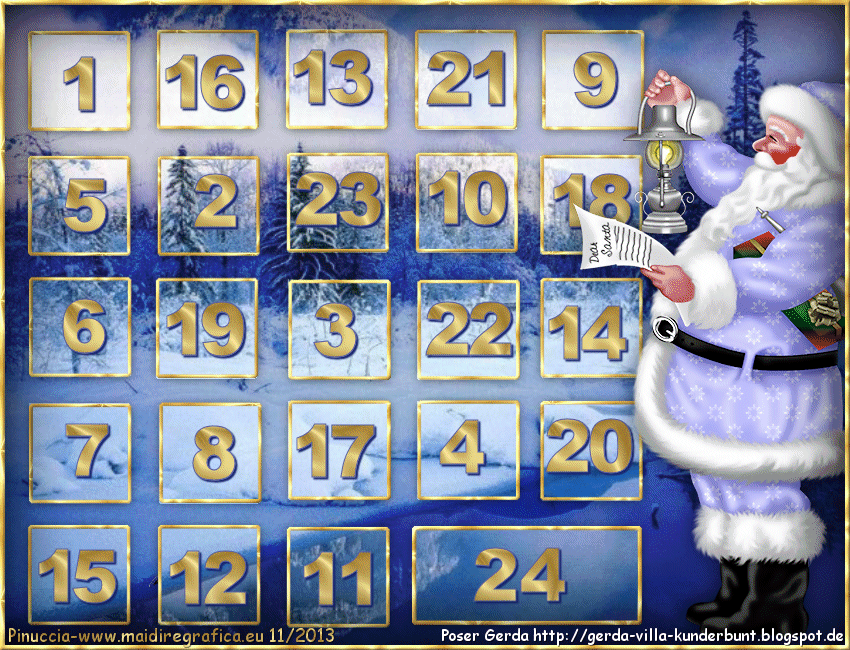  
qui puoi trovare qualche risposta ai tuoi dubbi. Questo tutorial é stato realizzato con PSPX2 e tradotto con PSPX e PSPX2, ma può essere realizzato anche con le altre versioni di PSP. Dalla versione X4, il comando Immagine>Rifletti é stato sostituito con Immagine>Capovolgi in orizzontale, e il comando Immagine>Capovolgi con Immagine>Capovolgi in verticale. Nelle versioni X5 e X6, le funzioni sono state migliorate rendendo disponibile il menu Oggetti. Con la nuova versione X7, sono tornati Rifletti>Capovolgi, ma con nuove varianti. Vedi la scheda sull'argomento qui Grazie ai creatori dei tubes che mettono a disposizione il loro lavoro in vari gruppi di condivisione. Rispetta il lavoro degli autori, non cambiare il nome del file e non cancellare il watermark.  traduzione francese qui traduzione francese qui traduzione inglese qui traduzione inglese qui Le vostre versioni qui Le vostre versioni qui Occorrente: Per questo tutorial ho usato lo scrapkit di Gerda Blue Christmas Scrap 2013 (19, Oktober 2013)   Per il tube della seconda versione grazie Luz Cristina.  Xero - Improver qui Animation Shop qui   Apri il motivo oro in PSP e minimizzalo con il resto del materiale. 1. Passa il colore di primo piano a Motivi, apri il menu, e nella categoria Immagini aperte, seleziona il motivo 1or-Arguld24 con i seguenti settaggi.  Scegli dal tuo tube un colore medio e impostalo come colore di sfondo.  Apri Auswahl-Datei. Duplica l'immagine usando la combinazione di tasti maiuscola+D e chiudi l'originale. La copia, che sarà la base del tuo lavoro, non è vuota, ma contiene le selezioni salvate sul canale alfa. Riempi  l'immagine trasparente con il colore di sfondo. l'immagine trasparente con il colore di sfondo.Apri il tuo tube del paesaggio e vai a Modifica>Copia. Torna al tuo lavoro e vai a Modifica>Incolla come nuovo livello. Immagine>Ridimensiona, se e quanto necessario, tutti i livelli non selezionato. Posiziona  l'immagine in modo che riempia tutta l'area della tela. l'immagine in modo che riempia tutta l'area della tela. 2. Livelli>Unisci>Unisci visibile. Livelli>Duplica, e chiudi questo livello. Attiva il livello sottostante dell'originale. Selezione>Carica/Salva selezione>Carica selezione da canale alfa. Apri il menu delle selezioni e carica la selezione Auswahl#00.  Livelli>Nuovo livello raster. Riempi  la selezione con il tuo colore di sfondo. la selezione con il tuo colore di sfondo.per riempire le selezioni con un solo clic, imposta la modalità di corrispondenza dello strumento Riempimento in Nessuno.  Se vuoi alternare le righe con un colore più chiaro e/o riempire singolarmente ogni casella, imposta la modalità di corrispondenza in Valore RGB. Selezione>Deseleziona. *** 3. Apri uno dei tube che intendi utilizzare per le caselle del calendario, e vai a Modifica>Copia. Torna al tuo lavoro e vai a Modifica>Incolla come nuovo livello. Immagine>Ridimensiona, se e quanto necessario, tutti i livelli non selezionato. Posiziona  correttamente il tube in una delle caselle. correttamente il tube in una delle caselle.se hai problemi a vedere bene la casella, puoi momentaneamente ridurre l'opacità del livello di sfondo Effetti>Plugins>Xero - Improver, clicca su Landscape e ok.  Effetti>Effetti 3D>Sfalsa ombra, con un colore molto scuro scelto dalla tua immagine di sfondo.  **** Ripeti 23 volte da **** a **** con gli altri tubes necessari a riempire tutte le caselle. 4. Quando hai posizionato le 24 piccole immagini nelle caselle: Livelli>Unisci>Unisci visibile. Riapri e attiva il livello superiore. Rinomina questo livello "sfondo 2". 5. Selezione>Carica/Salva selezione>Carica selezione da canale alfa. La selezione Auswahl#1 è subito disponibile. Devi soltanto cliccare Carica.  Selezione>Innalza selezione a livello. Selezione>Deseleziona. Attiva lo strumento Testo  e scegli un font. e scegli un font.Chiudi il colore di primo piano e imposta il colore di sfondo con il motivo oro.  Scrivi il numero 1 nel piccolo rettangolo. Livelli>Converti in livello raster. Effetti>Effetti 3D>Sfalsa ombra, colore nero.  Posiziona  correttamente il numero. correttamente il numero.Livelli>Unisci>Unisci giù. Rinomina questo livello "1". 6. Attiva nuovamente il livello "sfondo 2". Selezione>Carica/Salva selezione>Carica selezione da canale alfa. Apri il menu delle selezioni e carica la selezione Auswahl #2  Selezione>Innalza selezione a livello. Selezione>Deseleziona. Scrivi  il numero 2. il numero 2.Livelli>Converti in livello raster. Effetti>Effetti 3D>Sfalsa ombra, con i settaggi precedenti.  Posiziona  correttamente il numero. correttamente il numero.Livelli>Unisci>Unisci giù. Rinomina questo livello "2". 7. Ripeti il punto 6 ancora 22 volte, caricando la selezione successiva  Non dimenticare ogni volta di riposizionarti sul livello "sfondo 2". 8. Quando hai finito, puoi eliminare il livello "sfondo 2". Dovresti avere questo.  9. Attiva il livello superiore. Livelli>Nuovo livello raster. Selezione>Carica/Salva selezione>Carica selezione da canale alfa. Apri il menu delle selezioni e carica la selezione Auswahl#25.  Riempi  la selezione con il motivo oro. la selezione con il motivo oro.Effetti>Effetti 3D>Smusso a incasso.  Selezione>Deseleziona. 10. Attiva il livello inferiore. Livelli>Nuovo livello raster. Selezione>Carica/Salva selezione>Carica selezione da canale alfa. Apri il menu delle selezioni e carica nuovamente Auswahl#00.  Effetti>Effetti 3D>Sfalsa ombra.  Selezione>Deseleziona. Livelli>Unisci>Unisci giù. 11. Attiva ancora il livello superiore. Apri il tuo tube e vai a Modifica>Copia. Torna al tuo lavoro e vai a Modifica>Incolla come nuovo livello. Immagine>Ridimensiona, se e quanto necessario, tutti i livelli non selezionato. Effetti>Plugins>Xero - Improver, con i settaggi precedenti. Effetti>Effetti 3D>Sfalsa ombra, colore nero.  Sposta  il tube a destra, contro il bordo. il tube a destra, contro il bordo.12. Livelli>Nuovo livello raster. Selezione>Seleziona tutto. Riempi  con il motivo oro. con il motivo oro.Selezione>Modifica>Contrai - 5 pixels.  Effetti>Effetti 3D>Ritaglio.  Selezione>Inverti. Effetti>Effetti 3D>Smusso a incasso.  Selezione>Deseleziona. 13. Aggiungi il tuo nome e/o il tuo watemark su un nuovo livello, senza dimenticare eventuali copyright delle immagini usate. Questa dovrebbe essere la tua paletta dei livelli. ho lasciato i livelli numerati dall'alto in basso, per comodità, non influendo sull'esito dell'animazione   14. Animazione. Rimani sempre posizionato sul livello inferiore. Modifica>Copia Speciale>Copia Unione. Apri Animation Shop e vai a Modifica>Incolla>incolla come nuova animazione. Torna in PSP. Chiudi il livello "1". Modifica>Copia Speciale>Copia Unione. Torna in Animation Shop e vai a Modifica>Incolla>Incolla dopo il fotogramma corrente. *** Torna in PSP. Chiudi il livello "2". Modifica>Copia Speciale>Copia Unione. In Animation Shop e vai a Modifica>Incolla>Incolla dopo il fotogramma corrente.** E così via, ripeti il passaggio finchè non avrai chiuso il livello "24". E avrai in Animation Shop una animazione composta da 25 fotogrammi. Modifica>Seleziona tutto. Animazione>Proprietà fotogramma e imposta la velocità a 50.  Clicca sui fotogrammi 1 e 25. Animazione>Proprietà fotogramma, e imposta la velocità a 200. Controlla il risultato cliccando su Visualizza  e salva in formato gif. e salva in formato gif.Per i tubes di questo esempio grazie Luz Cristina e Tine 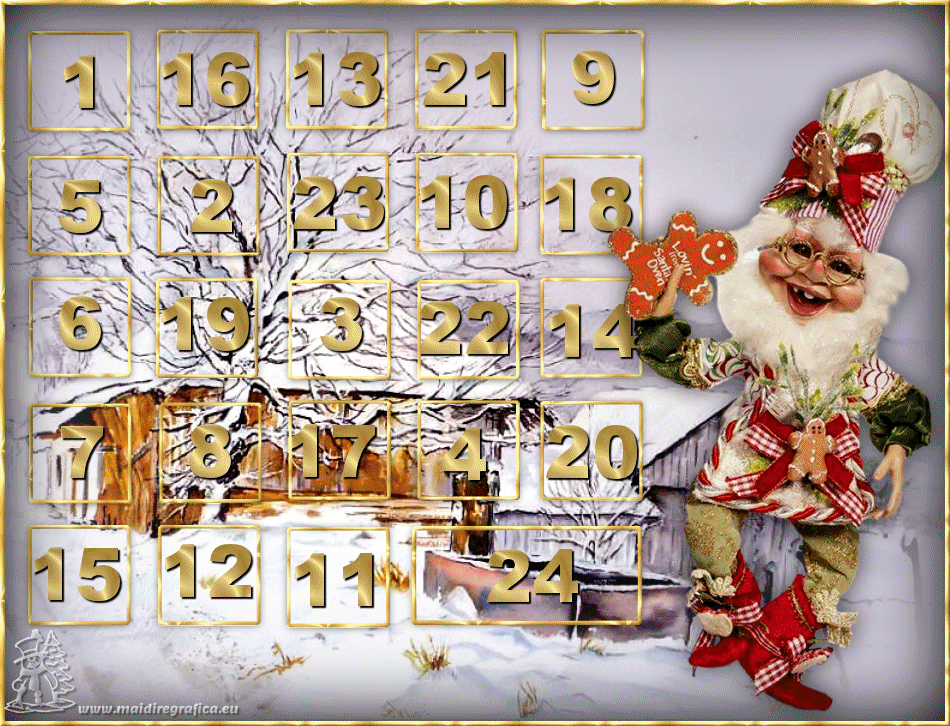  Se hai problemi o dubbi, o trovi un link non funzionante, o anche soltanto per un saluto, scrivimi. |