|
REYHAN

Ringrazio Vahide per avermi permesso di tradurre i suoi tutorial.

qui puoi trovare qualche risposta ai tuoi dubbi.
Se l'argomento che ti interessa non è presente, ti prego di segnalarmelo.
Per tradurre questo tutorial ho usato Corel X, ma può essere realizzato anche con le altre versioni di PSP.
Dalla versione X4, il comando Immagine>Rifletti è stato sostituito con Immagine>Capovolgi in orizzontale,
e il comando Immagine>Capovolgi con Immagine>Capovolgi in verticale.
Nelle versioni X5 e X6, le funzioni sono state migliorate rendendo disponibile il menu Oggetti.
Con la versione X7 sono tornati i comandi Immagine>Rifletti e Immagine>Capovolgi, ma con nuove funzioni.
Vedi la scheda sull'argomento qui
Traduzione francese/traduction française qui/ici
Le vostre versioni/vos versions qui/ici
Occorrente:
Materiale qui
Tubes di AnaRidzi e Maelle.
Maschere di Adita e Vahide.
Filtri
in caso di dubbi, ricorda di consultare la mia sezione filtri qui
Filters Unlimited 2.0 qui
VanDerLee - Unplugged-X qui
Mehdi - Weaver qui
Mura's Meister - Copies qui
AFS IMPORT - sqborder 2 qui
Graphics Plus - Cross Shadow qui
Ap [Lines] - Lines SilverLining qui
Simple qui
I filtri AFS IMPORT e Simple si possono usare da soli o importati in Filters Unlimited
(come fare vedi qui)
Se un filtro fornito appare con questa icona  deve necessariamente essere importato in Filters Unlimited. deve necessariamente essere importato in Filters Unlimited.

Metti il gradiente nella cartella Gradienti.
Metti il preset Emboss 3 nella cartella Impostazioni predefinite.
Metti le selezioni nella cartella Selezioni.
Apri le maschere in PSP e minimizzale con il resto del materiale.
1. Apri una nuova immagine trasparente 900 x 500 pixels.
2. Scegli due colori dal tuo tube.
Imposta il colore di primo piano con il colore chiaro; il mio #c0c2bf,
e il colore di sfondo con il colore scuro; il mio #008695.

in pratica, poi, nel corso del tutorial sarà usato soltanto il colore di sfondo,
per uno sfalsa ombra e per i bordi
Passa il colore di primo piano a Gradiente e seleziona il gradiente Reyhan, stile Lineare.

Clicca su Modifica se vuoi cambiare i colori con i tuoi.

3. Riempi  l'immagine trasparente con il gradiente. l'immagine trasparente con il gradiente.
4. Effetti>Plugins>Mehdi - Weaver.

5. Effetti>Filtro definito dall'utente, seleziona il preset Emboss 3 e ok.
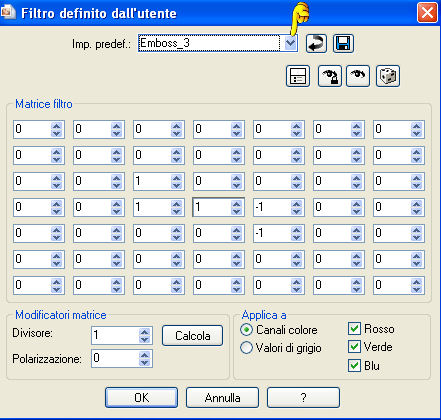
6. Livelli>Duplica - 2 volte.
7. Effetti>Plugins>Simple - Diamonds.
Effetti>Plugins>Simple - Left Right Wrap.
8. Effetti>Plugins>VanDerLee - Unplugged-X.

Livelli>Disponi>Sposta giù.
Cambia la modalità di miscelatura di questo livello in Scurisci,
e abbassa l'opacità al 67% (o secondo i tuoi colori).

9. Attiva il livello superiore.
Effetti>Plugins>Simple - Horizontal Grain.
Cambia la modalità di miscelatura di questo livello in Rafforza.

10. Livelli>Nuovo livello raster.
Riempi  con il gradiente. con il gradiente.
11. Livelli>Nuovo livello maschera>Da immagine.
Apri il menu sotto la finestra di origine e vedrai la lista dei files aperti.
Seleziona la maschera huzunlu_mask.

Livelli>Unisci>Unisci gruppo.
12. Livelli>Duplica.
Livelli>Unisci>Unisci giù.
13. Effetti>Effetti 3D>Sfalsa ombra, colore nero.

14. Livelli>Nuovo livello raster.
Imposta il colore di sfondo con il colore bianco #ffffff.

15. Livelli>Nuovo livello maschera>Da immagine.
Apri il menu sotto la finestra di origine
e seleziona la maschera aditascreations_mask_53.

Livelli>Unisci>Unisci gruppo.
Cambia la modalità di miscelatura di questo livello in Luminanza (esistente).
16. Effetti>Effetti 3D>Sfalsa ombra, colore nero #0000000.

Dovresti avere questo.

17. Livelli>Nuovo livello raster.
Selezione>Carica/Salva selezione>Carica selezione da disco.
Cerca e carica la selezione reyhan_sel_1.

18. Riempi  la selezione con il gradiente. la selezione con il gradiente.
Selezione>Deseleziona.
19. Effetti>Effetti di immagine>Scostamento.

20. Effetti>Effetti distorsione>Onda.

21. Effetti>Effetti di immagine>Scostamento.

22. Livelli>Duplica.
Immagine>Rifletti.
Immagine>Capovolgi.
Livelli>Unisci>Unisci giù.
23. Effetti>Effetti 3D>Sfalsa ombra, colore nero #000000.

Cambia la modalità di miscelatura di questo livello in Sovrapponi.

24. Livelli>Nuovo livello raster.
Attiva lo strumento Selezione 
(non importa il tipo di selezione impostato, perchè con la selezione personalizzata si ottiene sempre un rettangolo)
clicca sull'icona Selezione personalizzata 
e imposta i seguenti settaggi.

Riempi  la selezione con il gradiente. la selezione con il gradiente.
Selezione>Deseleziona.
25. Effetti>Plugins>Mura's Meister - Copies.

Random significa Casuale; per questo il risultato dell'effetto non potrà essere uguale al mio;
se vuoi cambiarlo, clicca con il mouse sulla finestra di anteprima finchè non vedi il risultato che ti soddisfa di più
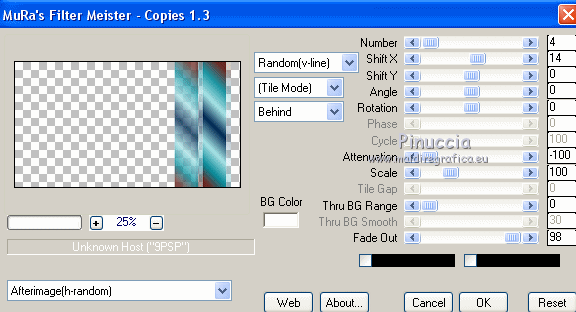
26. Effetti>Plugins>AFS Import – Sqborder2.

27. Effetti>Effetti 3D>Sfalsa ombra, colore nero #000000.

Cambia la modalità di miscelatura di questo livello in Luce netta.

28. Apri reyhan_deko e vai a Modifica>Copia.
Torna al tuo lavoro e vai a Modifica>Incolla come nuovo livello.
29. Effetti>Effetti di immagine>Scostamento.

30. Effetti>Effetti di distorsione>Vento - da destra, intensità 100.

31. Effetti>Effetti di distorsione>Vento, da sinistra, intensità 100.

32. Livelli>Nuovo livello raster.
Selezione personalizzata 

Riempi  con il colore bianco. con il colore bianco.
Selezione>Deseleziona.
33. Effetti>Plugins>Mura's Meister - Copies.

34. Effetti>Effetti 3D>Sfalsa ombra, colore di sfondo #008695.

Dovresti avere questo.

35. Livelli>Nuovo livello raster.
Selezione>Carica/Salva selezione>Carica selezione da disco.
Cerca e carica la selezione reyhan_sel_2.

Riempi  con il colore bianco #ffffff. con il colore bianco #ffffff.
Selezione>Deseleziona.
36. Effetti>Effetti 3D>Sfalsa ombra, colore nero #000000.

37. Apri reyhan_deko_1 e vai a Modifica>Copia.
Torna al tuo lavoro e vai a Modifica>Incolla come nuovo livello.
38. Effetti>Effetti di immagine>Scostamento.

39. Apri reyhan_deko_2 e vai a Modifica>Copia.
Torna al tuo lavoro e vai a Modifica>Incolla come nuovo livello.
40. Effetti>Effetti di immagine>Scostamento.

Dovresti avere questo.

41. Apri reyhan_deko_3 e vai a Modifica>Copia.
Torna al tuo lavoro e vai a Modifica>Incolla come nuovo livello.
42. Effetti>Effetti di immagine>Scostamento.

43. Apri il tube AnaRidzi1226 e vai a Modifica>Copia.
Torna al tuo lavoro e vai a Modifica>Incolla come nuovo livello.
Immagine>Rifletti.
Immagine>Ridimensiona, al 60%, tutti i livelli non selezionato.
44. Effetti>Effetti di immagine>Scostamento.

45. Effetti>Effetti 3D>Sfalsa ombra, colore nero #000000.

46. Immagine>Aggiungi bordatura, 1 pixel, simmetriche, colore #008695.
Immagine>Aggiungi bordatura, 5 pixels, simmetriche, colore bianco #ffffff.
Immagine>Aggiungi bordatura, 1 pixel, simmetriche, colore #008695.
Immagine>Aggiungi bordatura, 5 pixels, simmetriche, colore bianco #ffffff.
47. Selezione>Seleziona tutto.
Immagine>Aggiungi bordatura, 35 pixels, simmetriche, colore #008695.
48. Effetti>Effetti 3D>Sfalsa ombra, colore nero #000000.

49. Selezione>Inverti.
Effetti>Plugins>Graphics Plus - Cross Shadow, con i settaggi standard.

50. Effetti>Plugins>AP [Lines] Lines SilverLining.

51. Effetti>Effetti 3D>Sfalsa ombra, colore nero #000000.

Selezione>Deseleziona.
52. Immagine>Aggiungi bordatura, 1 pixel, simmetriche, colore bianco #ffffff.
53. Immagine>Ridimensiona, 900 pixels, tutti i livelli selezionato.

54. Firma il tuo lavoro e salva in formato jpg.
Il tube di questa versione è di Gabry.


Se hai problemi o dubbi, o trovi un link non funzionante, o se vuoi mandarmi la tua versione, scrivimi.
30 Giugno 2015
|
