|
BIRD

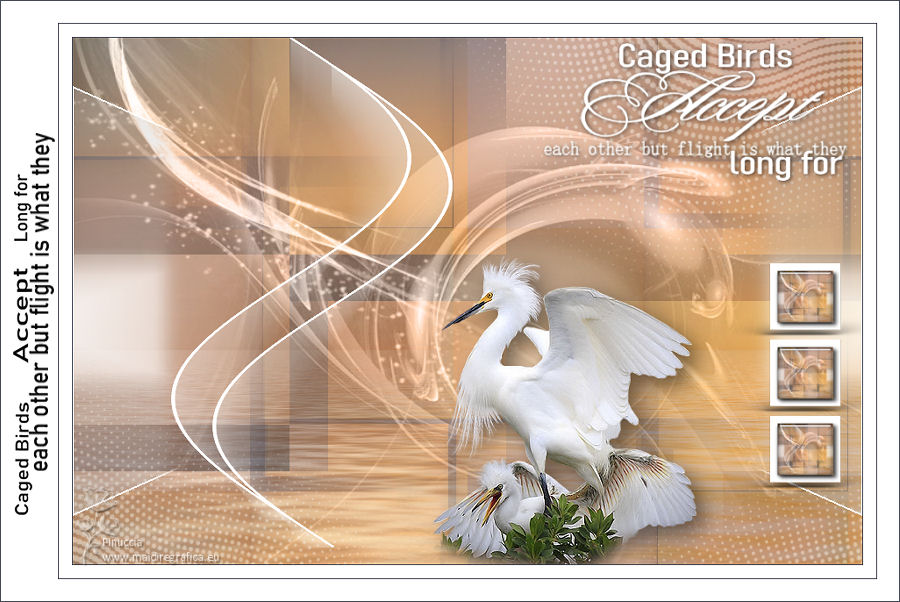
Ringrazio Vahide per avermi permesso di tradurre i suoi tutorial.


qui puoi trovare qualche risposta ai tuoi dubbi.
Se l'argomento che ti interessa non è presente, ti prego di segnalarmelo.
Questo tutorial è stato creato con PSP X8 e tradotto con Corel X7 e CorelX, ma può essere realizzato anche con le altre versioni di PSP.
Dalla versione X4, il comando Immagine>Rifletti è stato sostituito con Immagine>Capovolgi in orizzontale,
e il comando Immagine>Capovolgi con Immagine>Capovolgi in verticale.
Nelle versioni X5 e X6, le funzioni sono state migliorate rendendo disponibile il menu Oggetti.
Con la versione X7 sono tornati i comandi Immagine>Rifletti e Immagine>Capovolgi, ma con nuove funzioni.
Vedi la scheda sull'argomento qui
 Traduzione francese/traduction française qui/ici Traduzione francese/traduction française qui/ici
 Traduzione inglese/english translation qui/ici Traduzione inglese/english translation qui/ici
 Le vostre versioni/vos versions qui/ici Le vostre versioni/vos versions qui/ici
Occorrente:
Materiale qui
Per il tube e le maschere grazie Nikita e Narah.
Il resto del materiale è di Vahide.
(in questa pagina trovi i links ai siti dei creatori di tubes)
Filtri
in caso di dubbi, ricorda di consultare la mia sezione filtri qui
Filters Unlimited 2.0 qui
Mehdi - Sorting Tiles qui
Flaming Pear - Flood qui
Nik Software - color Efex Pro qui
Simple - Half Wrap qui
Alien Skin Eye Candy 5 Impact - Perspective Shadow qui
I filtri Simple si possono usare da soli o importati in Filters Unlimited
(come fare vedi qui)
Se un filtro fornito appare con questa icona  deve necessariamente essere importato in Filters Unlimited. deve necessariamente essere importato in Filters Unlimited.
Nota: Per cambiare i colori, puoi giocare con i settaggi del filtro Nik Software
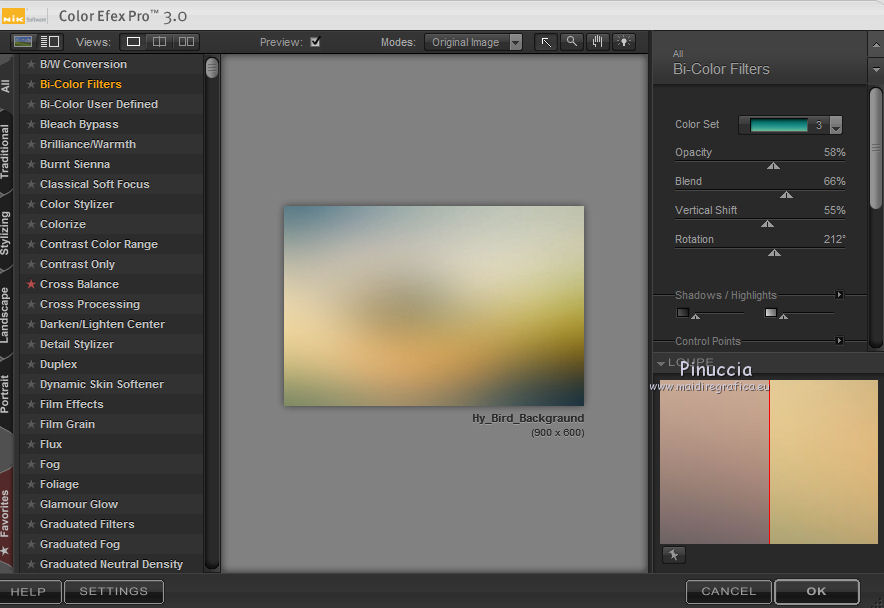
o usare Regola>Tonalità e Saturazione>Tonalità/Saturazione/Luminosità
(attenzione, senza selezionare Viraggio)

i settaggi sono soltanto esempi

non esitare a cambiare modalità di miscelatura e opacità secondo i colori utilizzati.
Metti il preset  nella cartella del filtro Alien Skin Eye Candy 5 Impact>Settings>Shadow. nella cartella del filtro Alien Skin Eye Candy 5 Impact>Settings>Shadow.
Cliccando sul file una o due volte (a seconda delle tue impostazioni),
automaticamente il preset si installerà nella cartella corretta.
perchè uno o due clic vedi qui
Metti il preset per Flood in una cartella a scelta.
Lo importerai da questa cartella quando ti servirà.
Metti la maschera 20-20 nella cartella Maschere.
Apri le altre maschere in PSP e minimizzale con il resto del materiale.
1. Scegli dal tuo tube un colore chiaro e un colore scuro.
Non li userai nel corso del tutorial, ma servono per cambiare i colori del materiale usato.
Per il mio esempio ho scelto:
Primo piano #c29872
Sfondo #444854
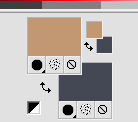
2. Apri una nuova immagine trasparente 900 x 600 pixels.
Selezione>Seleziona tutto.
Apri l'immagine di sfondo Hy_Bird_Backgraund e vai a Modifica>Copia.
Torna al tuo lavoro e vai a Modifica>Incolla nella selezione.
Selezione>Deseleziona.
3. Livelli>Duplica - 2 volte.
Chiudi questi due livelli e attiva il livello inferiore.

4. Effetti>Plugins>Flaming Pear - Flood.
Clicca sul bottone rosso e cerca il preset nella cartella in cui lo hai salvato
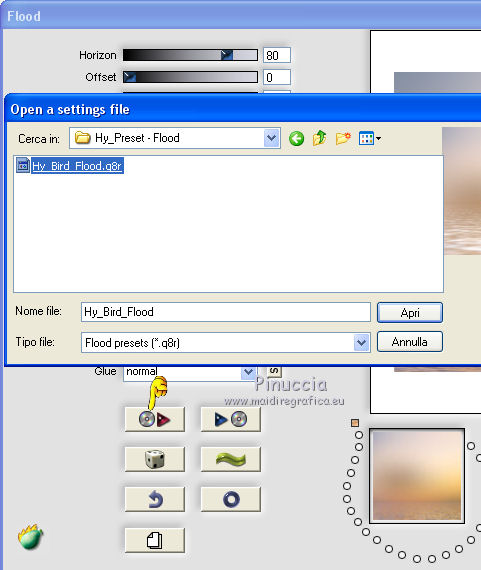
Questi i settaggi:
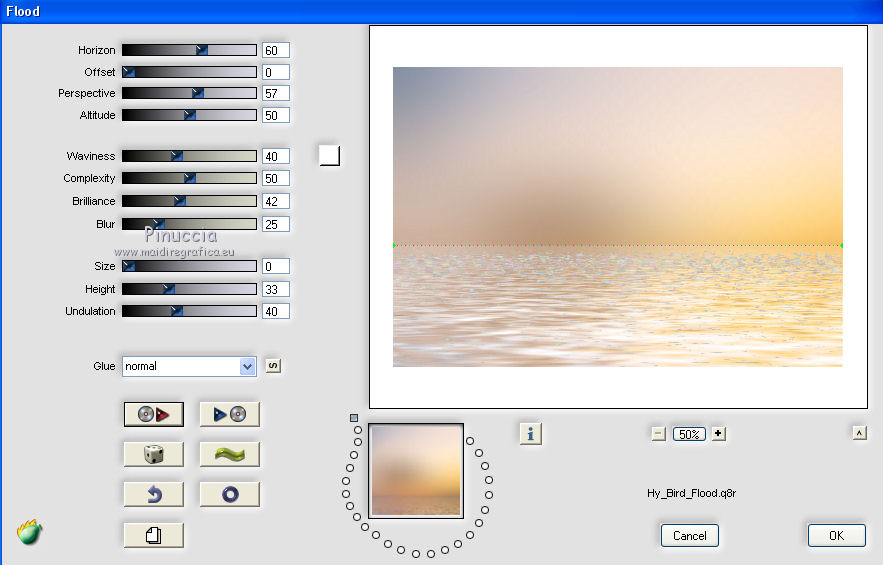
5. Apri e attiva il livello della prima copia.
Effetti>Effetti di immagine>Motivo unico.

6. Livelli>Carica/Salva maschera>Carica maschera da disco.
Cerca e carica la maschera 20x20.

Livelli>Unisci>Unisci gruppo.
7. Effetti>Plugins>Mehdi - Sorting Tiles.
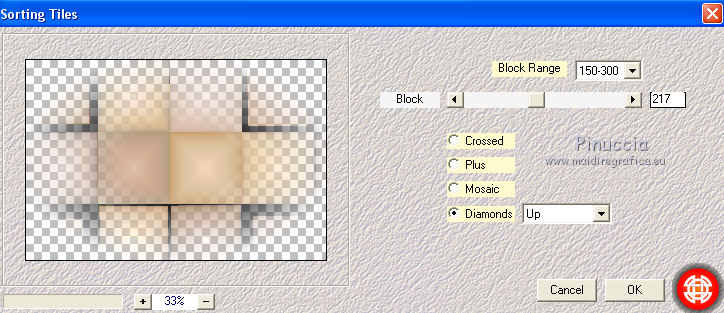
Effetti>Effetti di immagine>Motivo unico, con i settaggi precedenti

8. Cambia la modalità di miscelatura di questo livello in Moltiplica
e abbassa l'opacità al 75%.

9. Apri e attiva il livello della seconda copia (Copia 2 di Raster 1).
Effetti>Plugins>Simple - Half Wrap.
10. Effetti>Plugins>Mehdi - Sorting Tiles.
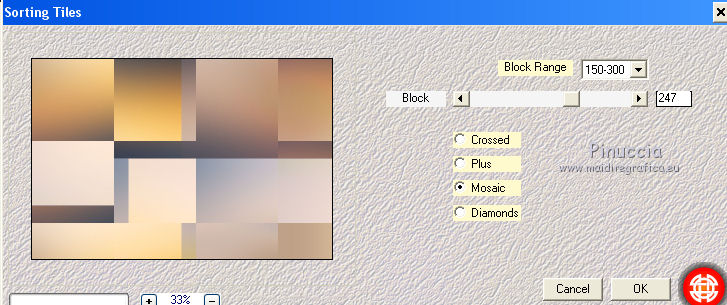
Cambia la modalità di miscelatura di questo livello in Moltiplica,
e abbassa l'opacità al 59%.

11. Imposta il colore di primo piano con il colore bianco #ffffff.
Livelli>Nuovo livello raster.
Riempi  il livello con il colore bianco. il livello con il colore bianco.
Livelli>Nuovo livello maschera>Da immagine.
Apri il menu sotto la finestra di origine e vedrai la lista dei files aperti.
Seleziona la maschera 1250181214_nikita_masques.

Livelli>Unisci>Unisci gruppo.
Cambia la modalità di miscelatura di questo livello in Luminanza (esistente).
12. Effetti>Plugins>Alien Skin Eye Candy 5 Impact - Perspective Shadow.
Seleziona il preset Hy_Bird_Pers-show e ok.
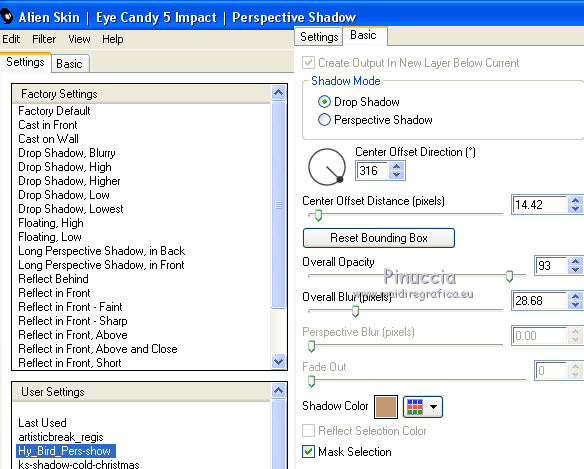
13. Livelli>Nuovo livello raster.
Riempi  il livello con il colore bianco. il livello con il colore bianco.
Livelli>Nuovo livello maschera>Da immagine.
Apri il menu sotto la finestra di origine
e seleziona la maschera NarahsMasks_1622.

Livelli>Duplica.
Livelli>Unisci>Unisci gruppo.
Immagine>Rifletti.
Cambia la modalità di miscelatura di questo livello in Luce diffusa.
14. Livelli>Nuovo livello raster.
Riempi  il livello con il colore bianco. il livello con il colore bianco.
Livelli>Nuovo livello maschera>Da immagine.
Apri il menu sotto la finestra di origine
e seleziona la maschera NarahsMasks_1683.

Livelli>Unisci>Unisci gruppo.
15. Attiva lo strumento Puntatore 
e imposta Posizione X: -106,00 e Posizione Y: -2.00

Cambia la modalità di miscelatura di questo livello in Luminanza (esistente).

16. Apri il tube Hy_Bird_Deko e vai a Modifica>Copia.
Torna al tuo lavoro e vai a Modifica>Incolla come nuovo livello.
17. Apri il tube Hy_Bird_Deko_1 e vai a Modifica>Copia.
Torna al tuo lavoro e vai a Modifica>Incolla come nuovo livello.
Strumento Puntatore 
e imposta Posizione X: 112,00 e Posizione Y: 0,00

18. Apri il tube Hy_Button_Sell, che è selezionato per poterne cambiare il colore.
Prendi nota dei valori HSL del colore scelto
Nelle versioni meno recenti

Nelle versioni più recenti

Regola>Tonalità e Saturazione>Tonalità/Saturazione/Luminosità
e imposta i settaggi corrispondenti al tuo colore
(attenzione, Viraggio non selezionato)

Seleziona>Deseleziona.
19. Modifica>Copia.
Torna al tuo lavoro e vai a Modifica>Incolla come nuovo livello.
Strumento Puntatore 
e imposta Posizione X: 716,00 e Posizione Y: 257,00

20. Apri il tube 12286689961_animaux-Nikita e vai a Modifica>Copia.
Torna al tuo lavoro e vai a Modifica>Incolla come nuovo livello.
Immagine>Rifletti.
Immagine>Ridimensiona, al 75%, tutti i livelli non selezionato.
Strumento Puntatore 
e imposta Posizione X: 379,00 e Posizione Y: 235,00

Effetti>Effetti 3D>Sfalsa ombra, a scelta.
21. Apri Hy_Bird_Text e vai a Modifica>Copia.
Torna al tuo lavoro e vai a Modifica>Incolla come nuovo livello.
Strumento Puntatore 
e imposta Posizione X: 532,00 e Posizione Y: 0,00

22. Immagine>Aggiungi bordatura, 1 pixel, simmetriche, colore #444854.
Immagine>Aggiungi bordatura, 15 pixels, simmetriche, colore #ffffff.
Immagine>Aggiungi bordatura, 1 pixel, simmetriche, colore #444854.
Immagine>Aggiungi bordatura, simmetriche non selezionato, colore bianco.

Immagine>Aggiungi bordatura, 1 pixel, simmetriche, colore #444854.
23. Apri Hy_Bird_Text_1 e vai a Modifica>Copia.
Torna al tuo lavoro e vai a Modifica>Incolla come nuovo livello.
Strumento Puntatore 
e imposta Posizione X: 15,00 e Posizione Y: 152,00

24. Firma il tuo lavoro su un nuovo livello.
Immagine>Ridimensiona, 900 pixels di larghezza, tutti i livelli selezionato.
Salva in formato jpg.
Per il tube di questo esempio grazie Yoka


Scrivimi se hai problemi o dubbi, o trovi un link non funzionante, o anche soltanto per un saluto.
9 Gennaio 2022

|


 Traduzione francese/traduction française qui/ici
Traduzione francese/traduction française qui/ici Traduzione inglese/english translation qui/ici
Traduzione inglese/english translation qui/ici Le vostre versioni/vos versions qui/ici
Le vostre versioni/vos versions qui/ici