|
UNFINISHED SYMPHONY
SINFONIA INCOMPIUTA

Ringrazio Git per avermi permesso di tradurre i suoi tutorial.
Il suo sito non è più in rete
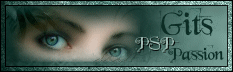
qui puoi trovare qualche risposta ai tuoi dubbi.
Se l'argomento che ti interessa non è presente, ti prego di segnalarmelo.
Questo tutorial è stato creato e tradotto con PSP X.
Questo tutorial è una creazione di ©Git e non può essere copiato su altri siti nè essere offerto per il download.
Lo stesso vale per la mia traduzione.
Occorrente:
Materiale qui
L'immagine di sfondo e il floatie sono stati reperiti nella rete. I tubes sono di Git.
I copyright delle immagini appartengono ai rispettivi autori.
Il floatie è stato elaborato dall'autrice. Con il materiale trovi anche il floatie originale.
Per favore, rispetta il lavoro degli autori e mantieni inalterato il materiale.
Filtri:
Xero - Porcelain qui
Xero - Nostalgia qui
Filters Unlimited 2.0 qui
Animation Shop qui

1. Apri una nuova immagine trasparente 550 x 420 pixels.
2. Apri l'immagine 992201_26661516 e vai a Modifica>Copia.
Torna al tuo lavoro e vai a Modifica>Incolla come nuovo livello.
Sposta  l'immagine in modo che le note si trovino al centro. l'immagine in modo che le note si trovino al centro.
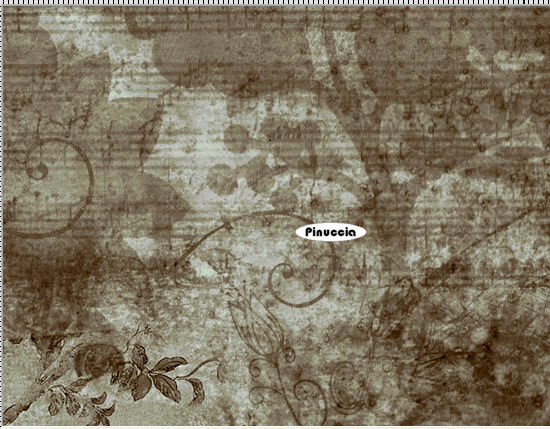
Selezione>Seleziona tutto.
Immagine>Ritaglia la selezione.
Regola>Messa a fuoco>Messa a fuoco passaggio alto.

Effetti>Plugins>Xero - Porcelain:

Ripeti l'Effetto Porcelain ancora una volta.
Effetti>Plugins>Xero - Nostalgia:

3. Immagine>Aggiungi bordatura, 1 pixel, simmetriche, con il colore nero.
Livelli>Innalza livello di sfondo.
Livelli>Duplica.
Chiudi il livello superiore e attiva il livello inferiore.
Effetti>Plugins>Filters Unlimited 2.0 - Noise Filters - X-Noise, con i settaggi standard:
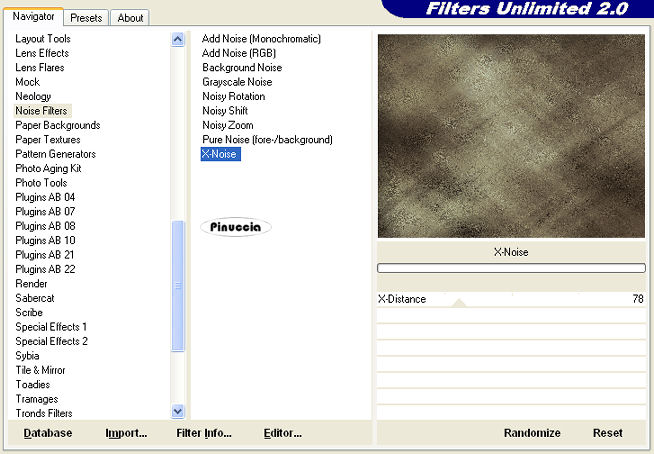
Riapri e attiva il livello superiore.
Effetti>Effetti di immagine>Scostamento.

4. Apri il tube git-tubes_fake_love_by_DaStafiZ.pspimage e vai a Modifica>Copia.
Torna al tuo lavoro e vai a Modifica>Incolla come nuovo livello.
Immagine>Ridimensiona, al 75%, tutti i livelli non selezionato.
Sposta  il tube a sinistra (vedi il mio esempio). il tube a sinistra (vedi il mio esempio).
5. Apri il tube git-tubes_875214_13288278.pspimage e vai a Modifica>Copia.
Torna al tuo lavoro e vai a Modifica>Incolla come nuovo livello.
Immagine>Ridimensiona, al 75%, tutti i livelli non selezionato.
Sposta  il tube in alto a destra (Vedi il mio esempio). il tube in alto a destra (Vedi il mio esempio).
Livelli>Unisci>Unisci visibile.
Apri il tube git-tubes_The_Dirty_Piano_by_FutureRain e vai a Modifica>Copia.
Torna al tuo lavoro e vai a Modifica>Incolla come nuovo livello.
Sposta  il tube in basso a destra (vedi il mio esempio). il tube in basso a destra (vedi il mio esempio).
Regola>Tonalità e saturazione>Tonalità/Saturazione/Luminosità:
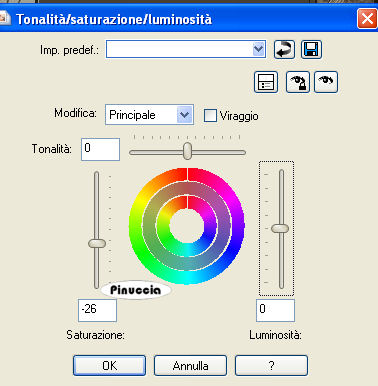
Effetti>Plugins>Xero - Porcelain, con i settaggi precedenti.
Rinomina questo livello "Piano".
6. Apri il tube git-tubes_spiderweb e vai a Modifica>Copia.
Torna al tuo lavoro e vai a Modifica>Incolla come nuovo livello.
Sposta  la ragnatela in basso a sinistra (vedi il mio esempio). la ragnatela in basso a sinistra (vedi il mio esempio).
Effetti>Plugins>Xero - Porcelain:
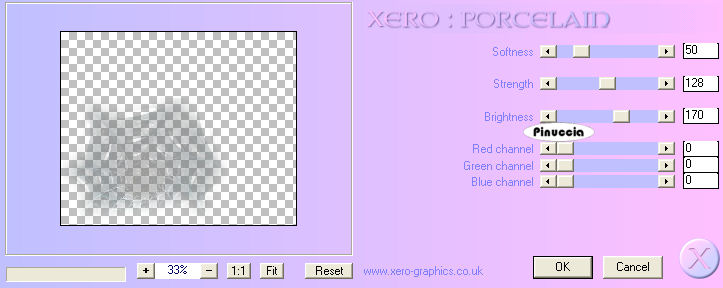
Cambia la modalità di miscelatura di questo livello in Luminanza (esistente).
Livelli>Duplica.
Immagine>Rifletti.
Immagine>Capovolgi.
Livelli>Unisci>Unisci giù.
Effetti>Effetti di bordo>Aumenta.
7. Apri il tube git-tubes_spider e vai a Modifica>Copia.
Torna al tuo lavoro e vai a Modifica>Incolla come nuovo livello.
Immagine>Rifletti.
Sposta  il tube in basso a sinistra, sopra la ragnatela. il tube in basso a sinistra, sopra la ragnatela.
8. Immagine>Dimensione tela:
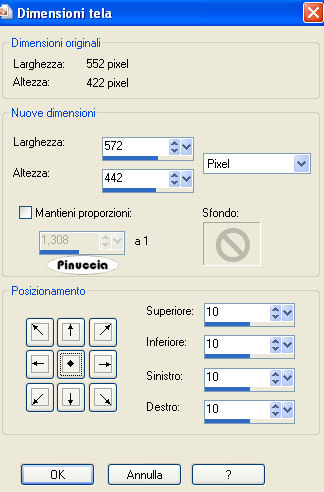
Livelli>Nuovo livello raster.
Riempi  con il colore nero. con il colore nero.
Livelli>Disponi>Porta sotto.
Selezione>Seleziona tutto.
Livelli>Nuovo livello raster.
Riempi  co un colore chiaro scelto dall'immagine; il mio #b4ac91. co un colore chiaro scelto dall'immagine; il mio #b4ac91.
Selezione>modifica>Contrai - 1 pixel.
Premi sulla tastiera il tasto CANC.
Selezione>Deseleziona.
Attiva il livello superiore.
Attiva lo strumento Testo  , scegli un font e scrivi un testo sull'immagine, senza dimenticare di aggiungere il tuo nome e/o il tuo watermark. , scegli un font e scrivi un testo sull'immagine, senza dimenticare di aggiungere il tuo nome e/o il tuo watermark.
Per il testo imposta come colore di sfondo il colore chiaro che hai usato per il bordino di 1 pixel.
Effetti>Effetti 3D>Sfalsa ombra:

Se non vuoi animare: Livelli>Unisci>Unisci tutto, ridimensiona (se vuoi), e salva in formato jpg.
Animazione.
Attiva il livello "Piano".
Attiva lo strumento Selezione a mano libera  , con i seguenti settaggi: , con i seguenti settaggi:

Ingrandisci l'immagine almeno al 250%, attivando lo zoom  o usando la rotellina del mouse. o usando la rotellina del mouse.
e seleziona il tasto G.
Una volta rilasciato il tasto del mouse, la selezione si allargherà leggermente per effetto della sfumatura.

Selezione>Innalza selezione a livello.
Rinomina questo livello "G".
Attiva nuovamente il livello "Piano" e premi sulla tastiera il tasto CANC.
Selezione>Deseleziona.
E' attivo il livello "Piano".
Seleziona ora il tasto H.
Selezione>Innalza selezione a livello.
Rinomina questo livello "H".
Attiva il livello "Piano" e premi sulla tastiera il tasto CANC.
Selezione>Deseleziona.
E' sempre attivo il livello "Piano".
Seleziona il tasto M.
Selezione>Innalza selezione a livello.
Rinomina questo livello "M".
Attiva il livello "Piano" e premi sulla tastiera il tasto CANC.
Selezione>Deseleziona.
E' sempre attivo il livello "Piano".
Seleziona il tasto nero a destra della M.

Selezione>Innalza selezione a livello.
Rinomina questo livello "nero 1".
Attiva il livello "Piano" e premi sulla tastiera il tasto CANC.
Selezione>Deseleziona.
E' attivo il livello "Piano".
Seleziona il tasto chiaro a destra della Y.

Selezione>Innalza selezione a livello.
Rinomina questo livello "bianco 1".
Attiva il livello "Piano" e premi sulla tastiera il tasto CANC.
Selezione>Deseleziona.
E' sempre attivo il livello "Piano".
Seleziona il tasto nero a sinistra della E.

Selezione>Innalza selezione a livello.
Rinomina questo livello "nero 2".
Attiva il livello "Piano" e premi sulla tastiera il tasto CANC.
Selezione>Deseleziona.
E' sempre attivo il livello "Piano".
Nella paletta dei livelli posiziona Nero 1 e Nero 2 sopra i livelli delle lettere.

Questa è l'intera immagine.
Modifica>Copia Unione.
Apri Animation Shop e vai a Modifica>Incolla>Incolla come nuova animazione.
Ripeti Modifica>Incolla>Incolla come nuova animazione e minimizza questo seconda animazione (wir brauchen das Ausgangsbild später noch einmal)
Torna in PSP.
Adesso possiamo giocare con il piano. Questi passaggi sono quelli per realizzare il mio esempio; volendo puoi sperimentare l'animazione come più ti piace).
Attiva il livello "H".
Effetti>Effetti di immagine>Scostamento:
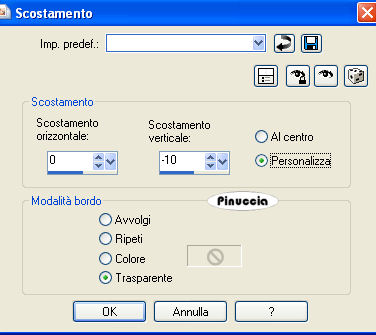
Modifica>Copia Unione.
Torna in Animation Shop e vai a Modifica>Incolla>Incolla dopo il fotogramma corrente.
In PSP.
Modifica>Annulla azione Scostamento.
Attiva il livello con il tasto che vuoi far muovere, nel mio esempio il tasto "G".
Ripeti l'Effetto Scostamento con gli stessi settaggi.
Modifica>Copia Unione.
In Animation Shop: Modifica>Incolla>Incolla dopo il fotogramma corrente.
E così via... ripeti il passaggio per tutti gli altri tasti che intendi muovere.
La sequenza effettuata per il mio esempio è la seguente.
Immagine completa.
H
G
H
M
bianco 1
nero 1
nero 2
nero 1
nero 2
nero 1
M
H
Immagine completa.
H
G
H
Alla fine avrai una animazione composta da 17 fotogrammi.
Se vuoi aggiungere il floatie, apri floatie00062_modifiziert_byGit.
Anche il floatie è composto da 17 fotogrammi.
Clicca sul primo fotogramma per selezionarlo e vai a Modifica>Seleziona tutto.
Modifica>Copia.
Torna al tuo lavoro.
Clicca sul primo fotogramma per selezionarlo e vai a Modifica>Seleziona tutto.
Modifica>Incolla>Incolla nel fotogramma selezionato.
Posiziona il floatie e, quando sei certo di aver trovato la posizione corretta, rilascia il tasto del mouse.
Animazione>Proprietà fotogramma, e imposta la velocità a 20.

Controlla il risultato cliccando su Visualizza  e salva in formato gif. e salva in formato gif.
Variante senza il floatie.

Le vostre versioni. Grazie

Samba

Se hai problemi o dubbi, o trovi un link non funzionante,
o anche soltanto per un saluto, scrivimi
28 Settembre 2009
|