|
HAUNTED HOUSE
LA CASA DEI FANTASMI

Ringrazio Git per avermi permesso di tradurre i suoi tutorial.
Il suo sito non è più in rete
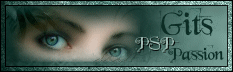
qui puoi trovare qualche risposta ai tuoi dubbi.
Se l'argomento che ti interessa non è presente, ti prego di segnalarmelo.
Questo tutorial è stato creato con la versione XI di PSP, ma può essere eseguito anche con le altre versioni di PSP.
Per tradurlo, ho usato PSP X.
Questo tutorial è una creazione di ©Git e non può essere copiato su altri siti nè essere offerto per il download.
Lo stesso vale per la mia traduzione.
Occorrente:
Materiale qui
Il materiale fornito è di Git.
Per favore, mantieni inalterato il materiale e non cancellare il livello del watermark.
Filtri:
Mehdi - Weaver qui
Ulead Effect - Particle qui
Eye Candy 4000 - Corona qui
Animation Shop qui

Metti la trama Dithering25 nella cartella trame.
Importa i pennelli in PSP.
Apri il resto del materiale in PSP.
Apri una nuova immagine trasparente 550 x 400 pixels.
Imposta il colore di primo piano con #323831,
e il colore di sfondo con ##736d5e .
Riempi  l'immagine trasparente con il colore di primo piano. l'immagine trasparente con il colore di primo piano.
Livelli>Nuovo livello raster.
Riempi  il livello con il colore di sfondo. il livello con il colore di sfondo.
Immagine>Ridimensiona, all'80%, tutti i livelli non selezionato.
Effetti>Plugins>Mehdi - Weaver:
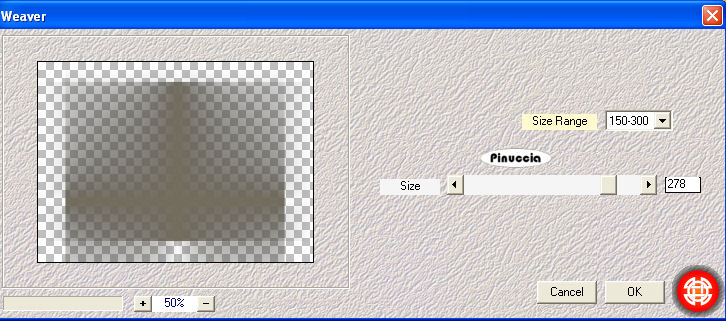
Livelli>Duplica.
Immagine>Ridimensiona, all'80%, tutti i livelli non selezionato.
Effetti>Plugins>Mehdi - Weaver, con i settaggi precedenti.
Livelli>Duplica.
Immagine>Ridimensiona, all'80%, tutti i livelli non selezionato.
Effetti>Plugins>Mehdi - Weaver, con i settaggi precedenti.
Adesso hai un livello di sfondo e tre livelli trasparenti.
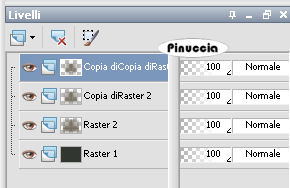
Attiva lo strumento Spostamento  (o premi il tasto M sulla tastiera), (o premi il tasto M sulla tastiera),
e posiziona i tre livelli come preferisci.
Quando hai fatto: Livelli>Unisci>Unisci visibile.
Effetti>Effetti di bordo>Aumenta.
Effetti>Effetti di trama>Trama - seleziona la trama Dithering 25pct, con i seguenti settaggi:
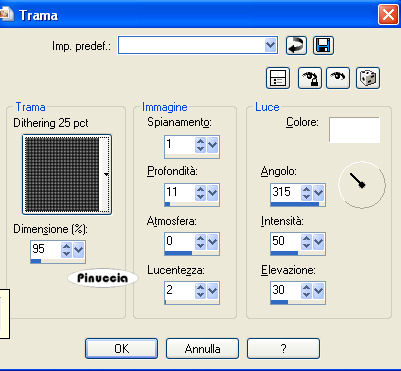
Attiva lo strumento Selezione  , ,
clicca sull'icona Selezione personalizzata 
e imposta i seguenti settaggi:

Livelli>Nuovo livello raster.
Riempi  il livello con il colore scuro di primo piano. il livello con il colore scuro di primo piano.
Selezione>Deseleziona.
Effetti>Effetti 3D>Sfalsa ombra:

Effetti>Effetti 3D>Scalpello, con il colore di primo piano #323831:
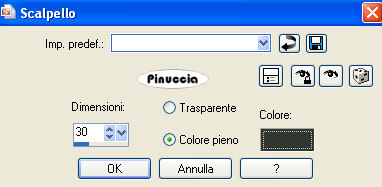
Effetti>Effetti di trama>Veneziana:
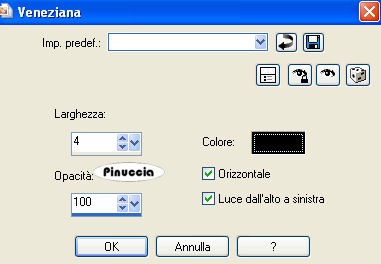
Effetti>Effetti di bordo>Aumenta.
Livelli>Duplica.
Immagine>Rifletti.
Livelli>Duplica.
Immagine>Ruota per gradi - 90 gradi a sinistra.

Sposta  il livello in basso a destra. il livello in basso a destra.
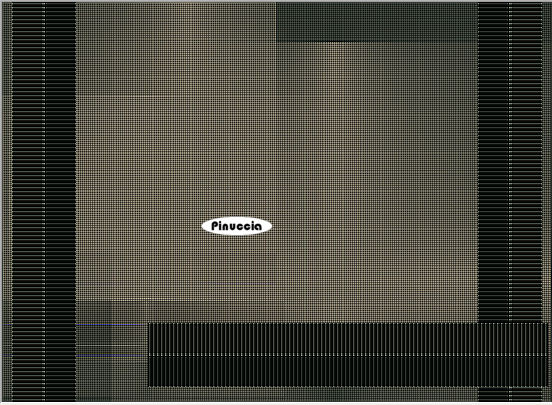
Effetti>Effetti di distorsione>Vento - da destra, intensità 100.

Chiudi il livello inferiore.
Livelli>Unisci>Unisci visibile, e rinomina questo livello "Cornice 1".
Apri e attiva il livello inferiore.
Attiva lo strumento Selezione  , rettangolo, sfumatura 60, , rettangolo, sfumatura 60,
e traccia una selezione in alto di circa un terzo dell'altezza;
quando avrai rilasciato il tasto del mouse, la selezione si allargherà per effetto della sfumatura.

Effetti>Plugins>Ulead Effects - Particle.
clicca sul tasto Random finchè - nella finestra di anteprima - non vedrai il cumulo di nuvole che ti soddisfa.
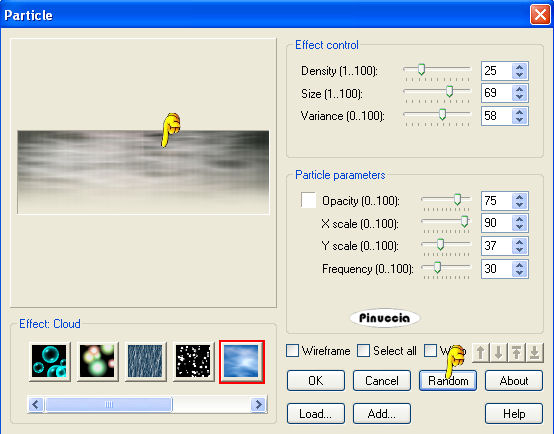
Selezione>Deseleziona.
Attiva il livello "Cornice 1".
Livelli>Nuovo livello raster.
Attiva lo strumento Pennello  , ,
cerca e seleziona il pennello SS-spanish-moss_15,
e applicalo con il colore scuro di primo piano in alto a destra.
Livelli>Nuovo livello raster.
Cerca e seleziona il pennello SS-spanish-moss_10,
e applicalo in alto a sinistra.
Posiziona  i due pennelli, come ti sembra meglio. i due pennelli, come ti sembra meglio.
Livelli>Unisci>Unisci giù.
Regola>Luminosità e contrasto>Luminosità e contrasto.
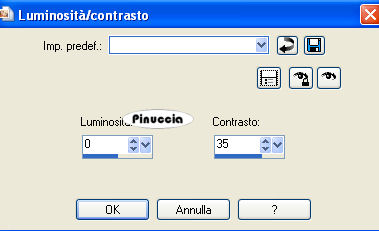
Attiva il livello inferiore.
Apri il tube 30_09_2006_buildings_03_git e vai a Modifica>Copia.
Immagine>Ridimensiona, al 70%, tutti i livelli non selezionato.
Torna al tuo lavoro e vai a Modifica>Incolla come nuovo livello.
Sposta  il tube a sinistra, in alto o in basso, come preferisci. il tube a sinistra, in alto o in basso, come preferisci.
Apri il tube 01_01_2007_animals_02_git.pspimage e vai a Modifica>Copia.
Torna al tuo lavoro e vai a Modifica>Incolla come nuovo livello.
Immagine>Ridimensiona, al 70%, tutti i livelli non selezionato.
Sposta  il tube a destra vicino alla casa. il tube a destra vicino alla casa.
Livelli>Disponi>Sposta giù.
Apri il tube 15_09_2006_landscape_18,_git.pspimage e vai a Modifica>Copia.
Torna al tuo lavoro e vai a Modifica>Incolla come nuovo livello.
Immagine>Ridimensiona, al 40%, tutti i livelli non selezionato.
Sposta  anche questo tube a destra vicino alla casa (vedi il mio esempio). anche questo tube a destra vicino alla casa (vedi il mio esempio).
Attiva il livello superiore.
Apri il tube 10_06_2006_omp_49_git e vai a Modifica>Copia.
Torna al tuo lavoro e vai a Modifica>Incolla come nuovo livello.
Sposta  il tube in basso a destra (vedi il mio esempio). il tube in basso a destra (vedi il mio esempio).
Rinomina questo livello "donna".
Effetti>Effetti 3D>Sfalsa ombra:

Ripeti l'Effetto Sfalsa ombra, con gli stessi settaggi.
Attiva lo strumento Testo  , scegli un font e scrivi un testo sull'immagine. , scegli un font e scrivi un testo sull'immagine.
Livelli>Converti in livello raster.
Rinomina questo livello "testo".
Effetti>Effetti 3D>Sfalsa ombra:

Livelli>Nuovo livello raster.
Selezione>Seleziona tutto.
Riempi  la selezione con il colore chiaro di sfondo. la selezione con il colore chiaro di sfondo.
Selezione>Modifica>Contrai - 2 pixels.
Premi sulla tastiera il tasto CANC.
Riempi  la selezione con il colore scuro di primo piano. la selezione con il colore scuro di primo piano.
Selezione>Modifica>Contrai - 2 pixels.
Premi sulla tastiera il tasto CANC.
Livelli>Nuovo livello raster.
Passa il colore di primo piano a Gradiente di primo piano/sfondo:
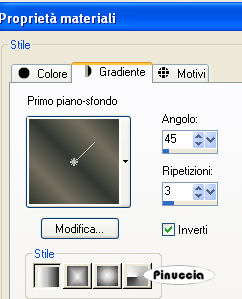
Riempi  il livello con il gradiente. il livello con il gradiente.
Selezione>Modifica>Contrai - 10 pixels.
Premi sulla tastiera il tasto CANC.
Selezione>Deseleziona.
Effetti>Plugins>Ulead Effects - Particle, con i settaggi precedenti,
o, se preferisci, cambia l'aspetto delle nuvole premendo il tasto Random.
Effetti>Effetti di bordo>Aumenta.
Livelli>Unisci>Unisci giù.
Rinomina questo livello "cornice 2".
Attiva il livello "cornice 1".
Livelli>Disponi>Porta in alto e chiudi il livello.
Attiva il livello "testo".
Livelli>Disponi>Porta in alto e chiudi il livello.
Attiva il livello "cornice 2".
Livelli>Disponi>Porta in alto e chiudi il livello.
Attiva il livello "donna".
Livelli>Disponi>Porta in alto e chiudi il livello.
Chiudi ora il livello inferiore e posizionati su uno dei livelli visibili.
Livelli>Unisci>Unisci visibile.
Livelli>Visualizza>Tutto.
Questa dovrebbe essere la tua paletta dei livelli.
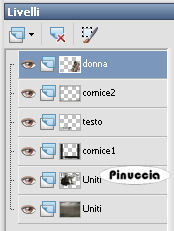
Attiva il secondo livello dal basso.
Livelli>Nuovo livello raster, e rinomina questo livello "notte".
Riempi  il livello con il colore nero e porta l'opacità a 0. il livello con il colore nero e porta l'opacità a 0.

Modifica>Copia Unione.
Apri Animation Shop e vai a Modifica>Incolla>Incolla come nuova animazione.
Torna in PSP.
Porta l'opacità del livello "notte" al 10%.
Modifica>Copia Unione.
Torna in Animation Shop e vai a Modifica>Incolla>Incolla dopo il fotogramma corrente.
Di nuovo in PSP.
Porta l'opacità del livello "notte" al 20%.
Modifica>Copia Unione.
In Animation Shop: Modifica>Incola>Incolla dopo il fotogramma corrente.
E continua così, 30%, 40%, 50%, 60% e 70%.
Dopo aver portato il fotogramma del 70%, in Animation Shop, torna in PSP e chiudi il livello "notte".
Attiva lo strumento Selezione a mano libera  , da punto a punto, tolleranza e sfumatura 0, , da punto a punto, tolleranza e sfumatura 0,
e seleziona una finestra della casa:

Livelli>Nuovo livello raster.
Effetti>Plugins>Eye Candy 4000 - Corona:
imposta il colore con un colore giallo.
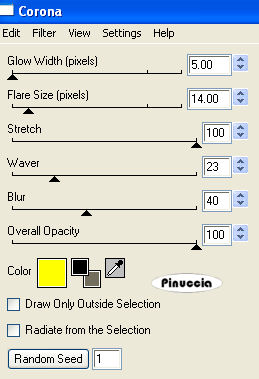
Selezione>Deseleziona.
Rendi nuovamente visibile il livello "notte".
Modifica>Copia Unione.
In Animation Shop: Modifica>Incolla>Incolla dopo il fotogramma corrente.
Ancora in PSP.
Chiudi il livello "notte".
Seleziona  un'altra finestra della casa. un'altra finestra della casa.
Effetti>Plugins>Eye Candy 4000 - Corona, con i settaggi precedenti.
Selezione>Deseleziona.
Riapri il livello "notte".
Modifica>Copia Unione.
In Animation Shop: Modifica>Incolla>Incolla dopo il fotogramma corrente.
Di nuovo in PSP.
Chiudi il livello "notte".
Seleziona  una terza finestra. una terza finestra.
Effetti>Plugins>Eye Candy 4000 - Corona, con i settaggi precedenti.
Selezione>Deseleziona.
Riapri il livello "notte".
Modifica>Copia Unione.
In Animation Shop: Modifica>Incolla>Incolla dopo il fotogramma corrente.
E adesso avrai una animazione composta da 11 fotogrammi.
Clicca sul primo fotogramma per selezionarlo e vai a Modifica>Seleziona tutto.
Modifica>Copia.
Clicca sull'ultimo fotogramma.
Soltanto questo deve essere selezionato e avere la cornice blu.
Modifica>Incolla>Incolla dopo il fotogramma corrente.
Animazione>Inverti fotogrammi.
E avrai una animazione composta da 22 fotogrammi.
Clicca sul fotogramma n. 11 e premi il tasto CANC.
Clicca sul fotogramma n. 1 e premi il tasto CANC.
E adesso la tua animazione ha 20 fotogrammi.
Clicca sul primo fotogramma per selezionarlo e vai a Modifica>Seleziona tutto.
Animazione>Proprietà fotogramma e imposta la velocità a 15.

Adesso, per migliorare l'animazione, dovrai cambiare la velocità di alcuni fotogrammi.
Clicca sul fotogramma 1 e imposta la velocità a 200.
Fotogramma 8 = 80
fotogramma 9 = 40
fotogramma 10 = 150
fotogramma 11 = 70
Fotogramma 12 = 40
Controlla il risultato cliccando su Visualizza  e salva in formato gif. e salva in formato gif.

Se hai problemi o dubbi, o trovi un link non funzionante,
o anche soltanto per un saluto, scrivimi.
8 Ottobre 2009
|