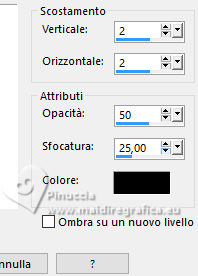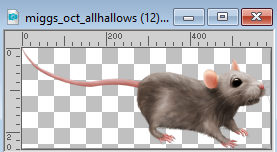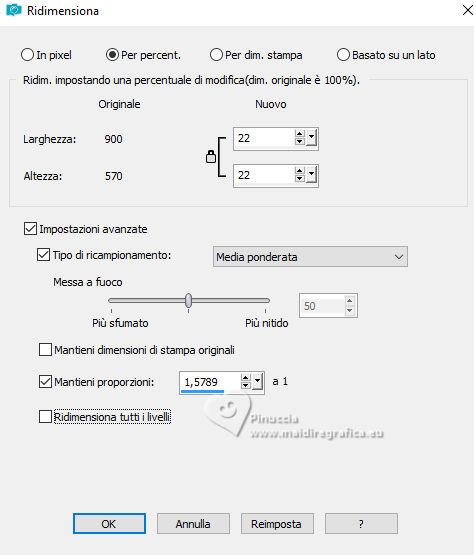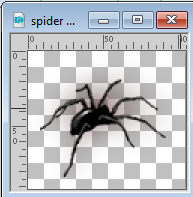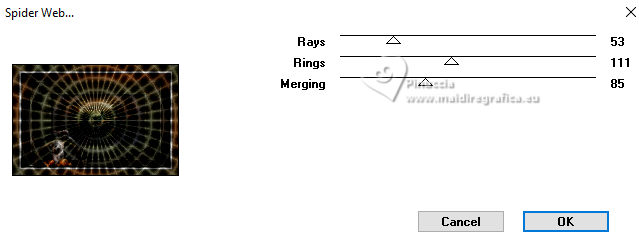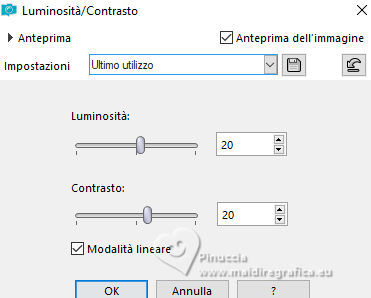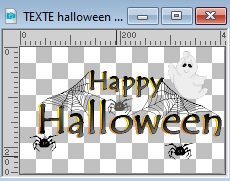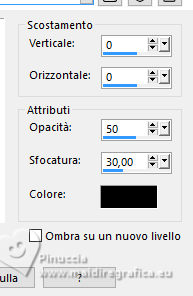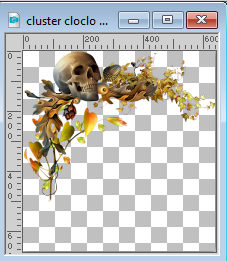|
HAPPY HALLOWEEN


Ringrazio Carine per avermi permesso di tradurre i suoi tutorial.

Porta con te l'immagine per tenere il segno.

Se vuoi stampare


|
qui puoi trovare qualche risposta ai tuoi dubbi.
Se l'argomento che ti interessa non è presente, ti prego di segnalarmelo.
Questo tutorial è stato tradotto con PSPX7, ma può essere realizzato anche con le altre versioni di PSP.
Dalla versione X4, il comando Immagine>Rifletti è stato sostituito con Immagine>Capovolgi in orizzontale,
e il comando Immagine>Capovolgi con Immagine>Capovolgi in verticale.
Nelle versioni X5 e X6, le funzioni sono state migliorate rendendo disponibile il menu Oggetti.
Con la versione X7 sono tornati i comandi Immagine>Rifletti e Immagine>Capovolgi, ma con nuove funzioni.
Vedi la scheda sull'argomento qui
 traduzione inglese qui traduzione inglese qui
 le vostre versioni qui le vostre versioni qui
Occorrente:

Grazie per i tubes Adrienne.
(in questa pagina trovi i links ai siti degli autori).

in caso di dubbi, ricorda di consultare la mia sezione filtri qui
Filters Unlimited 2.0 qui
Flaming Pear - Flexify 2 qui
Graphics Plus - Cross Shadow qui
Penta.com - Color Dot qui
Alien Skin Eye Candy 5 Impact - Extrude qui
Filter Factory Gallery K - Magic 10 qui
VM Instant Art - Spider Web qui
I filtri Graphics Plus, Penta.com, Factory Gallery e VM Instant Art si possono usare da soli o importati in Filters Unlimited
(come fare vedi qui)
Se un filtro fornito appare con questa icona  deve necessariamente essere importato in Filters Unlimited. deve necessariamente essere importato in Filters Unlimited.

Se stai usando altri colori, non esitare a cambiare modalità di miscelatura e opacità dei livelli,
per adattarli ai tuoi colori.
Nelle ultime versioni di PSP non c'é il gradiente di primo piano/sfondo (Corel_06_029)
Puoi usare i gradienti delle versioni precedenti.
Trovi qui i gradienti Corel X.

Apri la maschera in PSP e minimizzala con il resto del materiale.
1. Imposta il colore di primo piano con #6b7155
e il colore di sfondo con #8c592e.
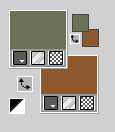
2. Apri una nuova immagine trasparente 900 x 570 pixels.
3. Selezione>Seleziona tutto.
Apri Fond Creepy Halloween 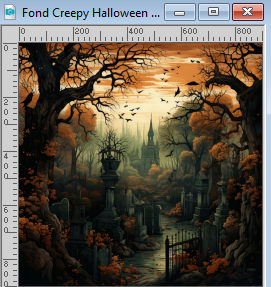
Modifica>Copia.
Torna al tuo lavoro e vai a Modifica>Incolla nella selezione.
Selezione>Deseleziona.
4. Regola>Sfocatura>Sfocatura gaussiana - raggio 30.

5. Livelli>Nuovo livello raster.
Riempi  il livello con il colore di primo piano #6b7155. il livello con il colore di primo piano #6b7155.
6. Livelli>Nuovo livello maschera>Da immagine.
Apri il menu sotto la finestra di origine e vedrai la lista dei files aperti.
Seleziona la maschera Jillmaskblau.
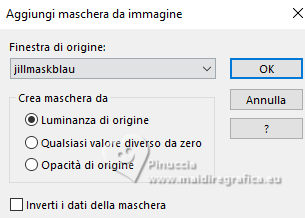
Livelli>Unisci>Unisci gruppo.
Effetti>Effetti di bordo>Aumenta.
7. Effetti>Plugins>Graphics Plus - Cross Shadow, con i settaggi standard.
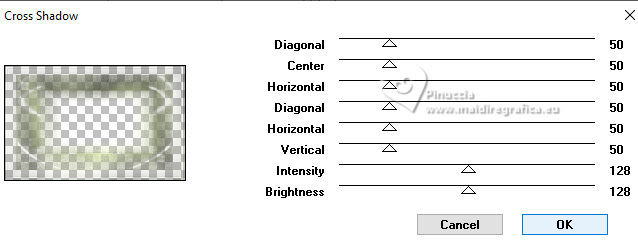
8. Effetti>Effetti 3D>Sfalsa ombra, colore nero.
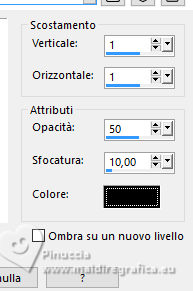
9. Livelli>Unisci>Unisci visibile.
10. Livelli>Duplica.
Effetti>Effetti geometrici>Prospettiva orizzontale.
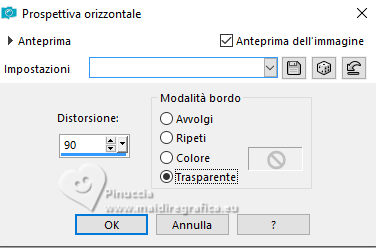
11. Immagine>Rifletti.
Ripeti Effetti>Effetti geometrici>Prospettiva orizzontale.
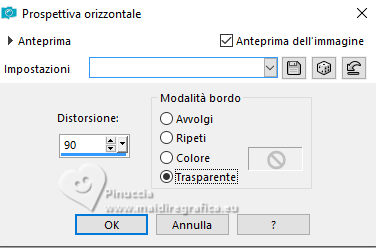
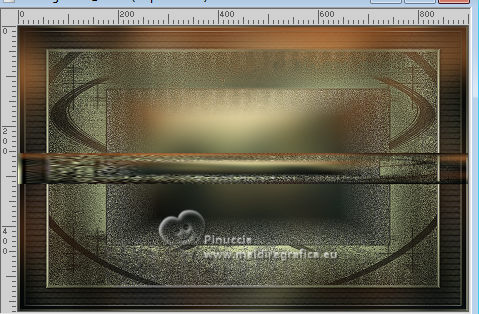
12. Effetti>Plugins>Flaming Pear - Flexify 2.
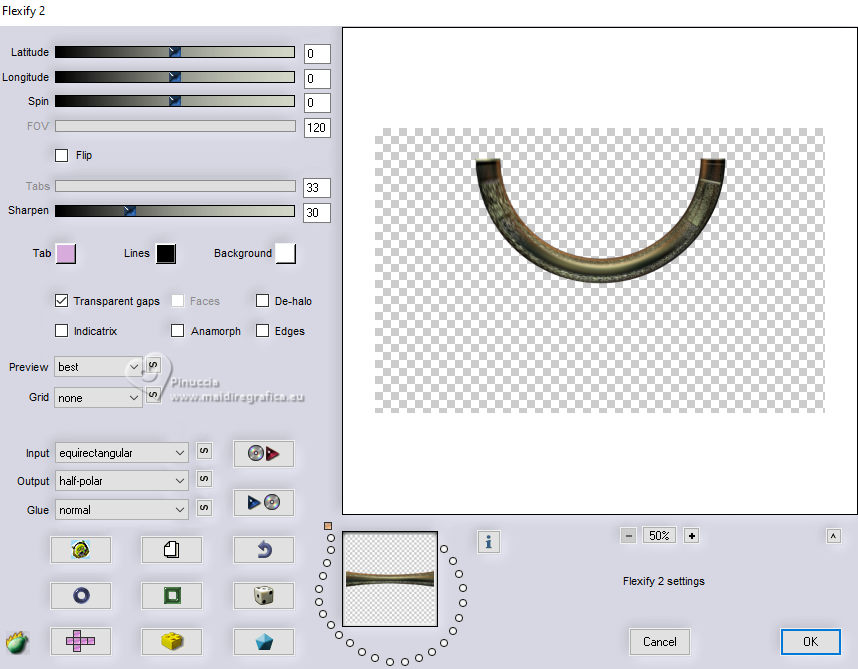
13. Immagine>Ridimensiona, al 70%, tutti i livelli non selezionato.
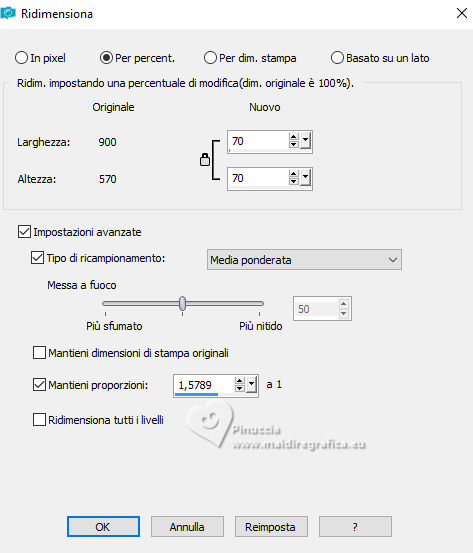
14. Immagine>Capovolgi.
15. Attiva lo strumento Puntatore 
e imposta Posizione x: 53,00 e Posizione Y: 383,00.
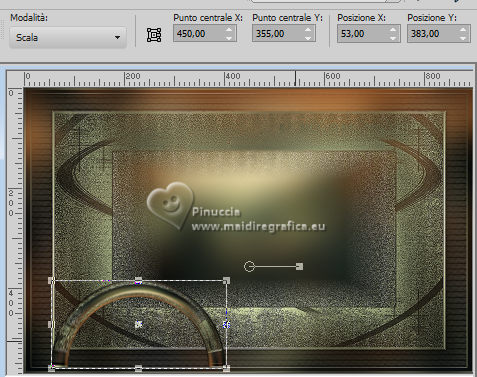
16. Effetti>Plugins>Alien Skin Eye Candy 5 Impact - Extrude.
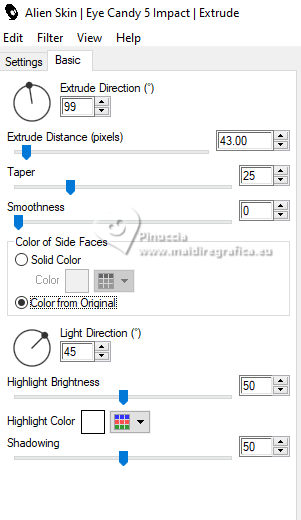
17. Effetti>Effetti 3D>Sfalsa ombra, colore nero.
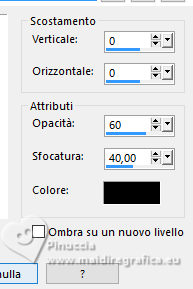
Regola>Messa a fuoco>Metti a fuoco.
18. Attiva il livello Uniti.
Attiva lo strumento Selezione 
(non importa il tipo di selezione impostato, perché con la selezione personalizzata si ottiene sempre un rettangolo)
clicca sull'icona Selezione personalizzata 
e imposta i seguenti settaggi.
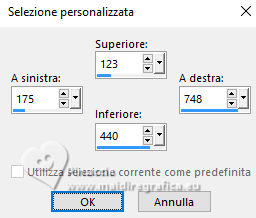
Selezione>Innalza selezione a livello.
19. Livelli>Nuovo livello raster.
Apri Paysage Creepy Halloween Adrienne 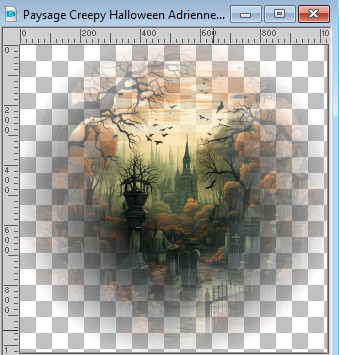
Modifica>Copia.
Torna al tuo lavoro e vai a Modifica>Incolla nella selezione.
20. Immagine>Ridimensiona, al 105%, tutti i livelli non selezionato
(facoltativo, dipende dal paesaggio scelto)
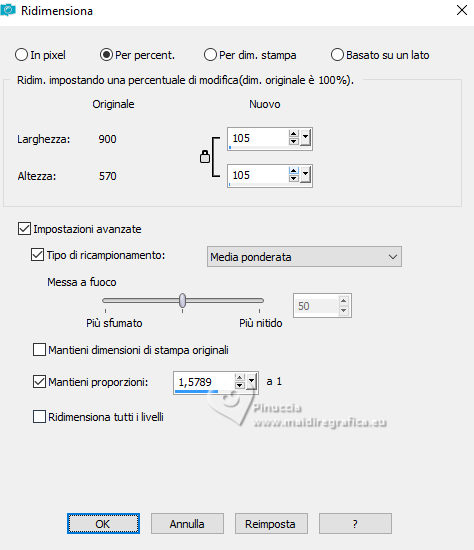
Regola>Messa a fuoco>Metti a fuoco.
21. Livelli>Nuovo livello raster, Raster 2.
Selezione>Modifica>Seleziona bordature selezione.
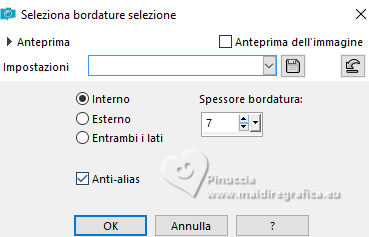
Riempi  la selezione con il colore di primo piano #6b7155. la selezione con il colore di primo piano #6b7155.
22. Effetti>Plugins>Penta.com - Color dot, con i settaggi standard
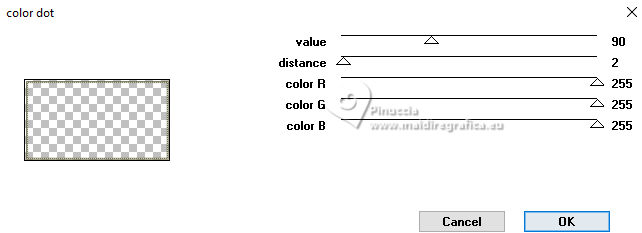
23. Effetti>Effetti 3D>Smusso a incasso.
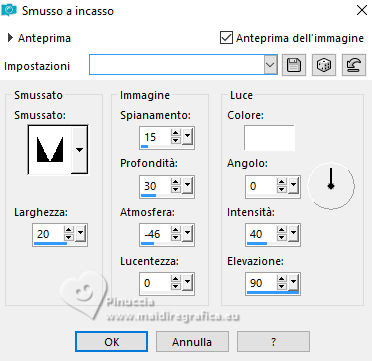
Selezione>Deseleziona.
24. Selezione personalizzata  , con i settaggi precedenti , con i settaggi precedenti
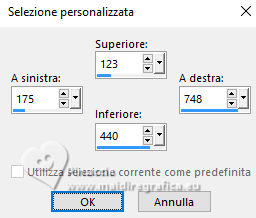
25. Effetti>Effetti 3D>Scalpello, colore #d9cba4.
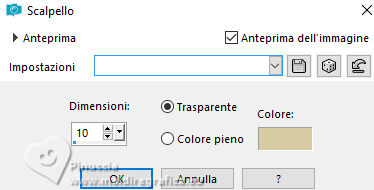
Selezione>Deseleziona.
26. Livelli>Unisci>Unisci giù.
27. Attiva il livello sottostante, Selezione innalzata.
Effetti>Plugins>Filters Unlimited 2.0 - Filter Factory Gallery K - Magic 10, con i settaggi standard.
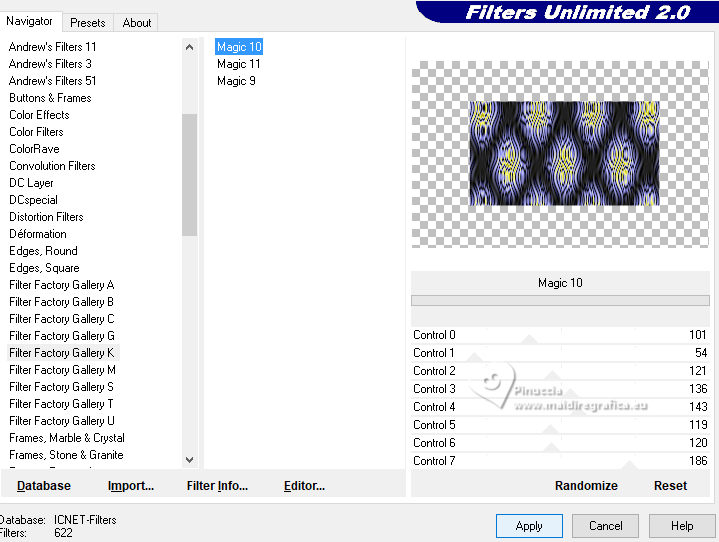
28. Abbassa l'opacità di questo livello al 30%.

29. Livelli>Nuovo livello raster.
Selezione personalizzata 
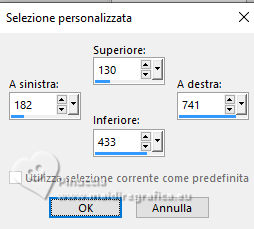
30. Effetti>Effetti 3D>Ritaglio.
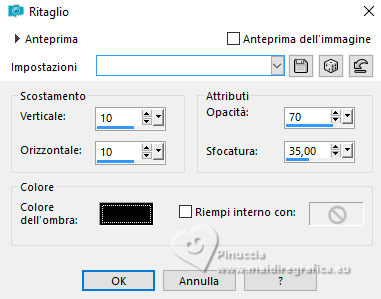
Selezione>Deseleziona.
31. Attiva il livello superiore.
Apri il tube Elegant Autumn Element(73)Adriennes D 
Modifica>Copia.
Torna al tuo lavoro e vai a Modifica>Incolla come nuovo livello.
Immagine>Ridimensiona, al 32%, tutti i livelli non selezionato.
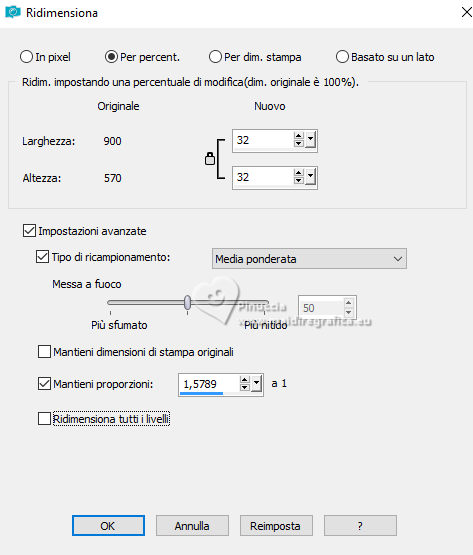
Sposta  il tube in basso a sinistra, come nell'esempio. il tube in basso a sinistra, come nell'esempio.
32. Effetti>Effetti 3D>Sfalsa ombra, colore nero.
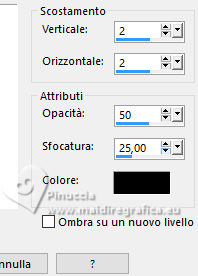
33. Apri il tube miggs_oct_allhallows (12) 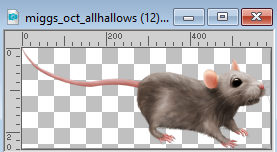
Modifica>Copia.
Torna al tuo lavoro e vai a Modifica>Incolla come nuovo livello.
Immagine>Ridimensiona, al 22%, tutti i livelli non selezionato.
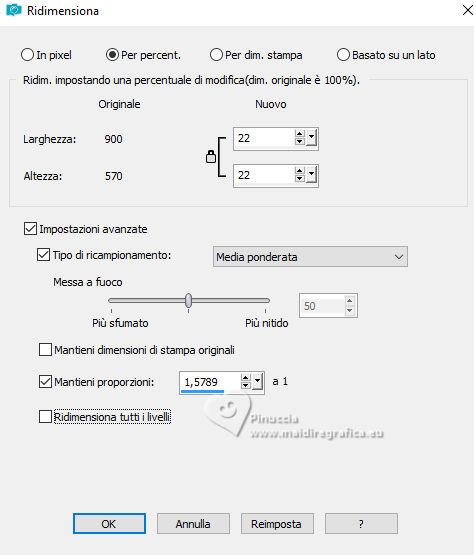
Sposta  il tube sull'arco in basso a sinistra, come nell'esempio. il tube sull'arco in basso a sinistra, come nell'esempio.
34. Effetti>Effetti 3D>Sfalsa ombra, colore nero.
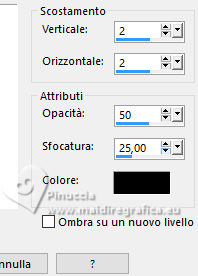
35. Apri il tube Spider 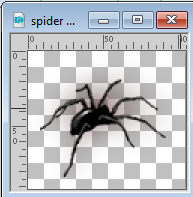
Modifica>Copia.
Torna al tuo lavoro e vai a Modifica>Incolla come nuovo livello.
Sposta  il tube in basso a sinistra, sull'arco, come nell'esempio. il tube in basso a sinistra, sull'arco, come nell'esempio.

36. Livelli>Unisci>Unisci tutto.
37. Immagine>Aggiungi bordatura, 1 pixel, simmetriche, colore nero.
Immagine>Aggiungi bordatura, 10 pixels, simmeetriche, colore bianco.
Immagine>Aggiungi bordatura, 1 pixel, simmetriche, colore nero.
39. Selezione>Seleziona tutto.
Immagine>Aggiungi bordatura, 35 pixels, simmetriche, colore bianco.
40. Selezione>Inverti.
Passa il colore di primo piano a Gradiente di primo piano/sfondo, stile Lineare.

Riempi  la selezione con il gradiente. la selezione con il gradiente.
41. Effetti>Plugins>VM Instant Art - Spider Web, con i settaggi standard.
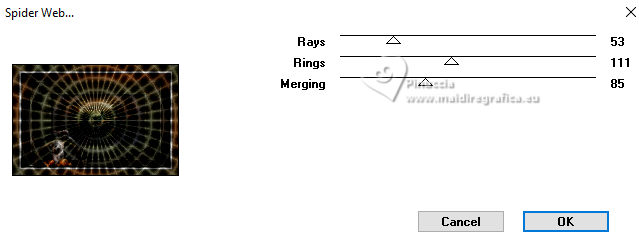
42. Regola>Luminosità e contrasto>Luminosità e contrasto (secondo i tuoi colori).
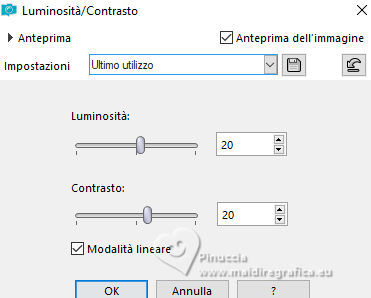
Selezione>Deseleziona.
43. Apri il tube Femme Adrienne D Creepy Halloween (6) 
Modifica>Copia.
Torna al tuo lavoro e vai a Modifica>Incolla come nuovo livello.
Immagine>Ridimensiona, al 66%, tutti i livelli non selezionato.
Sposta  il tube a destra, come nell'esempio. il tube a destra, come nell'esempio.
44. Effetti>Effetti 3D>Sfalsa ombra, colore nero.

45. Apri il testo TEXTE halloween 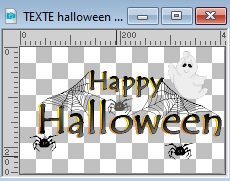
Modifica>Copia.
Torna al tuo lavoro e vai a Modifica>Incolla come nuovo livello.
Immagine>Ridimensiona, all'85%, tutti i livelli non selezionato.
Sposta  il testo in alto a sinistra, come nell'esempio. il testo in alto a sinistra, come nell'esempio.
46. Effetti>Effetti 3D>Sfalsa ombra, colore nero.
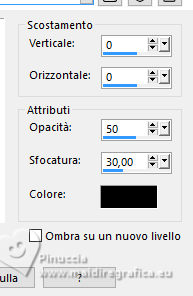
47. Apri cluster cloclo 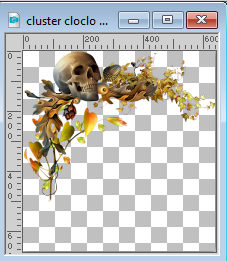
Modifica>Copia.
Torna al tuo lavoro e vai a Modifica>Incolla come nuovo livello.
Immagine>Ridimensiona, al 40%, tutti i livelli non selezionato.
Spostalo  nell'angolo in alto a sinistra, come nell'esempio. nell'angolo in alto a sinistra, come nell'esempio.
48. Effetti>Effetti 3D>Sfalsa ombra, colore nero.

49. Immagine>Aggiungi bordatura, 1 pixel, simmetriche, colore nero.
50. Firma il tuo lavoro.
Immagine>Ridimensiona, 900 pixels di larghezza, tutti i livelli selezionato.
Salva in formato jpg.
Per i tubes di questo esempio grazie Adrienne.


Se hai problemi o dubbi, o trovi un link che non funziona, o soltanto per un saluto, scrivimi.
27 Ottobre 2023

|
 traduzione inglese qui
traduzione inglese qui le vostre versioni qui
le vostre versioni qui







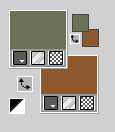
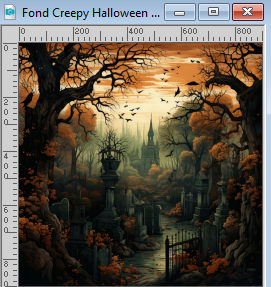

 il livello con il colore di primo piano #6b7155.
il livello con il colore di primo piano #6b7155.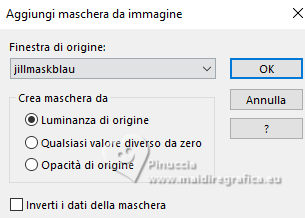
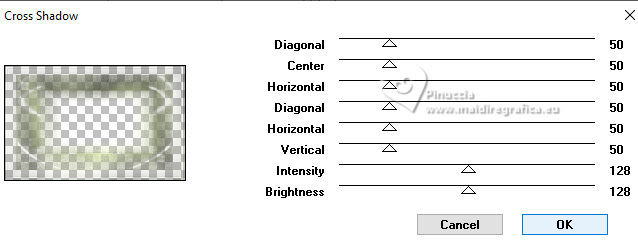
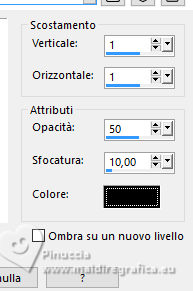
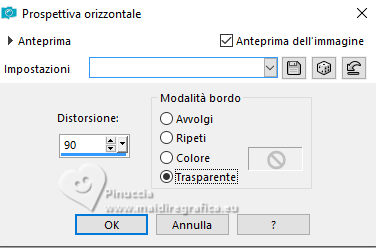
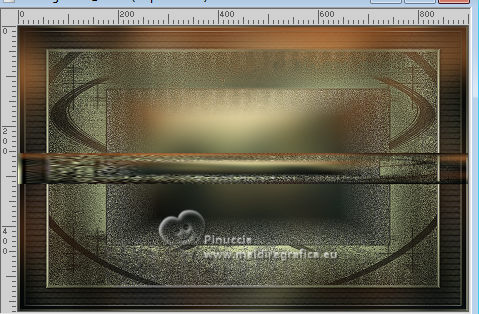
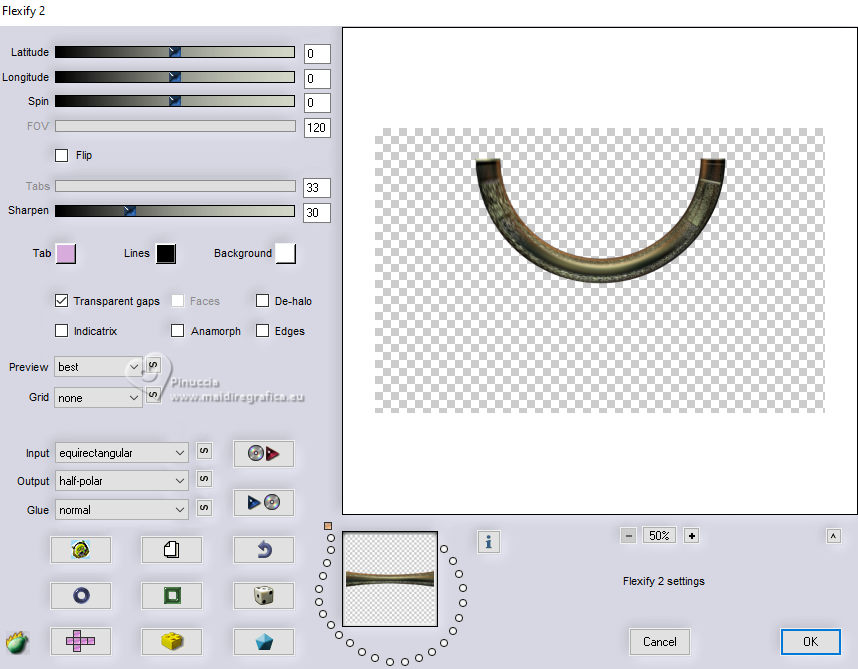
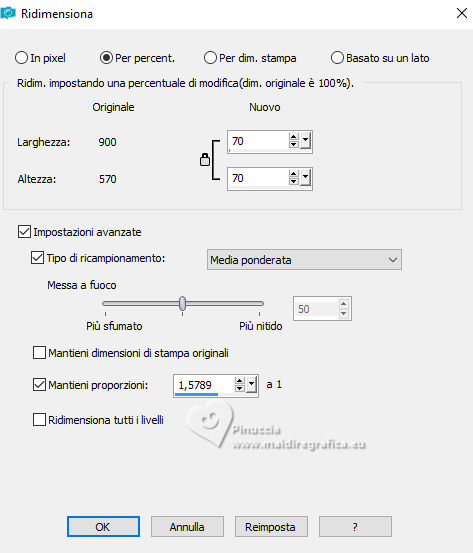

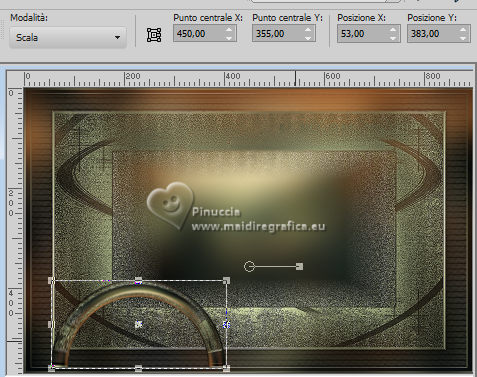
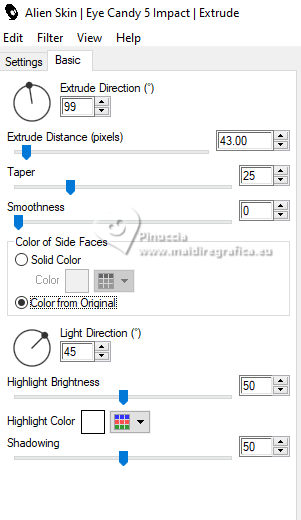
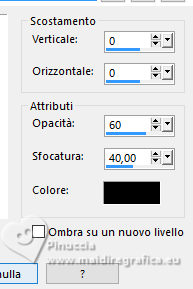


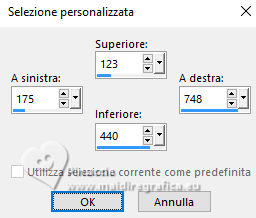
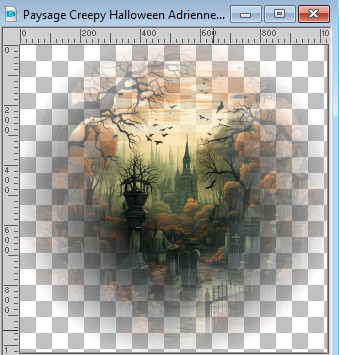
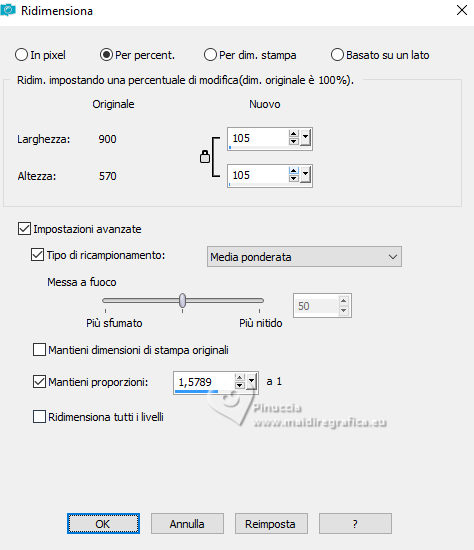
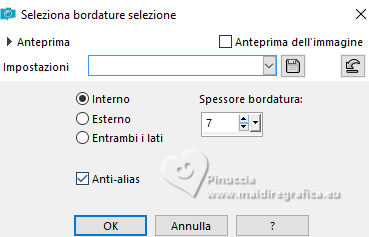
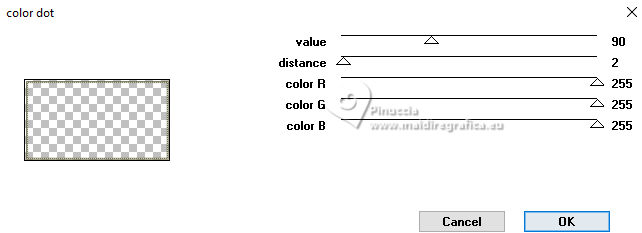
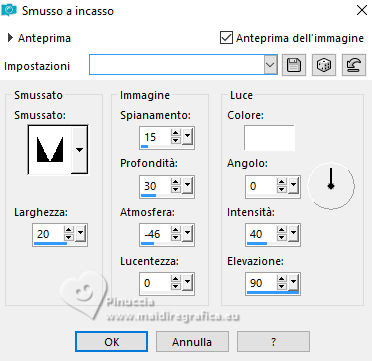
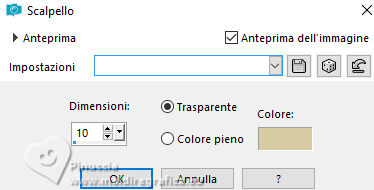
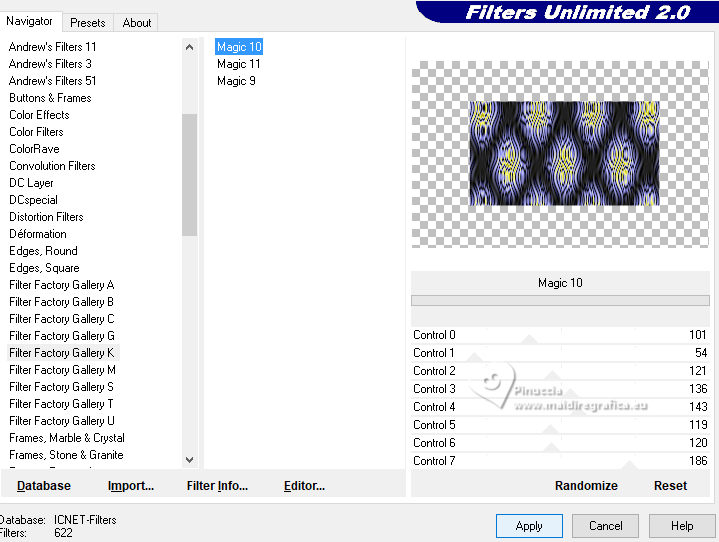

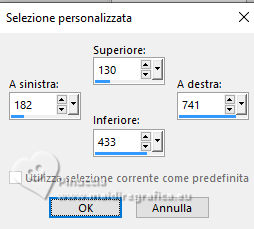
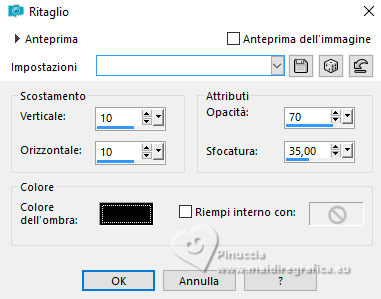

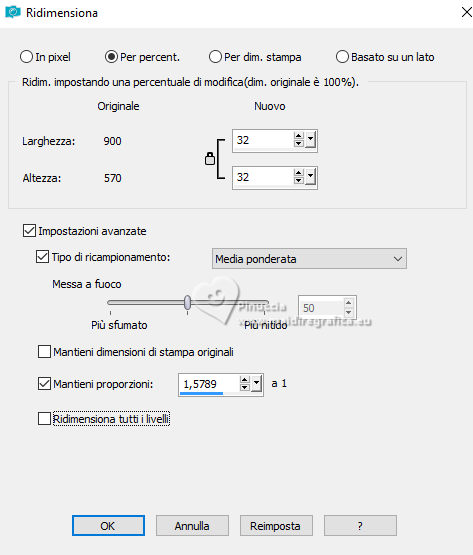
 il tube in basso a sinistra, come nell'esempio.
il tube in basso a sinistra, come nell'esempio.