|
CELIA

Ringrazio Carine per avermi permesso di tradurre i suoi tutorial.

qui puoi trovare qualche risposta ai tuoi dubbi.
Se l'argomento che ti interessa non è presente, ti prego di segnalarmelo.
Per tradurre questo tutorial ho usato Corel X, ma può essere realizzato anche con le altre versioni di PSP.
Dalla versione X4, il comando Immagine>Rifletti è stato sostituito con Immagine>Capovolgi in orizzontale,
e il comando Immagine>Capovolgi con Immagine>Capovolgi in verticale.
Nelle versioni X5 e X6, le funzioni sono state migliorate rendendo disponibile il menu Oggetti.
Con la versione X7 sono tornati i comandi Immagine>Rifletti e Immagine>Capovolgi, ma con nuove funzioni.
Vedi la scheda sull'argomento qui
traduzione in inglese/english translation qui
Occorrente:
Materiale qui
Grazie per i tubes Tatie e TReagen.
Filtri
in caso di dubbi, ricorda di consultare la mia sezione filtri qui
Filters Unlimited 2.0 qui
AAA Frames - Foto Frame qui

Metti la selezione nella cartella Selezioni.
Apri la maschera in PSP e minimizzala con il resto del materiale.
1. Apri una nuova immagine trasparente 900 x 600 pixels.
2. Selezione>Seleziona tutto.
Apri l'immagine di sfondo "Fond c", e vai a Modifica>Copia.
Torna al tuo lavoro e vai a Modifica>Incolla nella selezione.
Selezione>Deseleziona.
3. Colorizza con i tuoi colori: per l'esempio:
Regola>Tonalità e saturazione>Viraggio.

4. Effetti>Plugins>Filters Unlmited 2.0 - Paper textures - Filter paper.
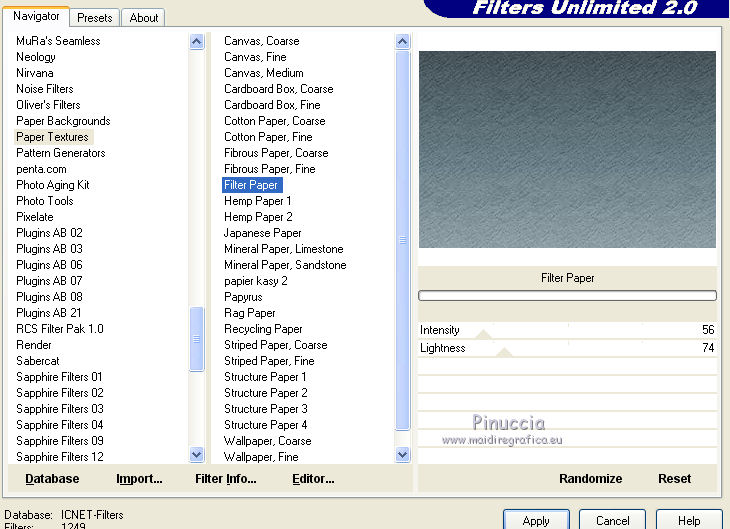
5. Apri il tube del paesaggio TReagen_2820, e vai a Modifica>Copia.
Torna al tuo lavoro e vai a Modifica>Incolla come nuovo livello.
Immagine>Ridimensiona, al 90%, tutti i livelli non selezionato.
Sposta  il tube in alto e un po' più a destra, vedi l'esempio. il tube in alto e un po' più a destra, vedi l'esempio.
Abbassa l'opacità di questo livello al 70%.
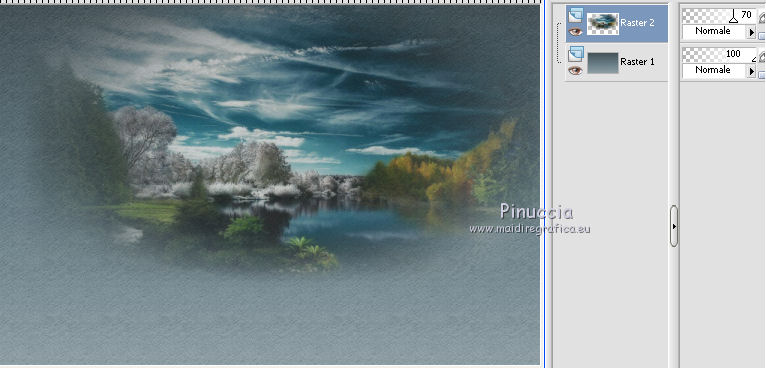
6. Regola>Luminosità e contrasto>Luminosità e contrasto.
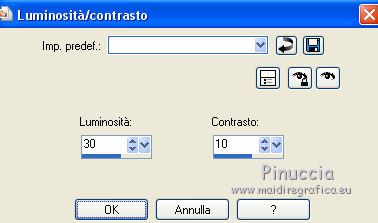
7. Imposta il colore di primo piano con il colore bianco #ffffff.
Livelli>Nuovo livello raster.
Riempi  con il colore bianco. con il colore bianco.
Livelli>Nuovo livello maschera>Da immagine.
Apri il menu sotto la finestra di origine e vedrai la lista dei files aperti.
Seleziona la maschera Narah_mask_0781.

Livelli>Unisci>Unisci gruppo.
8. Effetti>Effetti 3D>Sfalsa ombra, colore #b6b6b6.
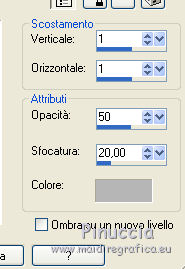
9. Apri il tube "déco" e vai a Modifica>Copia.
Torna al tuo lavoro e vai a Modifica>Incolla come nuovo livello.
Lascialo come sta. E' al suo posto.
10. Apri il tube della donna di Tatie, e vai a Modifica>Copia.
Torna al tuo lavoro e vai a Modifica>Incolla come nuovo livello.
Immagine>Ridimensiona, al 70%, tutti i livelli non selezionato.
Spostalo  a destra. a destra.
11. Effetti>Effetti 3D>Sfalsa ombra, colore nero.
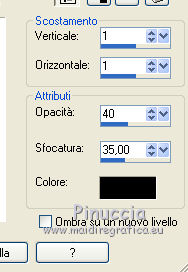
12. Livelli>Unisci>Unisci visibile.
13. Apri il pennello etoile star.
File>Esporta>Pennello personalizzato - assegna un nome al pennello e ok.

14. Livelli>Nuovo livello raster.
Attiva lo strumento Pennello 
cerca e seleziona il pennello che hai appena esportato,
e applicalo più volte a tuo piacimento cliccando con il tasto sinistro del mouse,
per usare il colore bianco di primo piano.
15. Apri Text7 e vai a Modifica>Copia.
Torna al tuo lavoro e vai a Modifica>Incolla come nuovo livello.
Spostalo  a sinistra. a sinistra.
Se preferisci, puoi usare un tuo testo o un altro wordart o un pennello, a tuo piacimento.
Effetti>Effetti 3D>Sfalsa ombra, colore nero.

16. Livelli>Unisci>Unisci tutto.
17. Immagine>Aggiungi bordatura, 1 pixel, simmetriche, colore #60818c.
Modifica>Copia.
Per precauzione, nel caso dovessi perdere l'immagine dalla memoria:
Modifica>Incolla come nuova immagine e minimizza.
18. Torna al tuo lavoro.
Immagine>Aggiungi bordatura, 2 pixels, simmetriche, colore #ffffff.
Immagine>Aggiungi bordatura, 1 pixel, simmetriche, colore #60818c.
Immagine>Aggiungi bordatura, 15 pixels, simmetriche, colore #ffffff.
19. Attiva lo strumento Bacchetta magica 
e clicca nel bordo da 15 pixels per selezionarlo.
Modifica>Incolla nella selezione.
20. Regola>Sfocatura>Sfocatura gaussiana - raggio 15.

21. Regola>Aggiungi/Rimuovi disturbo>Aggiungi disturbo.

Selezione>Deseleziona.
22. Immagine>Aggiungi bordatura, 1 pixel, simmetriche, colore #60818c.
Immagine>Aggiungi bordatura, 2 pixels, simmetriche, colore #ffffff.
Immagine>Aggiungi bordatura, 1 pixel, simmetriche, colore #60818c.
Immagine>Aggiungi bordatura, 20 pixels, simmetriche, colore #ffffff.
23. Seleziona il bordo da 20 pixels con la bacchetta magica 
Modifica>Incolla nella selezione (l'immagine copiata al punto 17 è ancora in memoria).
24. Regola>Sfocatura>Sfocatura gaussiana - raggio 15.

25. Effetti>Plugins>AAA Frames - Foto Frame.
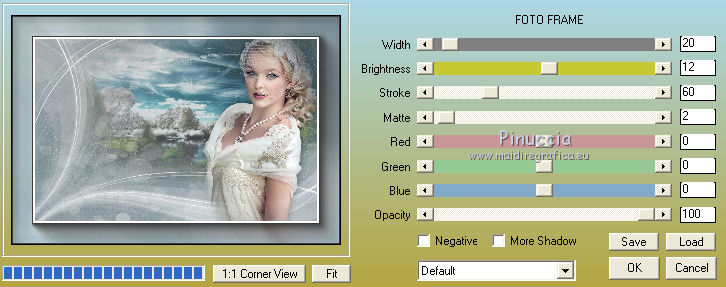
Selezione>Deseleziona.
26. Immagine>Aggiungi bordatura, 2 pixels, simmetriche, colore #ffffff.
Immagine>Aggiungi bordatura, 1 pixel, simmetriche, colore #60818c.
27. Firma il tuo lavoro.
Immagine>Ridimensiona, a 900 pixels di larghezza, tutti i livelli selezionato.
Salva in formato jpg.

Le vostre versioni. Grazie

Olimpia

Se hai problemi o dubbi, o trovi un link non funzionante, o se vuoi mandarmi la tua versione, scrivimi.
5 Marzo 2015
|
