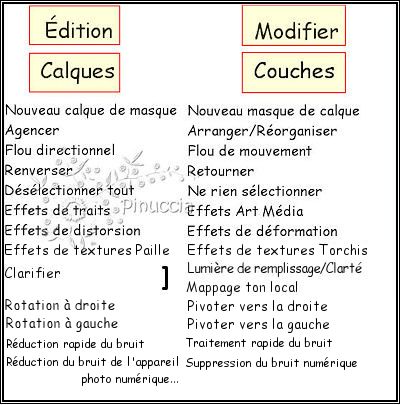|
IMAGINE


Merci beaucoup Estela de ton invitation à traduire tes tutoriels en français.

Pour traduire ce tutoriel, réalisé avec PSPX9, j'ai utilisé PSPX2, mais il peut également être exécuté avec les autres versions.
Suivant la version utilisée, vous pouvez obtenir des résultats différents.
Depuis la version X4, la fonction Image>Miroir a été remplacée par Image>Renverser horizontalement,
et Image>Renverser avec Image>Renverser verticalement.
Dans les versions X5 et X6, les fonctions ont été améliorées par la mise à disposition du menu Objets.
Avec la nouvelle version X7, nous avons à nouveau Miroir/Retourner, mais avec nouvelles différences.
Consulter, si vouz voulez, mes notes ici
Certaines dénominations ont changées entre les versions de PSP.
Les plus frequentes dénominations utilisées:
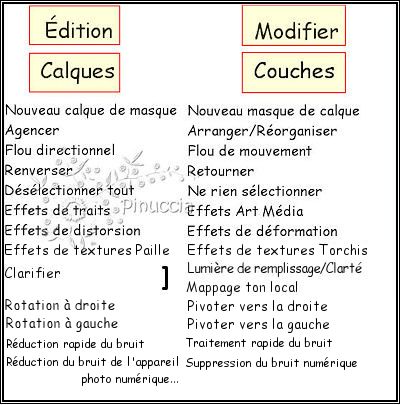
Vos versions
Nécessaire pour réaliser ce tutoriel:
Matériel ici
Merci pour les tubes kTS et Pauline.
(ici les liens vers les sites des créateurs de tubes)
Modules Externes
consulter, si nécessaire, ma section de filtre ici
Filters Unlimited 2.0 ici
Simple - Pizza Slice Mirror ici
DSB Flux - Linear Transmission ici
Mura's Meister - Cloud ici
FM Tile Tools - Blend Emboss ici
Filtres Simple peuvent être utilisés seuls ou importés dans Filters Unlimited.
voir comment le faire ici).
Si un filtre est fourni avec cette icône,  on est obligé à l'importer dans Unlimited on est obligé à l'importer dans Unlimited

N'hésitez pas à changer le mode mélange des calques et leur opacité selon les couleurs que vous utiliserez.
Ouvrir le masque dans PSP et le minimiser avec le reste du matériel.
1. Choisir deux couleurs du tube.
Placer en avant plan la couleur claire; pour moi #c9cac2
et en arrière plan la couleur foncée; pour moi #667164

Ouvrir une nouvelle image transparente 800 x 550 pixels.
2. Effets>Modules Externes>Mura's Meister - Cloud.

rappelez-vous que ce filtre fonctionne avec les couleurs de la palette Styles et Textures,
mais garde en mémoire les premières paramètres utilisés des l'ouverture de PSP.
Donc, si vous avec déjà utilisé le filtre, pour être sûr d'avoir vos couleurs, cliquer sur Reset.
Le résultat est aléatoire et pour cette raison il ne serait pas comme le mien.
Pour changer le résultat, cliquer sur la fenêtre de prévisualisation, jusqu'à obtenir le résultat préféré.
3. Ouvrir le tube kTs_Japan_Digital_Landscape05 - Édition>Copier.
Revenir sur votre travail et Édition>Coller comme nouveau calque.
Déplacer  le tube dans le coin en haut à droite. le tube dans le coin en haut à droite.
4. Activer l'outil Pinceau du maculage 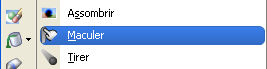 avec ces réglages avec ces réglages

Passer le pinceau sur la partie inférieur du tube pour "mélanger" le tube avec l'arrière plan.

5. Effets>Modules Externes>FM Tile Tools - Blend Emboss, par défaut.

6. Calques>Nouveau calque raster.
Remplir  le calque avec la couleur d'avant plan. le calque avec la couleur d'avant plan.
7. Effets>Effets de textures>Stores.

8. Calques>Nouveau calque de masque>A partir d'une image.
Ouvrir le menu deroulant sous la fenêtre d'origine et vous verrez la liste des images ouvertes.
Sélectionner le masque sg_stripe_edge.

Calques>Fusionner>Fusionner le groupe.
9. Effets>Modules Externes>Filters Unlimited 2.0 - Simple - Pizza Slice Mirror.

10. Effets>Modules Externes>DSB Flux - Linear Transmission

11. Calques>Dupliquer.
Placer le calque en mode Multiplier.

12. Ouvrir le tube PaulinaD©wintergirl19-11-2007 - Édition>Copier.
Revenir sur votre travail et Édition>Coller comme nouveau calque.
Déplacer  le tube à gauche. le tube à gauche.
13. Image>Ajouter des bordures, 50 pixels, symétrique, couleur #667164.
14. Ouvrir le tube Deco1 - Édition>Copier.
Revenir sur votre travail et Édition>Coller comme nouveau calque.
15. Ouvrir le tube Texto - Édition>Copier.
Revenir sur votre travail et Édition>Coller comme nouveau calque.
Positionner  le texte à votre goût, ou voir mon exemple. le texte à votre goût, ou voir mon exemple.
16. Image>Ajouter des bordures, 1 pixel, symétrique, couleur #ffffff.
17. Réglage>Traitement optimal des photo (optionnel).

18. Signer votre travail et enregistrer en jpg.

Vos versions
Merci

Mary LBDM

Olimpia

Lulu

Marygraphics

Marjan

Si vous avez des problèmes, ou des doutes, ou vous trouvez un link modifié, ou seulement pour me dire que ce tutoriel vous a plu, vous pouvez m'écrire.
29 Juin 2019
|