|
AUTUMN MAGIC
Ringrazio Erina per il permesso di tradurre i suoi tutorial
qui puoi trovare qualche risposta ai tuoi dubbi. Se l'argomento che ti interessa non è presente, ti prego di segnalarmelo. Questo tutorial è stato realizzato con Corel2018 e tradotto con Corel X, ma può essere realizzato anche con le altre versioni di PSP. Dalla versione X4, il comando Immagine>Rifletti è stato sostituito con Immagine>Capovolgi in orizzontale, e il comando Immagine>Capovolgi con Immagine>Capovolgi in verticale. Nelle versioni X5 e X6, le funzioni sono state migliorate rendendo disponibile il menu Oggetti. Con la nuova versione X7, sono tornati Rifletti>Capovolgi, ma con nuove varianti. Vedi la scheda sull'argomento qui traduzione in francese qui le vostre versioni qui Occorrente: Materiale qui Per i tubes grazie SmArt e Lily. Il resto del materiale è di Erina. (in questa pagina trovi i links ai siti dei creatori di tubes) Filtri in caso di dubbi, ricorda di consultare la mia sezione filtri qui Filters Unlimited 2.0 qui Mura's Meister - Cloud qui Carolaine and Sensibility - CS-HLines qui &<Bkg Designer sf10I> - Cruncher (da importare in Unlimited) qui  non esitare a cambiare modalità di miscelatura e opacità secondo i colori utilizzati. Nelle versioni più recenti di PSP gli strumenti sono limitati. Se non trovi la linea di stile Punti nel tuo PSP, qui trovi la cartella di PSP12 1. Imposta il colore di primo piano con #6d3d23, e il colore di sfondo con #c28042.  Apri una nuova immagine 950 x 550. 2. Effetti>Plugins>Mura's Meister - Cloud  questo filtro lavora con i lavori impostati nella paletta dei materiali, ma tiene in memoria il primo settaggio dall'apertura del programma. Quindi se hai già usato il filtro, per essere sicuro di avere impostati i colori corretti premi il tasto Reset. Il risultato è casuale e per questo non sarà uguale al mio. Se vuoi cambiare l'aspetto delle nuvole, clicca sulla finestra di anteprima, finché non vedi quello che preferisci. 3. Effetti>Plugins>Filters Unlimited 2.0 - Buttons & Frames - Rectangular Button.  4. Apri il tube del paesaggio di Lily, cancella il watermark, e vai a Modifica>Copia. Torna al tuo lavoro e vai a Modifica>Incolla come nuovo livello. Attiva lo strumento Puntatore  e adatta il tube all'effetto Unlimited.   5. Imposta il colore di primo piano con il colore nero #000000, e il colore di sfondo con il colore bianco #ffffff.  Attiva lo strumento Penna  stile linea +Pieno, larghezza 1   Tieni premuto il tasto della maiuscola per ottenere linee diritte, e traccia le linee come nell'esempio  Livelli>Converti in livello raster. 6. Apri erina_button e vai a Modifica>Copia. Torna al tuo lavoro e vai a Modifica>Incolla come nuovo livello. Immagine>Ridimensiona, al 50%, tutti i livelli non selezionato. Spostalo  in alto a destra. in alto a destra. Livelli>Duplica - 2 volte e posiziona  come nell'esempio. come nell'esempio. 7. Attiva nuovamente lo strumento Penna  e cambia linea di stile (punti) e larghezza (6 pixels).   Sempre con il colore nero, traccia due linee come nell'esempio.  Livelli>Converti in livello raster. 8. Attiva il livello Raster 1. Attiva lo strumento Selezione  , rettangolo, , rettangolo,e traccia un rettangolo in basso a destra, come nell'esempio.  Selezione>Innalza selezione a livello. Selezione>Deseleziona. 9. Effetti>Plugins>Carolaine and Sensibility - CS-HLines  Livelli>Duplica. Immagine>Ruota per gradi - 90 gradi a destra  Posiziona  correttamente il rettangolo come nell'esempio correttamente il rettangolo come nell'esempio Livelli>Unisci>Unisci giù. 10. Modifica>Incolla come nuovo livello (il tube erina_button è sempre in memoria). Livelli>Disponi>Porta in alto. Livelli>Duplica - 2 volte, e posiziona  i tre bottoni a destra, come nell'esempio. i tre bottoni a destra, come nell'esempio. 11. Attiva nuovamente il livello Raster 1. Attiva lo strumento Selezione  , rettangolo, , rettangolo,e traccia un rettangolo a sinistra, come nell'esempio.  Selezione>Innalza selezione a livello. Selezione>Deseleziona. 12. Effetti>Plugins>Filters Unlimited 2.0 - &<Bkg Designer sf10I> - Cruncher, con i settaggi standard.  13. Attiva nuovamente lo strumento Penna  , con i settaggi precedenti , con i settaggi precedentilinea stile Punti, dimensione 6  e traccia una linea come nell'esempio   Livelli>Converti in livello raster. Livelli>Duplica Sposta  la linea un po' più a destra la linea un po' più a destrausando la freccia della tastiera  Livelli>Unisci>Unisci giù. Livelli>Duplica e sposta  questa linea al centro della seconda striscia questa linea al centro della seconda striscia 14. Inverti i colori della paletta per avere il colore bianco in primo piano. 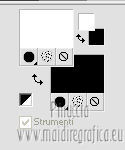 Con i settaggi precedenti dello strumento Penna  (stile punti, dimensione 6) (stile punti, dimensione 6)traccia una linea verticale al centro dei due punti neri  Livelli>Converti in livello raster. 15. Attiva il livello superiore. Apri il tube Virag-decor e vai a Modifica>Copia. Torna al tuo lavoro e vai a Modifica>Incolla come nuovo livello. Immagine>Ridimensiona, 1 volta al 50% e 1 volta al 70%, tutti i livelli non selezionato. Livelli>Duplica - 2 volte. Posiziona  i tubes sulla riga bianca i tubes sulla riga bianca Per il mio esempio ho aggiunto questo passaggio (a te decidere se seguirlo). In fondo al tutorial la versione seguendo il tutorial originale, senza questo punto. Attiva lo strumento Penna  , stile linea +Pieno, larghezza 1, , stile linea +Pieno, larghezza 1,e traccia due linee come nell'esempio.  Livelli>Converti in livello raster. Livelli>Duplica. Sposta  queste linee a destra. queste linee a destra. 16. Immagine>Aggiungi bordatura, 1 pixel, simmetriche, colore nero. Immagine>Aggiungi bordatura, 70 pixels, simmetriche, colore bianco. 17. Selezione>Seleziona tutto. Livelli>Nuovo livello raster. Riempi  con il colore nero. con il colore nero.Selezione>Modifica>Contrai - 1 pixel.  Premi sulla tastiera il tasto CANC  Immagine>Ridimensiona, 95%, tutti i livelli non selezionato.  Selezione>Deseleziona.  18. Livelli>Nuovo livello raster. Selezione>Seleziona tutto. Riempi  con il colore nero. con il colore nero.Selezione>Modifica>Contrai - 1 pixel. Premi sulla tastiera il tasto CANC. Immagine>Ridimensiona, al 92%, tutti i livelli non selezionato.  Selezione>Deseleziona.  19. Assicurati di avere il colore nero come colore di primo piano. Attiva lo strumento Penna  linea di stile Punti, larghezza 6  e traccia una linea sul bordo  Livelli>Converti in livello raster. Livelli>Duplica. Immagine>Rifletti. Immagine>Capovolgi. 20. Apri il tube della donna di smArt, cancella la firma, e vai a Modifica>Copia. Torna al tuo lavoro e vai a Modifica>Incolla come nuovo livello. Immagine>Ridimensiona, al 90%, tutti i livelli non selezionato. 21. Effetti>Effetti 3D>Sfalsa ombra.  Sposta  il tube a destra il tube a destra 22. Apri il file di testo e vai a Modifica>Copia. Torna al tuo lavoro e vai a Modifica>Incolla come nuovo livello. Immagine>Immagine negativa. Sposta  il testo in basso a sinistra. il testo in basso a sinistra. Effetti>Effetti 3D>Sfalsa ombra, con i settaggi precedenti.  23. Firma il tuo lavoro e salva in formato jpg. piccola nota sul watermark: non chiedo mai di mettere il watermark sulle versioni eseguite con le mie traduzioni. Ma, se decidi di utilizzare il watermark dell'autore, apprezzerei che anche il mio lavoro di traduttrice fosse rispettato. Per questo, ho aggiunto nel materiale il mio watermark. 24. Livelli>Unisci>Unisci tutto. Immagine>Ridimensiona, 950 pixels di larghezza, tutti i livelli selezionato. Versione con tube di Mina seguendo il tutorial original, senza l'aggiunta al punto 15   Puoi scrivermi se hai problemi o dubbi, o trovi un link che non funziona, o soltanto per un saluto. 17 Ottobre 2019 |