|
DYNASTY
Ringrazio Dream per avermi permesso di tradurre questo tutorial. 
qui puoi trovare qualche risposta ai tuoi dubbi. Se l'argomento che ti interessa non Ŕ presente, ti prego di segnalarmelo. Questo tutorial Ŕ stato scritto in PSP 9, ma pu˛ essere eseguito anche con le altre versioni di PSP. Occorrente: Materiale qui Importa il pennello in PSP (come fare, vedi qui) Metti il Preset "Preset Lights krw-geisha" nella cartella Impostazioni predefinite di PSP. Apri i motivi DG-JewelsGold e krw-dynastyPattern e minimizzali nella tua area di lavoro. Li troverai nella lista dei motivi disponibili, quando ti serviranno. Apri i fonts e minimizzali nella tua area di lavoro. Li troverai nella lista dei font disponibili quando ti serviranno. Filtri Graphics Plus qui David Blend filters qui nella lista dei filtri in PSP li troverai sotto "Photo Tools". Trovi notizie su questi ed altri filtri qui 1. Imposta il colore di primo piano con #7b635f, e il colore di sfondo con #4f2c25. 2. Apri una nuova immagine trasparente 700 x 500 pixels. 3. Riempi  l'immagine trasparente con il colore di sfondo. l'immagine trasparente con il colore di sfondo.ricorda che per riempire con il colore di sfondo devi cliccare con il tasto destro del mouse. 4. Livelli>Nuovo livello raster. 5. Riempi  con il colore di primo piano. con il colore di primo piano.6. Livelli>Carica/Salva maschera>Carica maschera da disco. Cerca e carica la maschera krw-dappledMask. 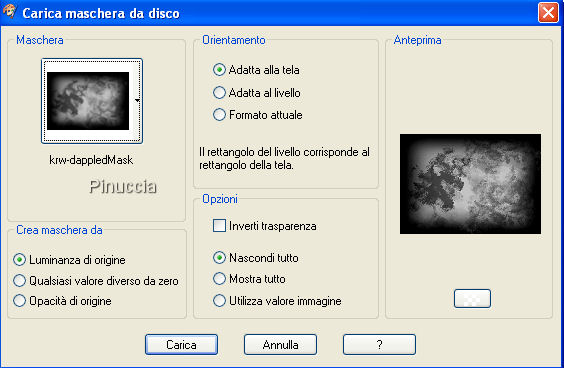 7. Livelli>Unisci>Unisci tutto (appiattisci). 8. Livelli>Duplica. 9. Cambia la modalitÓ di miscelatura di questo livello in Sovrapponi. 10. Livelli>Nuovo livello raster. 11. Attiva lo strumento Pennello  cerca e seleziona il pennello krw-bamboo corner. 12. Clicca una volta al centro dell'immagine con il tasto sinistro del mouse, per applicare il pennello con il colore di primo piano. 13. Immagine>Rifletti. 14. Sposta  il pennello nell'angolo in basso a destra, il pennello nell'angolo in basso a destra,a circa 20 pixels di distanza da destra e dal basso. 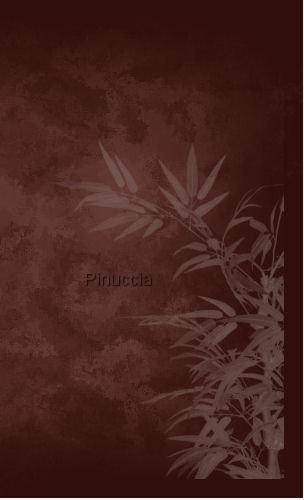 15. Cambia la modalitÓ di miscelatura di questo livello in Indebolisci. 16. Livelli>Duplica. 17. Attiva lo strumento Testo  , crea come vettore, , crea come vettore,font Kanji K, dimensione 150, pennellata 0, allineamento centrale:  18. Scrivi,in minuscolo, la lettera p. 19. Posiziona la lettera nell'angolo in alto a sinistra, a circa 20 pixels dall'alto e da sinistra. 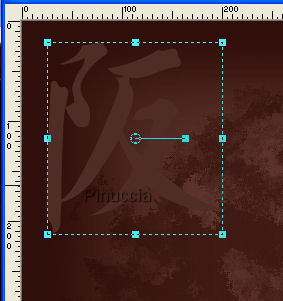 20. Livelli>converti in livello raster. 21. Cambia la modalitÓ di miscelatura di questo livello in Rafforza, e abbassa l'opacitÓ al 54%. 22. Chiudi il colore di sfondo e passa il colore di primo piano a Motivi. Seleziona il motivo ~DG-JewelsGold.  23. Attiva lo strumento Testo  , cambia la pennellata a 1, e lascia i settaggi come prima. , cambia la pennellata a 1, e lascia i settaggi come prima.24. Scrivi nuovamente, in minuscolo, la p. 25. Posiziona la lettera sopra la precedente nell'angolo in alto a sinistra. 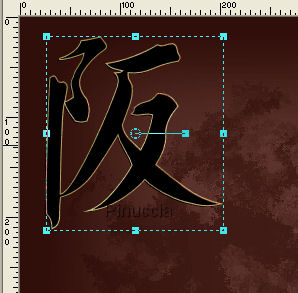 26. Livelli>Converti in livello raster. 27. Apri il tube krw-architecture26 mist, e vai a Modifica>Copia. 28. Torna al tuo lavoro e vai a Modifica>Incolla>Incolla come nuovo livello. 29. Immagine>Rifletti. 30. Sposta  il tube nell'angolo in basso a sinistra. il tube nell'angolo in basso a sinistra.31. Cambia la modalitÓ di miscelatura di questo livello in Sovrapponi. 32. Apri il tube krw-female292 mist, e vai a Modifica>Copia. 33. Torna al tuo lavoro e vai a Modifica>Incolla>Incolla come nuovo livello. 34. Immagine>Rifletti e spostalo  contro la pagoda, vedi l'esempio sotto: contro la pagoda, vedi l'esempio sotto: 35. Cambia la modalitÓ di miscelatura di questo livello in Sovrapponi. 36. Apri il tube krw-dynastyFill, e vai a Modifica>Copia. 37. Torna al tuo lavoro e vai a Modifica>Incolla>Incolla come nuovo livello. 38. Sposta  il tube sopra il viso della donna. il tube sopra il viso della donna. 39. Livelli>Disponi>Sposta gi¨. 40. Nella paletta dei livelli chiudi i livelli Raster 2 e 3, e attiva il livello dello sfondo. 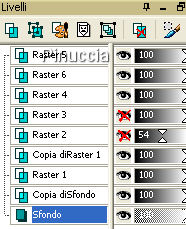 41. Livelli>Unisci>Unisci visibile. 42. Effetti>Plugins>Photo Tools - Frosted Edger - Black: 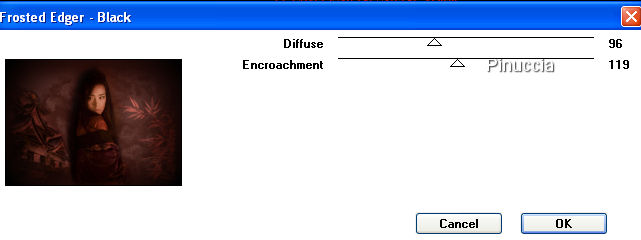 43. Nella paletta dei livelli rendi nuovamente visibili i livelli Raster 2 e 3. 44. Livelli>Unisci>Unisci tutto (appiattisci). 45. Effetti>Effetti di illuminazione>Punti luce: cerca e seleziona il preset krw-geisha, e clicca ok. 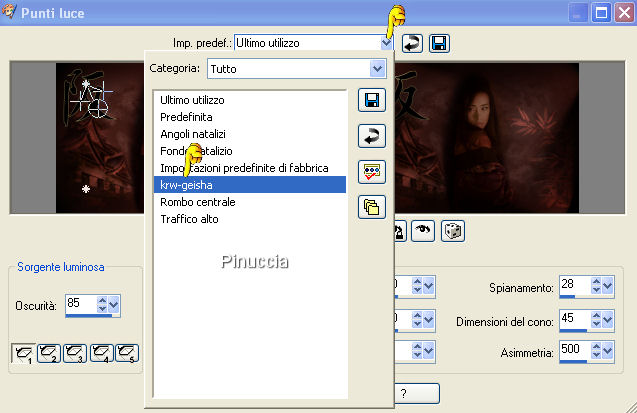 non preoccuparti se il tuo lavoro non ti sembrerÓ, in questo momento, uguale al mio esempio. Continua e lo vedrai alla fine del tutorial. 46. Immagine>Aggiungi bordatura, 2 pixels, simmetriche, con il colore bianco. 47. Seleziona il bordo con la bacchetta magica   48. Riempi  la selezione con il pattern (~DG-JewelsGold) impostato come colore di primo piano. la selezione con il pattern (~DG-JewelsGold) impostato come colore di primo piano.49. Selezione>Nessuna selezione. 50. Immagine>Aggiungi bordatura, 35 pixels, simmetriche, con il colore bianco. 51. Seleziona il bordo bianco con la bacchetta magica  52. Cambia il Motivo di primo piano con krw-dynasty.  53. Riempi  la selezione con questo motivo. la selezione con questo motivo.54. Effetti>Plugins>Graphics Plus - Emboss, con i settaggi standard (tutto a 0). 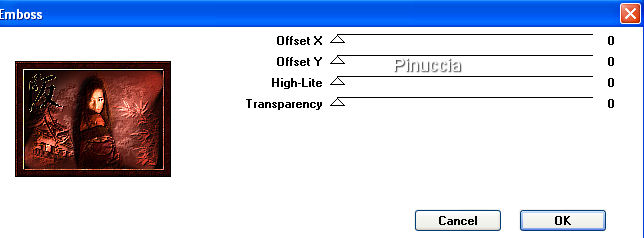 55. Effetti>Effetti 3D>Ritaglio, con i seguenti settaggi, colore nero:  56. Selezione>Nessuna selezione. 57. Ripeti i passi da 46 a 49. 58. Apri nuovamente il colore di sfondo. Attiva lo strumento Testo  , crea come vettore, , crea come vettore,font Maiandra GD, dimensione 72, pennellata 0, allineamento centrale.  59. Scrivi, tutto in lettere maiuscole, DYNASTY. 60. Posiziona il testo in basso al centro, vedi l'esempio finale. 61. Livelli>converti in livello raster. 62. Cambia la modalitÓ di miscelatura di questo livello in Sovrapponi. 63. Imposta il colore di primo piano con il pattern ~DG-JewelsGold, e chiudi il colore di sfondo. 64. Attiva lo strumento Testo  , cambia la pennellata a 1, e lascia il resto come sta. , cambia la pennellata a 1, e lascia il resto come sta.65. Scrivi di nuovo Dynasty, in lettere maiuscole. 66. Posiziona il testo sopra il precedente Dynasty. 67. Livelli>Converti in livello raster. 68. Imposta il colore di primo piano con #a20900. 69. Livelli>Nuovo livello raster. 70. Riempi  con il colore di primo piano. con il colore di primo piano.71. Cambia la modalitÓ di miscelatura di questo livello in Moltiplica, e abbassa l'opacitÓ all'82%. 72. Aggiungi la tua firma. 73. Livelli>Unisci>Unisci tutto (appiattisci), e salva in formato jpg.  Se hai problemi o dubbi, o trovi un link non funzionante, o anche soltanto per un saluto, scrivimi. 19 Novembre 2007 |



