| ALWAYS SEMPRE
Ringrazio Dream per avermi permesso di tradurre questo tutorial. 
qui puoi trovare qualche risposta ai tuoi dubbi. Se l'argomento che ti interessa non Ŕ presente, ti prego di segnalarmelo. Questo tutorial Ŕ stato scritto con PSP 9. Occorrente: Materiale qui Filtri: Xenofex 2 - Constellation qui Metti la selezione nella cartella Selezioni. Apri il font e minimizzalo nella tua area di lavoro. Lo troverai disponibile quando userai lo strumento Testo. 1. Imposta il colore di primo piano sul bianco (#ffffff), e il colore di sfondo su #637792. 2. Apri l'immagine Cloudtunnel. Questa sarÓ la tua area di lavoro. 3. Apri il mist krw-female95 e vai a Modifica>Copia. 4. Torna al tuo lavoro e vai a Modifica>Incolla>Incolla come nuovo livello. 5. Spostalo  nell'angolo in basso a sinistra. nell'angolo in basso a sinistra.6. Cambia la modalitÓ di miscelatura di questo livello in Luce diffusa. 7. Seleziona lo strumento Pennello sbavatura  , rotondo, dimensione 23,
durezza 100, passo 5, densitÓ 100, spessore 100, rotazione 0. , rotondo, dimensione 23,
durezza 100, passo 5, densitÓ 100, spessore 100, rotazione 0. Nota: stiamo usando il pennello sbavatura per fondere la parte pi¨ bassa del vestito con le nuvole. Pi¨ piccola sarÓ l'area da cui cliccherai per partire, pi¨ facile sarÓ la fusione. 8. Prendi il pennello e clicca proprio sul bordo del vestito indicato dalla linea rossa nella schermata sotto, quindi trascina lo strumento in basso seguendo la linea delle nuvole. Ripeti lungo la linea rossa finchŔ la fusione non ti avrÓ soddisfatto. Sii paziente se questa Ŕ la prima volta che usi questo strumento. Ricorda che se non ti piace il tuo risultato puoi tornare indietro con Modifica>Annulla, oppure cliccando sull'icona corrispondente nella barra superiore degli strumenti  . .  9. Apri il tube krw-male19 e vai a Modifica>Copia. 10. Torna al tuo lavoro e vai a Modifica>Incolla>Incolla come nuovo livello. 11. Spostalo  in basso un po' a destra, in modo che la sua testa si trovi al centro del tunnel delle nuvole, in basso un po' a destra, in modo che la sua testa si trovi al centro del tunnel delle nuvole,vedi l'immagine di esempio. 12. Effetti>Effetti 3D>Sfalsa ombra, con i seguenti settaggi, colore nero, ombra su un nuovo livello selezionato.  Nella paletta dei livelli toglie il collegamento dal livello Raster 2 e Raster 2 Ombra 1. 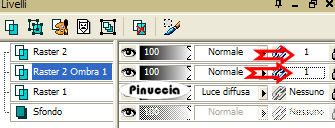 14. Trascina il livello dell'ombra in cima alla paletta dei livelli. 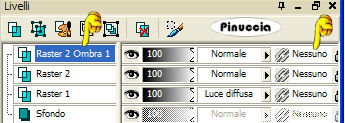 15. Immagine>Capovolgi. 16. Immagine>Ruota>Ruota per gradi, 18 gradi a sinistra, seleziona "ruota livello singolo attorno al centro della tela.  17. Sposta  l'ombra sotto le gambe contro il tube dell'uomo. l'ombra sotto le gambe contro il tube dell'uomo.Se necessario sovrapponi per unire tube e ombra. 18. Cambia la modalitÓ di miscelatura di questo livello in Sovrapponi. Cancella  ogni pezzetto d'ombra visibile sopra il tube: ogni pezzetto d'ombra visibile sopra il tube: 19. Abbassa l'opacitÓ di questo livello al 50%. 20. Apri il mist krw-bluecrescentmoon e vai a Modifica>Copia. 21. Torna al tuo lavoro e vai a Modifica>Incolla>Incolla come nuovo livello. 22. Spostalo  nell'angolo in alto a destra. nell'angolo in alto a destra.23. Se prevedi di aggiungere la tua firma, fallo adesso. 24. Apri il tube di testo krw-always e vai a Modifica>Copia. 25. Torna al tuo lavoro e vai a Modifica>Incolla>Incolla come nuovo livello. 26. Spostalo  a destra dell'uomo, vedi l'esempio finale. a destra dell'uomo, vedi l'esempio finale.27. Cambia la modalitÓ di miscelatura di questo livello in Filtra. 28. Apri il tube krw-alwaystextA e vai a Modifica>Copia. 29. Torna al tuo lavoro e vai a Modifica>Incolla>Incolla come nuovo livello. 30. Posiziona  la "A" davanti alla parola "lways". la "A" davanti alla parola "lways".31. Seleziona la lettera con la bacchetta magica  32. Cambia la modalitÓ di miscelatura di questo livello in Filtra. 33. Mantieni selezionato. 34. Nella paletta dei livelli attiva il livello di sfondo. 35. Livelli>Duplica. 36. Chiudi il livello duplicato e attiva il livello originale. 37. Nella paletta dei livelli dovresti avere questo: 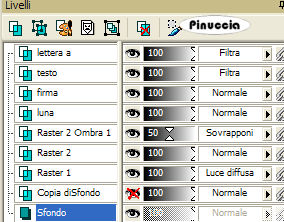 38. La tua lettera A dovrebbe essere ancora selezionata. Selezione>Modifica>Espandi, di 3 pixels. 39. Effetti>Plugins>Xenofex 2 - Constellation, con i seguenti settaggi: 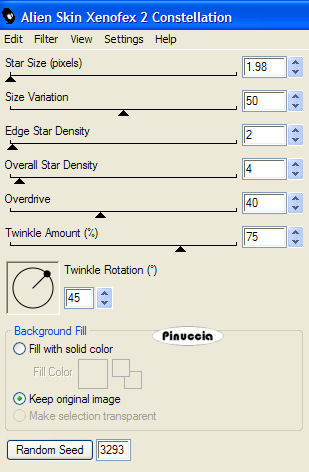 40. Mantieni selezionato. Attiva la copia del livello di sfondo. 41. Ripeti il passo 39, ma cliccando una volta sul tasto "Random Seed". 42. Selezione>Nessuna selezione. 43. Selezione>Salva/Carica selezione>CArica selezione da disco: cerca e carica la selezione krw-alwaysSel.  44. Il livello della copia di sfondo Ŕ ancora selezionato. 45. Ripeti il passo 39. 46. Chiudi il livello della copia di sfondo e attiva il livello di sfondo originale. 47. Ripeti il passo 39, ma cliccando una volta su Random Seed. 48. Selezione>Nessuna selezione. 49. Shift+D per duplicare l'immagine. 50. Sei sul duplicato: attiva la copia del livello di sfondo. 51. Livelli>Unisci>Unisci tutto (appiattisci). 52. Salva il file come: Fotogramma 2. 53. Attiva l'immagine originale. 54. Elimina la copia del livello di sfondo (per fare questo clicca con il tasto destro del mouse sul livello e scegli Elimina). 55. Livelli>Unisci>Unisci tutto (appiattisci). 56. Salva come: Fotogramma 1. 57. Immagine>Aggiungi bordatura, 2 pixels, simmetriche, con il colore di sfondo (#637792). 58. Immagine>Aggiungi bordatura, 1 pixel, simmetriche, con il colore bianco. 59. Immagine>Aggiungi bordatura, 2 pixels, simmetriche, con il colore di sfondo. 60. Attiva l'immagine Fotogramma 2 e ripeti i passaggi dal 57 al 59. Animazione. Adesso hai due immagini: Fotogramma 1 e Fotogramma 2. 1. Attiva l'immagine Fotogramma 1 e vai a Modifica>Copia. 2. Apri Animation Shop. 3. Clicca con il tasto destro del mouse sullo spazio vuoto e Incolla come nuova animazione:  4. Torna in PSP e attiva l'immagine Fotogramma 2. 5. Modifica>Copia. 6. Di nuovo in Animation Shop e vai a Modifica>Incolla>Incolla dopo il fotogramma corrente. Controlla l'animazione cliccando su Visualizza  7. Salva in formato gif. Sotto la schermata del settaggio che ho usato:   Se hai problemi o dubbi, o trovi un link non funzionante, o anche soltanto per un saluto, scrivimi. 10 Febbraio 2007 |



