|
FEELINGS
Ringrazio Mary e Ines per avermi permesso di tradurre questo tutorial.
qui puoi trovare qualche risposta ai tuoi dubbi. Se l'argomento che ti interessa non è presente, ti prego di segnalarmelo. Questo tutorial è stato creato con PSP 9, ma può essere eseguito anche con le altre versioni di PSP. Occorrente: a scelta: il tube di una donna, il mist di un fiore, 3-4 font, eventuali pennelli di testo. I tubes che ho usato per tradurre il tutorial sono di Patry. Materiale qui Per usare il pennello ct_geo4s che trovi nel materiale, ho usato l'esportazione. Vedi qui Metti la maschera 20-20 nella cartella Maschere di PSP. Filtro Bordermania qui 1. Apri una nuova immagine trasparente 700 x 350 pixels. Seleziona dalle immagini che hai scelto per eseguire il tutorial un colore chiaro come colore di primo piano, e un colore scuro come colore di sfondo. Riempi  l'immagine trasparente con il colore chiaro. l'immagine trasparente con il colore chiaro.Livelli>Nuovo livello raster. Attiva lo strumento Pennello  , ,cerca e seleziona il pennello ct_geo4s, con i seguenti settaggi:  Scegli un colore non troppo scuro dal tuo tube e applica il pennello a destra dell'immagine. Attiva lo strumento Deformazione  Puntatore 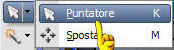 se stai usando PSP X se stai usando PSP Xe "tira" il pennello a sinistra, in modo che copra l'intera area della tela.  Abbassa l'opacità di questo livello al 60%. Livelli>Unisci>Unisci visibile. Effetti>Effetti di bordo>Aumenta di più.  2. Adesso se vuoi, applica dei pennelli di testo, oppure scrivi un testo sulla tag. Nel primo caso, applica il pennello su un nuovo livello con il colore che hai scelto dal tuo sfondo. Nel secondo caso, scrivi il testo come vettore, e ruotalo di 90 gradi a sinistra. Livelli>Converti in livello raster. Effetti>Effetti>Effetti 3D>Sfalsa ombra, con i seguenti settaggi:  3. Apri il tube del Fiore e vai a Modifica>Copia. Torna al tuo lavoro e vai a Modifica>Incolla>Incolla come nuovo livello. Se necessario, ridimensiona il tube (Immagine>Ridimensiona...). Livelli>Carica/Salva maschera>Carica maschera da disco. Cerca e carica la maschera 20-20, con i seguenti settaggi:  Livelli>Unisci>Unisci gruppo. Sposta il livello del tube del fiore sotto quello del testo/pennelli testo. 4. Apri il tube della donna e vai a Modifica>Copia. Torna al tuo lavoro e vai a Modifica>Incolla>Incolla come nuovo livello. Spostalo  completamente in alto. completamente in alto.A seconda del tube che hai scelto, puoi usare la maschera 20-20, come hai fatto con il tube del fiore per ammorbidire i contorni. Se invece il tube è un misted troppo sfumato, puoi duplicare il livello per rendere i contorni più chiari. Quando sei soddisfatto: 5. Livelli>Unisci>Unisci visibile. Se vuoi firmare il tuo lavoro, questo è il momento di farlo. Immagine>Aggiungi bordatura, 1 pixel, simmetriche, con il colore scuro. Immagine>Aggiungi bordatura, 5 pixels, simmetriche, con il colore chiaro. Immagine>Aggiungi bordatura, 1 pixels, simmetriche, con il colore scuro. Effetti>Plugins>Bordermania - Frame #2:  6. Modifica>Copia. Apri Animation Shop. Clicca con il tasto destro del mouse sullo spazio vuoto e Incolla come nuova animazione.  7. Ritorna in PSP. Imposta il colore di sfondo con il colore che hai scelto e chiudi il colore di primo piano. Attiva lo strumento Testo  , scegli un font, , scegli un font,crea come vettore, e scrivi una parola. Livelli>Nuovo livello raster. Effetti>Effetti 3D>Sfalsa ombra, con i settaggi usati al punto 2. Modifica>Copia. In Animation Shop, clicca con il tasto destro del mouse sullo spazio vuoto e Incolla come nuova animazione. Effetti>Inserisci transizione immagine, con i seguenti settaggi:  8. Ritorna in PSP. Scrivi un'altra parola con un altro font. Ripeti la procedura usata per la prima parola. Modifica>Copia. In Animation Shop, clicca con il tasto destro del mouse sullo spazio vuoto e Incolla come nuova animazione. Ripeti Effetti>Inserisci transizione immagine, come prima. Clicca sul primo fotogramma per selezionarlo e vai a Modifica>Seleziona tutto. Animazione>Inverti fotogrammi. 9. Ritorna in PSP. Scrivi la terza parola, con un altro font e, se vuoi, cambiando la dimensione dei pixels. Ripeti Converti in livello raster e l'Effetto Sfalsa ombra. Modifica>Copia. In Animation Shop, clicca con il tasto destro del mouse sullo spazio vuoto e Incolla come nuova animazione. Ripeti Effetti>Inserisci transizione immagine e Inverti i fotogrammi. 10. Adesso andiamo a creare l'animazione. E' molto più facile farlo che spiegarlo. Andiamo con ordine. In questo momento hai l'immagine principale e le tre animazioni con le tre parole, tutte composte da 7 fotogrammi. Prima di tutto, attiva l'immagine principale, e vai a Modifica>Duplica, e ripeti, finchè anche questa avrà 7 fotogrammi. Duplica questa immagine due volte con shift+D. Avrai così tre immagini principali, tutte e tre composte da 7 fotogrammi. Questa è la situazione.  Attiva ora la prima parola (quella alla quale non hai applicato l'inversione dei fotogrammi). Clicca sul primo fotogramma per selezionarlo e vai a Modifica>Seleziona tutto e poi Modifica>Copia. Attiva la prima copia dell'immagine principale. Clicca sul primo fotogramma per selezionarlo e vai a Modifica>Seleziona tutto, e poi Modifica>Incolla>Incolla nel fotogramma selezionato. Posiziona la parola e, quando sei certo della posizione corretta, rilascia il tasto del mouse. 11. Attiva la seconda parola. Ripeti la stessa procedura con la seconda copia dell'immagine principale. 12. Attiva la terza parola e ripeti la stessa procedura con la terza copia dell'immagine principale. Adesso hai tre immagini di 7 fotogrammi, ciascuno con una parola.  13. Attiva l'immagine 2 con il testo 2. Clicca sul primo fotogramma per selezionarlo e vai a Modifica>Seleziona tutto e poi Modifica>Copia. Attiva la prima immagine con il testo 1. Clicca sull'ultimo fotogramma. Soltanto questo deve diventare blu. Modifica>Incolla>Incolla dopo il fotogramma corrente. Adesso hai un'animazione composta da 14 fotogrammi e la terza copia dell'immagine principale unita al terzo testo.  14. Attiva l'immagine 3 con il testo 3. Clicca sul primo fotogramma per selezionarlo e vai a Modifica>Seleziona tutto e poi Modifica>Copia. Attiva l'animazione con i 14 fotogrammi. Clicca sul fotogramma 14 per selezionarlo (soltanto questo deve diventare blu), e vai a Modifica>Incolla>Incolla dopo il fotogramma corrente. Ed ecco la tua animazione composta da 21 fotogrammi.  15. Clicca sul primo fotogramma per selezionarlo e vai a Modifica>Seleziona tutto. Animazione>Proprietà fotogramma, e imposta la velocità a 30.  Per controllare il risultato clicca su Visualizza  Salva in formato gif.  Se hai problemi o dubbi, o trovi un link non funzionante, o anche soltanto per un saluto, scrivimi. 2 Luglio 2007 |