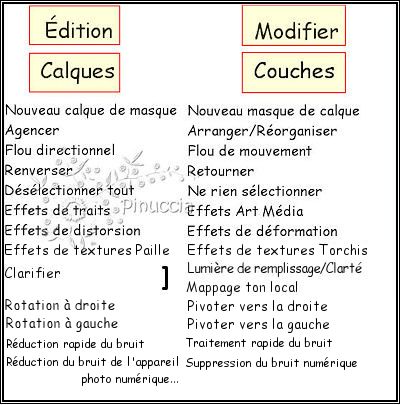|
TEDDY
 Version française Version française

Merci Annie pour la permission de traduire tes tutoriels

Ce tutoriel a été créé avec Corel2020 et traduit avec CorelX et CorelX2, mais il peut également être exécuté avec les autres versions.
Suivant la version utilisée, vous pouvez obtenir des résultats différents.
Depuis la version X4, la fonction Image>Miroir a été remplacée par Image>Renverser horizontalement,
et Image>Renverser avec Image>Renverser verticalement.
Dans les versions X5 et X6, les fonctions ont été améliorées par la mise à disposition du menu Objets.
Avec la nouvelle version X7, nous avons encore Image>Miroir et Image>Renverser/Retourner, mais avec nouvelles différences.
Voir les détails à ce sujet ici
Certaines dénominations ont changées entre les versions de PSP.
Les plus frequentes dénominations utilisées:
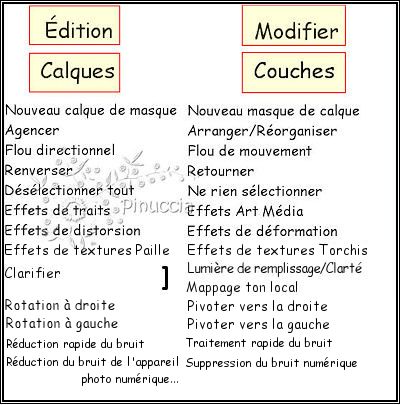
 Traduction en italien ici Traduction en italien ici
 vos versions ici vos versions ici
Nécessaire pour réaliser ce tutoriel:
Matériel ici
Pour le tube et les masque merci Nadège et Narah.
Le reste du matériel est de Annie
(Les sites des créateurs du matériel utilisé ici)
Modules Externes.
consulter, si nécessaire, ma section de filtre ici
Filters Unlimited 2.0 ici
Alien Skin Eye Candy 5 Impact - Perspective Shadow ici
AP [Lines] - Lines SilverLining ici
Simple - Blintz ici
Mura's Meister - Copies ici
Filtres Simple peuvent être utilisés seuls ou importés dans Filters Unlimited.
voir comment le faire ici).
Si un filtre est fourni avec cette icône,  on est obligé à l'importer dans Unlimited on est obligé à l'importer dans Unlimited

en fonction des couleurs utilisées, vous pouvez changer le mode mélange et l'opacité des calques.
Placer le preset  dans le dossier du filtre Alien Skin Eye Candy 5 Impact>Settings>Shadow. dans le dossier du filtre Alien Skin Eye Candy 5 Impact>Settings>Shadow.
En cliquant sur le preset une ou deux fois (selon vos réglages) automatiquement il se placera directement dans le dossier Settings de Alien Skin Eye Candy.
pourquoi un ou deux clic voir ici
Placer les sélections dans le dossier Sélections.
Ouvrir les masques dans PSP et les minimiser avec le reste du matériel.

1. Ouvrir une nouvelle image transparente 650 x 500 pixels.
2. Placer en avant plan la couleur claire #d9d0cd
et en arrière plan la couleur foncée #373d1b
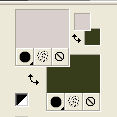
Remplir  l'image transparente avec la couleur d'avant plan. l'image transparente avec la couleur d'avant plan.
3. Sélections>Sélectionner tout.
Ouvrir le tube 2020-156-Nadege, effacer le watermark et Édition>Copier.
Minimiser le tube.
Revenir sur votre travail et Édition>Coller dans la sélection.
Sélections>Désélectionner tout.
4. Effets>Effets d'image>Mosaïque sans jointures, par défaut.

5. Réglage>Flou>Flou radial.
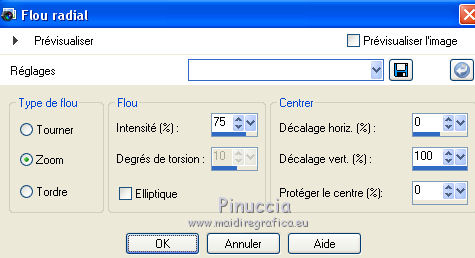
6. Calques>Dupliquer.
Image>Renverser.
Réduire l'opacité de ce calque à 50%.
7. Sélections>Sélectionner tout.
Image>Ajouter des bordures, symétrique décoché, couleur d'arrière plan.
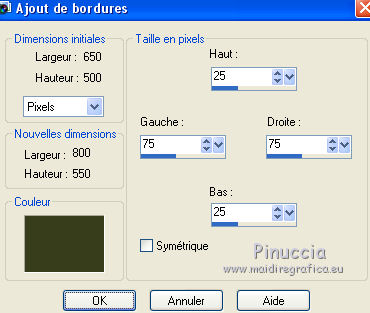
8. Édition>Copier.
Sélections>Inverser.
Édition>Coller dans la sélection.
9. Effets>Effets 3D>Ombre portée, couleur noire.
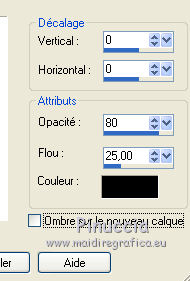
Sélections>Désélectionner tout.
10. Effets>Effets d'image>Mosaïque sans jointures.
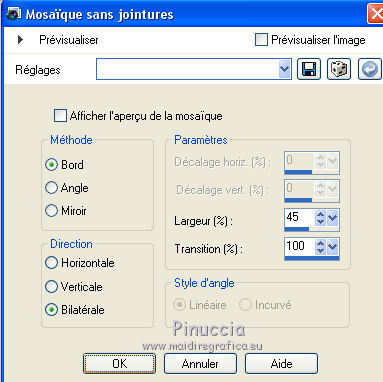
11. Calques>Dupliquer.
Image>Miroir.
Image>Renverser.
Placer le calque en mode Lumière dure et réduire l'opacité à 50%.
Calques>Fusionner>Fusionner le calque de dessous.
12. Calques>Dupliquer.
Effets>Modules Externes>Mura's Meister - Copies.
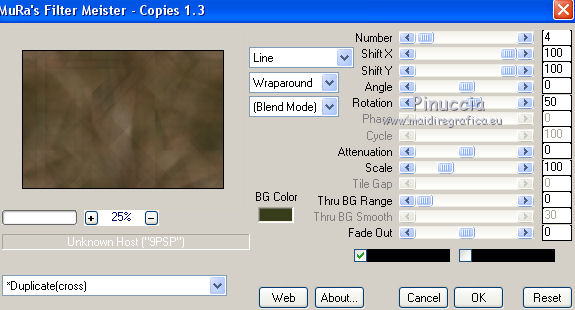
13. Placer le calque en mode Luminance.
Effets>Effets de bords>Accentuer davantage.
14. Sélections>Charger/Enregistrer une sélection>Charger à partir du disque.
Chercher et charger la sélection teddy-cre@nnie.
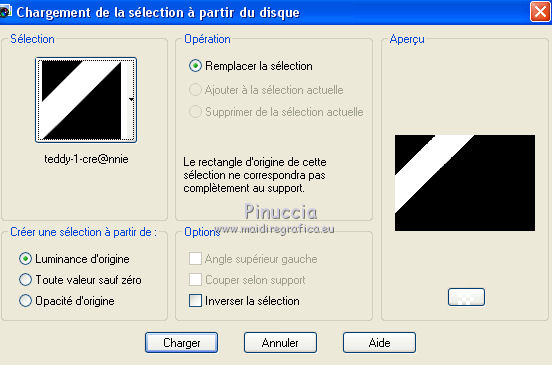
15. Effets>Modules Externes>Ap [Lines] - Lines SilverLining.
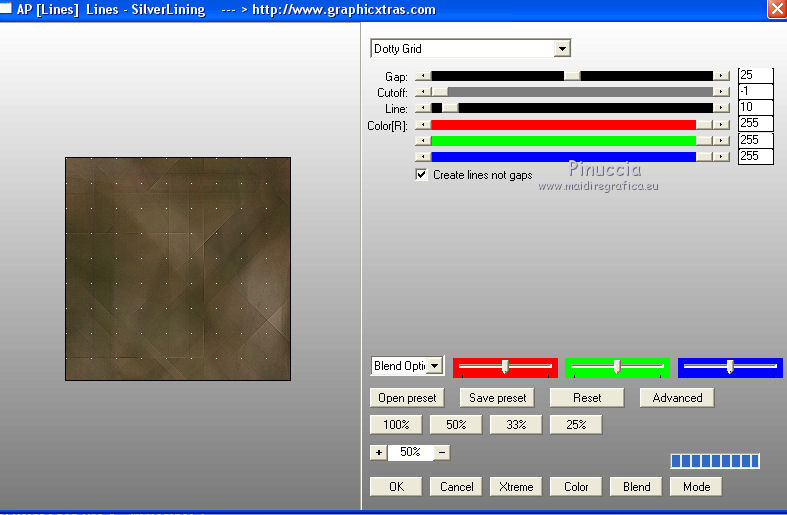
16. Effets>Effets 3D>Ombre portée, comme précédemment.
17. Sélections>Sélectionner tout.
Image>Ajouter des bordures, symétrique décoché, couleur d'avant plan.
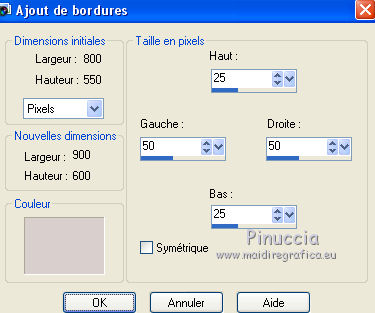
18. Effets>Effets d'image>Mosaïque sans jointures, par défaut.

19. Sélections>Inverser.
Réglage>Flou>Flou gaussien - rayon 50.

20. Effets>Modules Externes>Ap [Lines] - Lines SilverLining, comme précédemment.
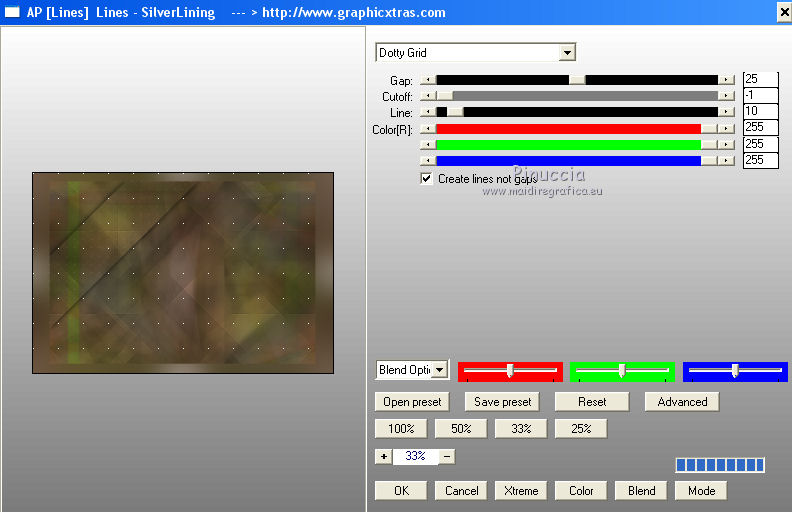
21. Sélections>Inverser.
Effets>Effets 3D>Ombre portée, comme précédemment.
Sélections>Désélectionner tout.
22. Effets>Modules Externes>Simple - Blintz.
Édition>Répéter Blintz.
Cet effet travaille sans fenêtre; résultat
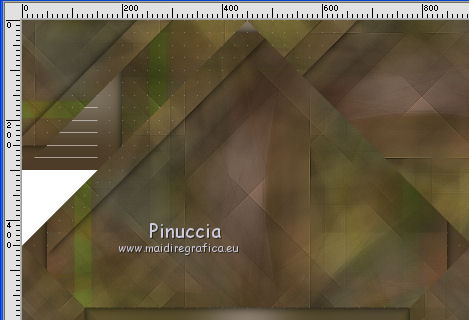
23. Sélections>Charger/Enregistrer une sélection>Charger à partir du disque.
Chercher et charger la sélection teddy-2-cre@nnie.
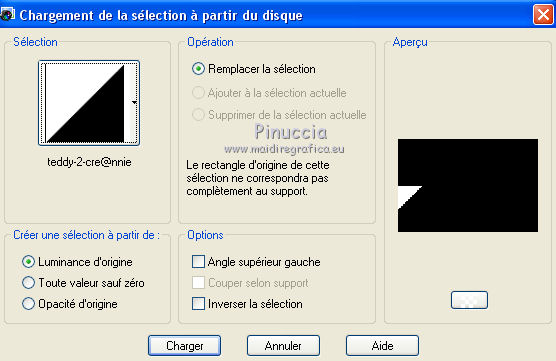
Édition>Coller dans la sélection (vous avez encore en mémoire l'image copiée à l'étape 8)
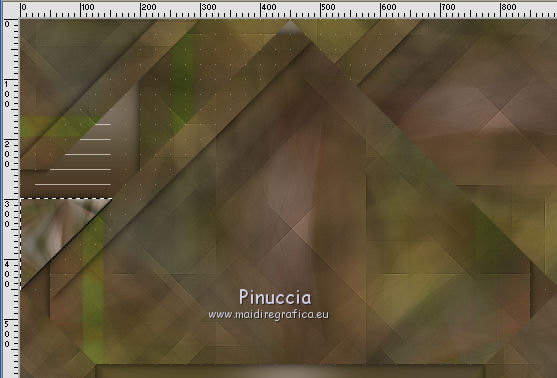
24. Effets>Effets 3D>Ombre portée, comme précédemment.
Sélections>Désélectionner tout.
25. Effets>Effets d'image>Mosaïque sans jointures, comme précédemment.

26. Calques>Nouveau calque raster.
Remplir  le calque avec la couleur d'avant plan. le calque avec la couleur d'avant plan.
27. Calques>Nouveau calque de masque>A partir d'une image.
Ouvrir le menu deroulant sous la fenêtre d'origine et vous verrez la liste des images ouvertes.
Sélectionner le masque Narah_Mask_1091.

Calques>Fusionner>Fusionner le groupe.
28. Placer le calque en mode Recouvrement.
29. Effets>Effets 3D>Ombre portée, comme précédemment.
30. Calques>Nouveau calque raster.
Placer en avant plan une couleur différente: #8c3011.
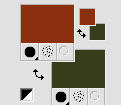
Remplir  le calque avec la couleur d'avant plan. le calque avec la couleur d'avant plan.
31. Calques>Nouveau calque de masque>A partir d'une image.
Ouvrir le menu deroulant sous la fenêtre d'origine
et sélectionner le masque NarahsMask_1558.

Image>Miroir.
Calques>Fusionner>Fusionner le groupe.
Effets>Effets 3D>Ombre portée, comme précédemment.
32. Effets>Effets de textures>Stores, couleur d'avant plan.
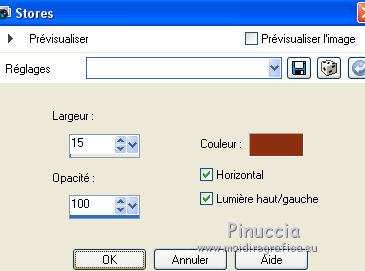
33. Effets>Effets de bords>Accentuer.
Réduire l'opacité de ce calque à 80%.
34. Calques>Fusionner>Calques visibles.
35. Activer l'outil Sélection 
(peu importe le type de sélection, parce que avec la sélection personnalisée vous obtenez toujours un rectangle),
cliquer sur Sélection personnalisée 
et setter ces paramètres.

Sélections>Transformer la sélection en calque.
36. Sélections>Modifier>Contracter - 35 pixels.
Presser CANC sur le clavier 
Sélections>Désélectionner tout.
Ne vous inquiètez pas si pour le moment vous ne verrez rien; c'est normal.
37. Effets>Effets d'image>Mosaïque sans jointures.
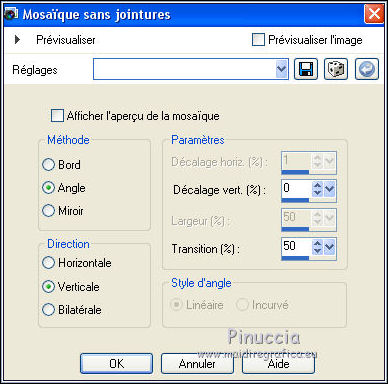
Effets>Effets de bords>Accentuer.
Résultat
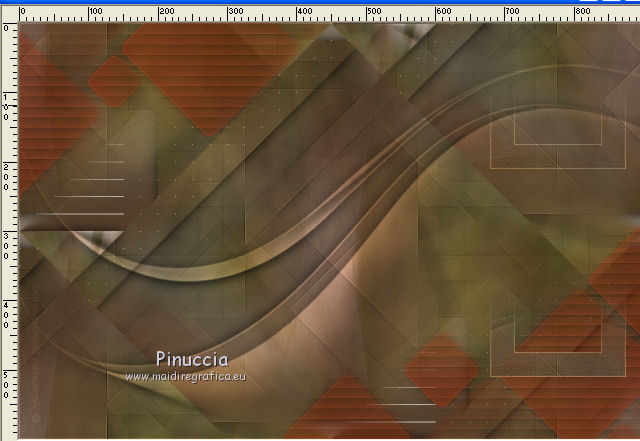
38. Ouvrir le tube git-tubes_bling01 et Édition>Copier.
Revenir sur votre travail et Édition>Coller comme nouveau calque.
39. Touche K sur le clavier pour activer l'outil Sélecteur 
et placer Position horiz.: 746,00 et Position vert.: 28,00.
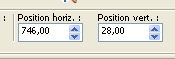
Placer le calque en mode Recouvrement.
40. Ouvrir le tube GD-Goudendraadjes et Édition>Copier.
Revenir sur votre travail et Édition>Coller comme nouveau calque.
Placer Position horiz.: 746,00 et Position vert.: 210,00.
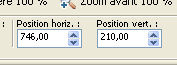
41. Ouvrir le tube tekst-teddy et Édition>Copier.
Revenir sur votre travail et Édition>Coller comme nouveau calque.
Placer Position horiz.: 32,00 et Position vert.: 7,00.
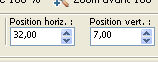
Touche M pour désélectionner l'outil.
42. Effets>Modules Externes>Alien Skin Eye Candy 5 Impact Perspective Shadow.
Sélectionner le preset Drop Shadow, lowest et ok.

43. Placer en avant plan la couleur du début #d9d0cd.
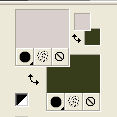
44. Image>Ajouter des bordures, 2 pixels, symétrique, couleur d'arrière plan.
45. Sélections>Sélectionner tout.
Image>Ajouter des bordures, 25 pixels, symétrique, couleur d'avant plan.
46. Effets>Effets 3D>Ombre portée, comme précédemment.
47. Sélections>Sélectionner tout.
Image>Ajouter des bordures, 4 pixels, symétrique, couleur d'arrière plan.
Image>Ajouter des bordures, 2 pixels, symétrique, couleur d'avant plan.
Image>Ajouter des bordures, 2 pixels, symétrique, couleur d'arrière plan.
Sélections>Inverser.
Image>Ajouter des bordures, 25 pixels, symétrique, couleur d'arrière plan.
48. Effets>Effets 3D>Ombre portée, comme précédemment.
Édition>Répéter Ombre portée.
Sélections>Désélectionner tout.
49. Activer à nouveau le tube 2020-156-Nadege et Édition>Copier.
Revenir sur votre travail et Édition>Coller comme nouveau calque.
Image>Redimensionner, à 90%, redimensionner tous les calques décoché.
Objets>Aligner>Bas, ou déplacer  le tube en bas. le tube en bas.
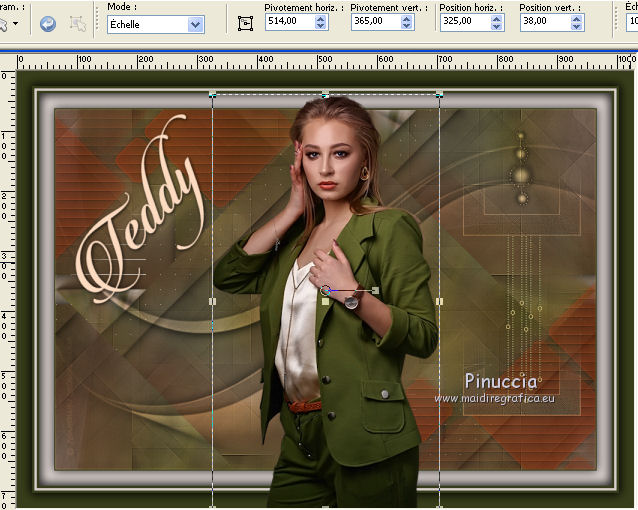
50. Effets>Modules Externes>Alien Skin Eye Candy 5 Impact - Perspective Shadow.
Sélectionner le preset teddy-cre@nnie-ps et ok.
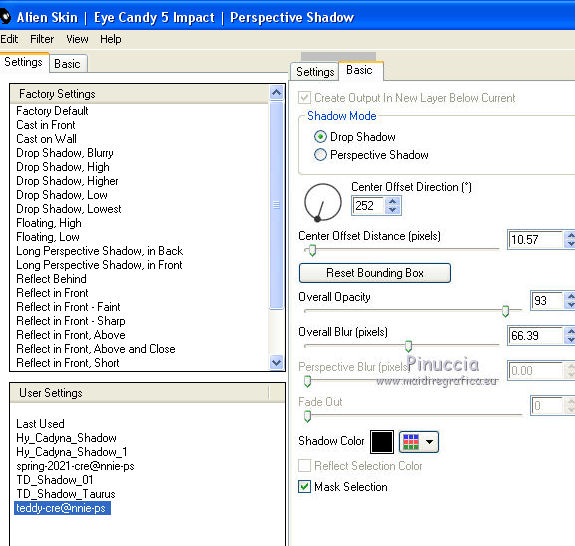
51. Signer votre travail sur un nouveau calque.
52. Image>Ajouter des bordures, 1 pixel, symétrique, couleur d'arrière plan.
53. Image>Redimensionner, 800 pixels de largeur, redimensionner tous les calques coché.
Enregistrer en jpg.
Version avec tube de CibiBijoux

 vos versions ici vos versions ici

Si vous avez des problèmes, ou des doutes, ou vous trouvez un link modifié, ou seulement pour me dire que ce tutoriel vous a plu, vous pouvez m'écrire.
13 Mars 2020
|
 Version française
Version française