|
HAPPY HOLIDAYS 
Ringrazio Corry per avermi permesso di tradurre i suoi tutorial. 
qui puoi trovare qualche risposta ai tuoi dubbi. Se l'argomento che ti interessa non è presente, ti prego di segnalarmelo. Questo tutorial è stato creato con PSP X2, ma può essere eseguito anche con le altre versioni. Dalla versione X4, il comando Immagine>Rifletti è stato sostituito con Immagine>Capovolgi in orizzontale, e il comando Immagine>Capovolgi con Immagine>Capovolgi in verticale. Nelle versioni X5 e X6, le funzioni sono state migliorate rendendo disponibile il menu Oggetti. Con la nuova versione X7 sono tornati Rifletti/Capovolgi, ma con nuove differenze. Vedi la scheda sull'argomento qui traduction française/traduzione francese ici le vostre versioni qui Occorrente: Materiale qui Per le maschere grazie Maelle. Il resto del materiale è di Corry. Il © appartiene all'artista originale. Mantieni il credito di chi ha creato il tube. Filtri in caso di dubbi, ricorda di consultare la mia sezione filtri qui Carolaine and Sensibility - CS-LDots qui Mehdi - Weaver qui Alien Skin Eye Candy 5 Impact - Extrude qui Animation Shop qui  Se intendi usare il font, aprilo e minimizzalo. Lo troverai nella lista dei font disponibili quando ti servirà. Con i nuovi sistemi operativi, questo non è più possibile. Per usare un font occorre copiarlo nella cartella Font di Windows. Metti il preset Cliccando sul file una o due volte (a seconda delle tue impostazioni), automaticamente il preset si installerà nella cartella corretta. perchè uno o due clic vedi qui Apri la selezione "selectie les 122" in PSP e minimizzala. Apri le maschere in PSP e minimizzale con il resto del materiale, tranne la gif "star" che userai, se vorrai, in Animation Shop. 1. Imposta il colore di primo piano con #03085f, e il colore di sfondo con il colore bianco #ffffff.  Passa il colore di primo piano a Gradiente di primo piano/sfondo, stile Radiale.  2. Apri una nuova immagine trasparente 900 x 600 pixels, e riempila  con il gradiente. con il gradiente.3. Effetti>Plugins>Mehdi - Weaver. 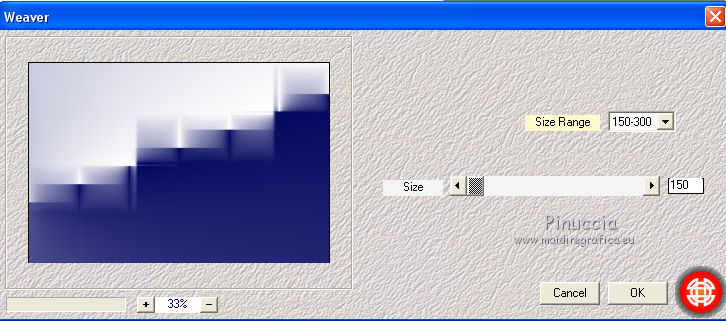 4. Livelli>Duplica. Immagine>Capovolgi. Cambia la modalità di miscelatura di questo livello in Luce netta. Livelli>Unisci>Unisci giù. 5. Attiva lo strumento Selezione  (non importa il tipo di selezione impostato, perchè con la selezione personalizzata si ottiene sempre un rettangolo) clicca sull'icona Selezione personalizzata  e imposta i seguenti settaggi.  Selezione>Innalza selezione a livello. 6. Effetti>Plugins>Carolaine and Sensibility - CS-LDots, con i settaggi standard.  Selezione>Deseleziona. 7. Effetti>Plugins>Alien Skin Eye Candy 5 Impact - Extrude. Seleziona il preset extrude les 121 e ok. il preset extrude les 122 fornito, ha assunto il nome extrude les 121 Se hai problemi con il preset, copia i settaggi che vedi nella schermata. 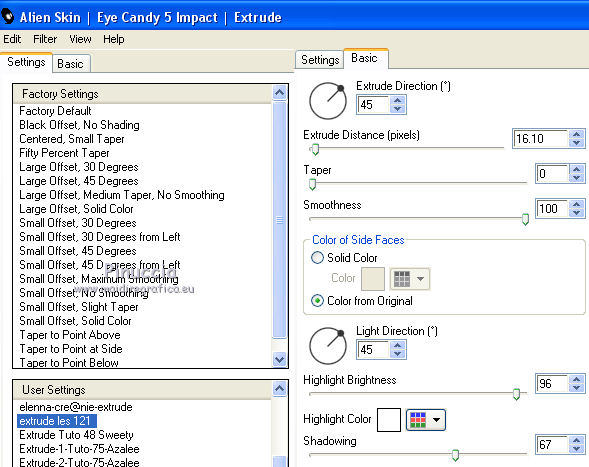 Livelli>Unisci>Unisci giù. 8. Selezione>Carica/Salva selezione>Carica selezione da canale alfa. La selezione "Selectie 1" del file minimizzato prima di iniziare "selectie les 122", è subito disponibile. Devi soltanto cliccare Carica.  Selezione>Innalza selezione a livello. 9. Effetti>Plugins>Carolaine and Sensibility - CS-LDots, con i settaggi standard. 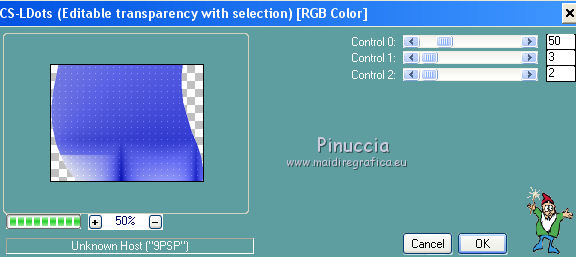 Selezione>Deseleziona. 10. Livelli>Nuovo livello raster. Riempi  con il colore bianco #ffffff (tasto destro del mouse). con il colore bianco #ffffff (tasto destro del mouse).Livelli>Nuovo livello maschera>Da immagine. Apri il menu sotto la finestra di origine e vedrai la lista dei files aperti. Carica la maschera Mask MD041, con i seguenti settaggi.  Livelli>Unisci>Unisci gruppo. 11. Livelli>Nuovo livello raster. Riporta il colore di primo piano a Colore. Apri il menu della paletta e seleziona Colore. 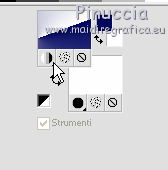 Riempi  il livello con il colore di primo piano #03085f. il livello con il colore di primo piano #03085f.Livelli>Nuovo livello maschera>Da immagine. Apri il menu sotto la finestra di origine e carica la maschera Mask MD116, con i seguenti settaggi.  Livelli>Unisci>Unisci gruppo. 12. Effetti>Plugins>Carolaine and Sensibility - CS-LDots, con i settaggi standard. 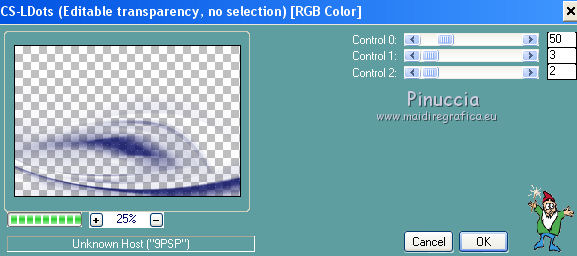 13. Apri tekst les 122, e vai a Modifica>Copia. Torna al tuo lavoro e vai a Modifica>Incolla come nuovo livello. Posiziona  correttamente il testo. correttamente il testo. Regola>Messa a fuoco>Metti a fuoco. Livelli>Unisci>Unisci visibile. 14. Apri il tube "tubes les 122", che è composto da vari livelli. Attiva il livello "sterretje" e vai a Modifica>Copia. Torna al tuo lavoro e vai a Modifica>Incolla come nuovo livello. Sposta  la stella in alto. la stella in alto.Livelli>Duplica. Immagine>Ridimensiona, all'80%, tutti i livelli non selezionato. Ripeti Livelli>Duplica. Immagine>Ridimensiona, all'80%, tutti i livelli non selezionato. Posiziona  le stelle a tuo piacimento le stelle a tuo piacimentoo vedi il mio esempio.  15. Attiva nuovamente il tube "tubes les 122" e posizionati sul livello "sneeuwrand klein". Modifica>Copia. Modifica>Incolla come nuovo livello. Sposta  l'elemento in alto a destra l'elemento in alto a destra(vedi il mio esempio). 16. Attiva ancora il tube "tubes les 122" e posizionati sul livello "sneeuwrand groot". Modifica>Copia. Modifica>Incolla come nuovo livello. Sposta  l'elemento al centro a sinistra. l'elemento al centro a sinistra. 17. Attiva il livello "Bird" del tube "tubes les 122". Modifica>Copia. Modifica>Incolla come nuovo livello. Sposta  l'uccellino a sinistra. l'uccellino a sinistra. 18. Attiva lo strumento Testo  font XmadDings, dimensione 36 dimensione da regolare in base al testo e alla versione di PSP che stai usando  Chiudi il colore di primo piano, e mantieni il colore di sfondo con il colore bianco #ffffff. Scrivi la lettera G (maiuscola) (o, se preferisci, scegli un altro tipo di albero, digitando le altre lettere). Livelli>Converti in livello raster. Effetti>Effetti 3D>Sfalsa ombra, colore di primo piano #03085f.  Posiziona  questo albero dove preferisci. questo albero dove preferisci.Duplica il livello, e ridimensiona, a tuo piacimento, e posiziona correttamente. Per il mio esempio:  Se preferisci, trovi un albero già pronto, con l'ombra già applicata, nel tube "les 122", livello "kerstboom" 19. Immagine>Aggiungi bordatura, 1 pixel, simmetriche, colore bianco #ffffff. Immagine>Aggiungi bordatura, 1 pixel, simmetriche, colore di primo piano #03085f. 20. Selezione>Seleziona tutto. Immagine>Aggiungi bordatura, 30 pixels, simmetriche, colore bianco #ffffff. 21. Effetti>Effetti 3D>Sfalsa ombra, colore di primo piano #03085f.  Selezione>Deseleziona. 22. Aggiungi il tuo nome e/o il tuo watermark su un nuovo livello. 23. Immagine>Aggiungi bordatura, 1 pixel, simmetriche, colore di primo piano #03085f. Immagine>Ridimensiona, a 900 pixels di larghezza, tutti i livelli selezionato. Se non vuoi realizzare l'animazione, salva in formato jpg. 24. Se vuoi realizzare l'animazione: Modifica>Copia. Apri Animation Shop e vai a Modifica>Incolla>Incolla come nuova animazione. 25. Modifica>Duplica e ripeti e avrai così una animazione composta da 3 fotogrammi. Clicca sul primo fotogramma per selezionarlo e vai a Modifica>Seleziona tutto. 25. Apri la gif "star", anche questa composta da 3 fotogrammi. Modifica>Seleziona tutto. Modifica>Copia. 26. Attiva il tuo lavoro e vai a Modifica>Incolla>Incolla nel fotogramma selezionato. Posiziona la stellina sulla stellina più grande, già esistente nell'immagine. Controlla il risultato cliccando su Visualizza  e salva in formato gif. e salva in formato gif. Le vostre versioni. Grazie a tutti.  Olimpia 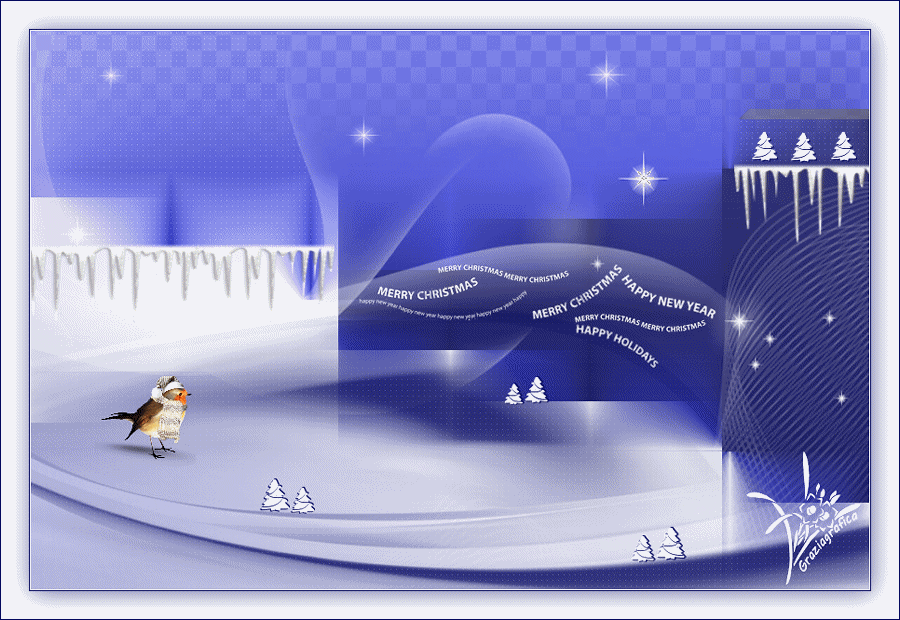 Graziabrina   Xena 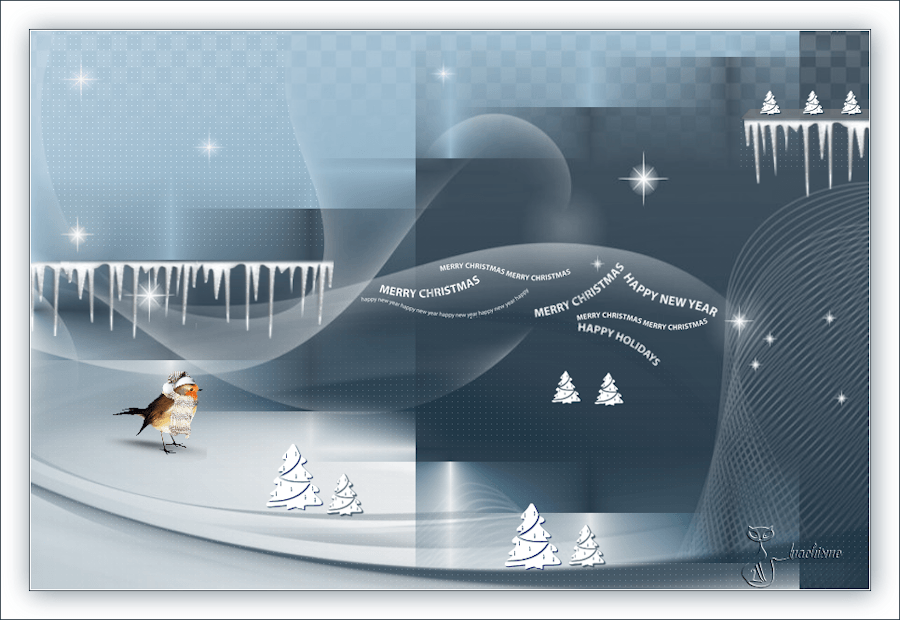 Marcella 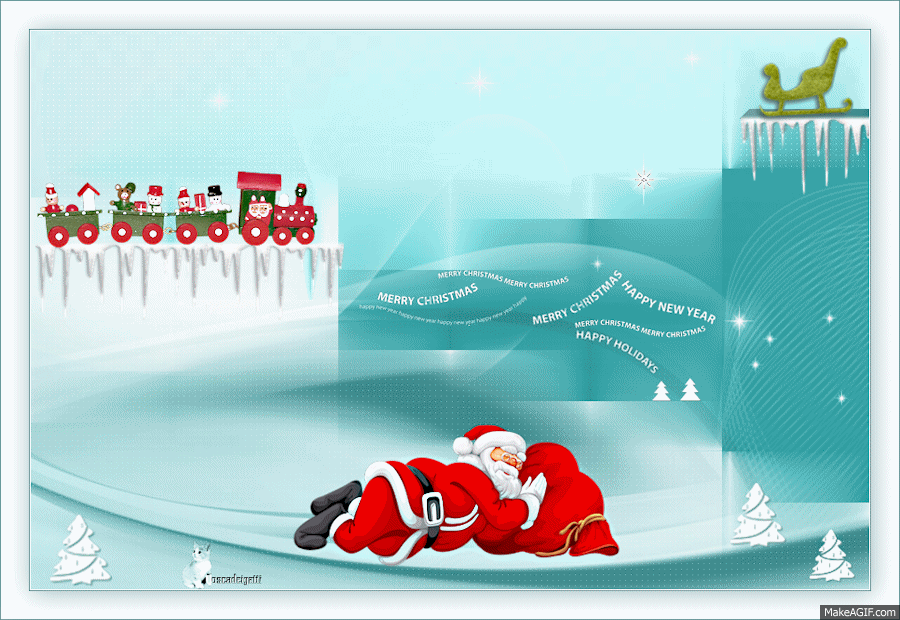 Rossella  Maria  Occhiblu  Imma 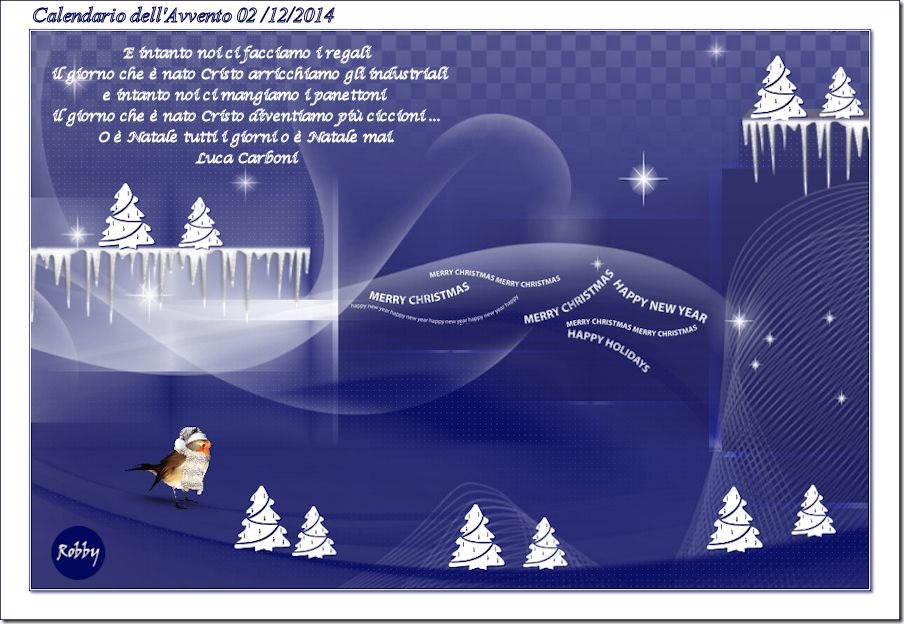 Robby 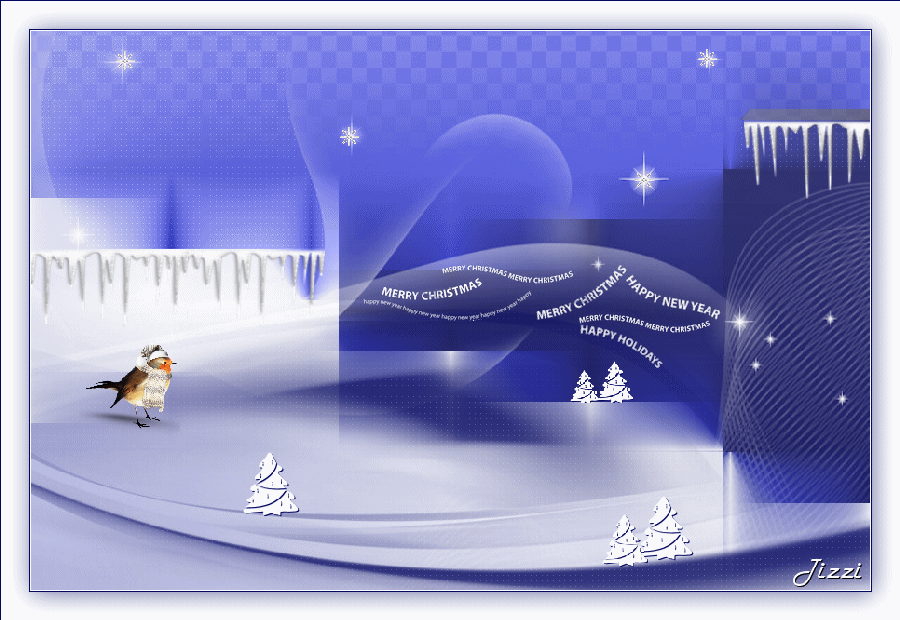 Tizzi  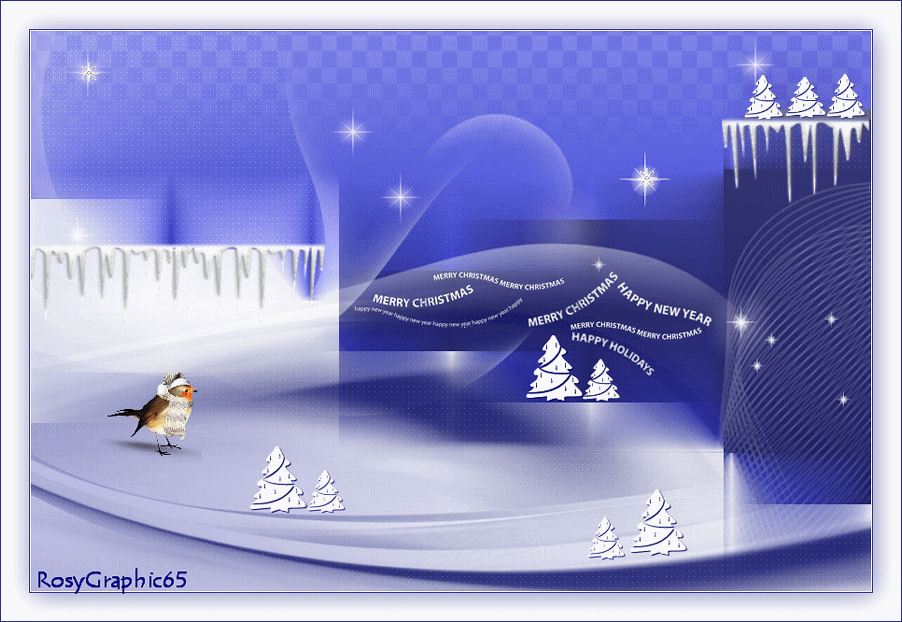  Rosy 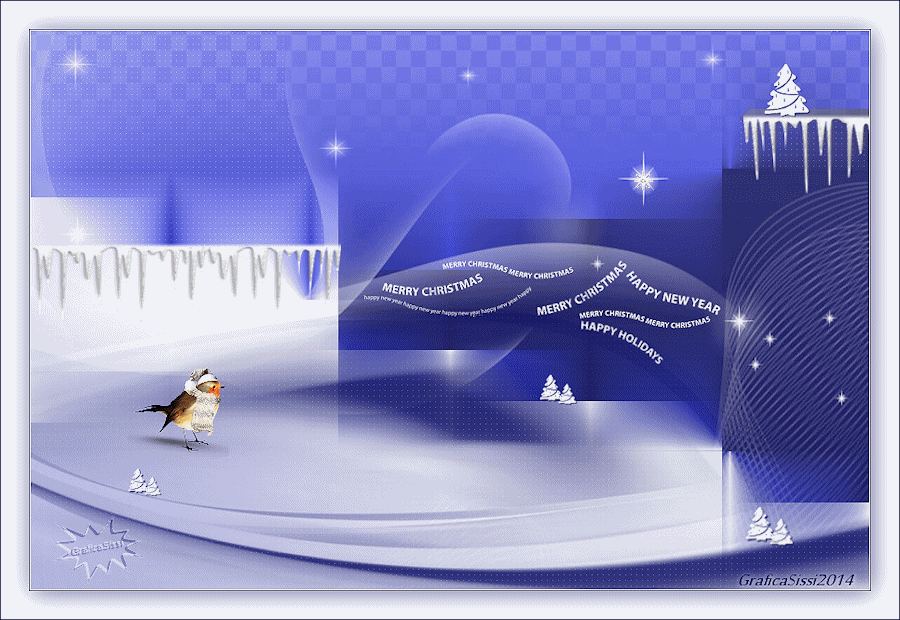 Sissi 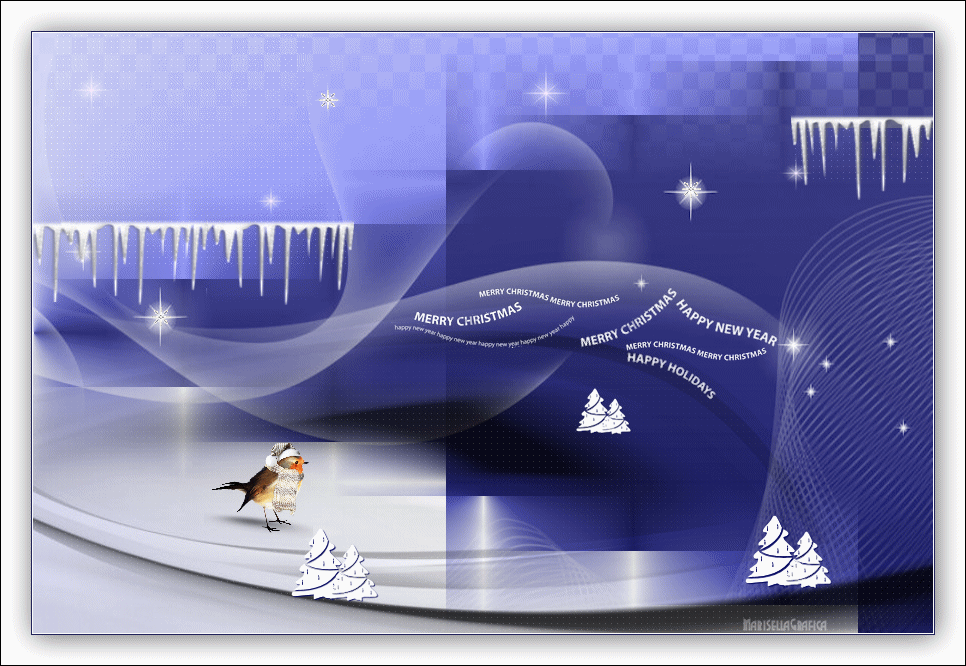 Marisella 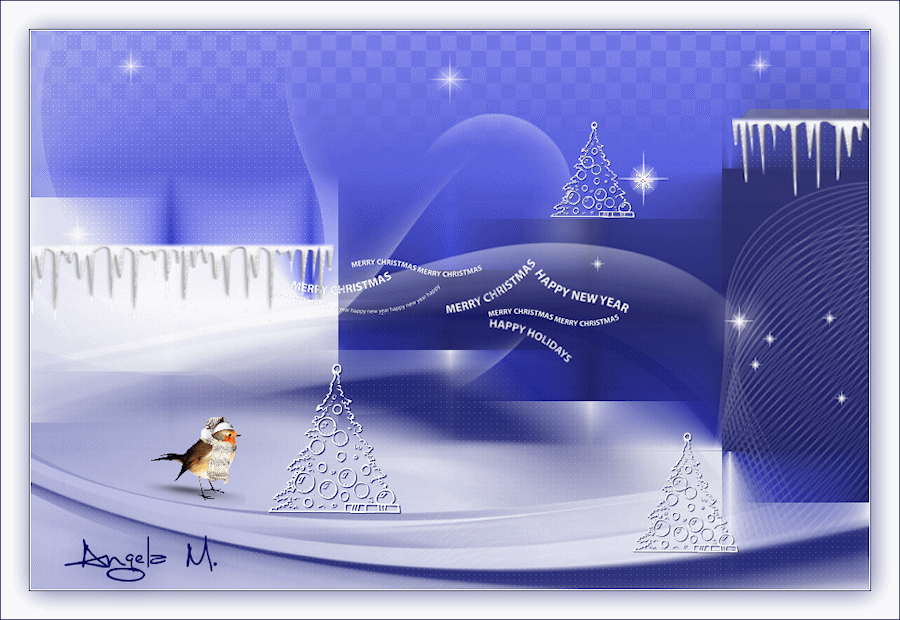 Angelilla  Lecture 33 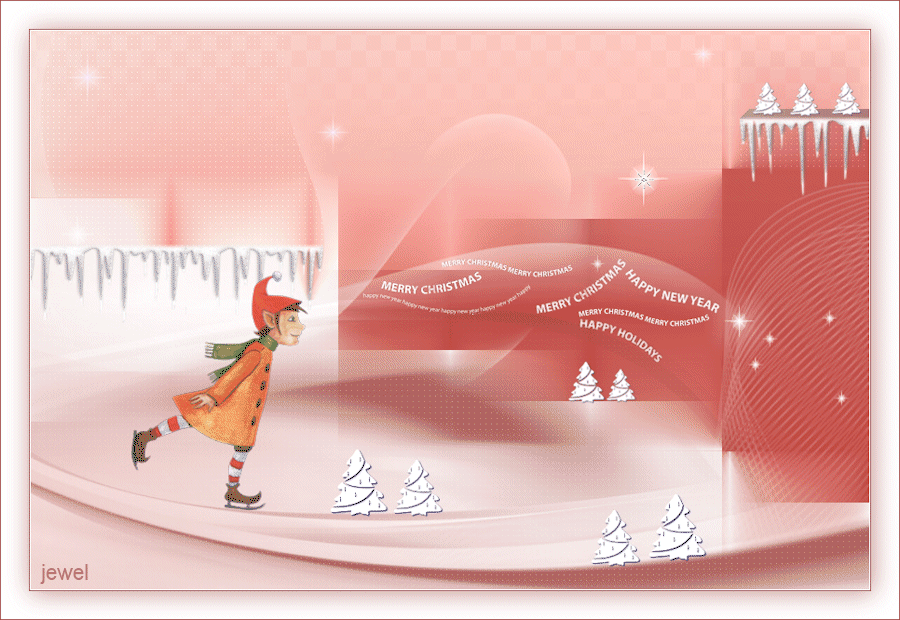 Jewel  Diana 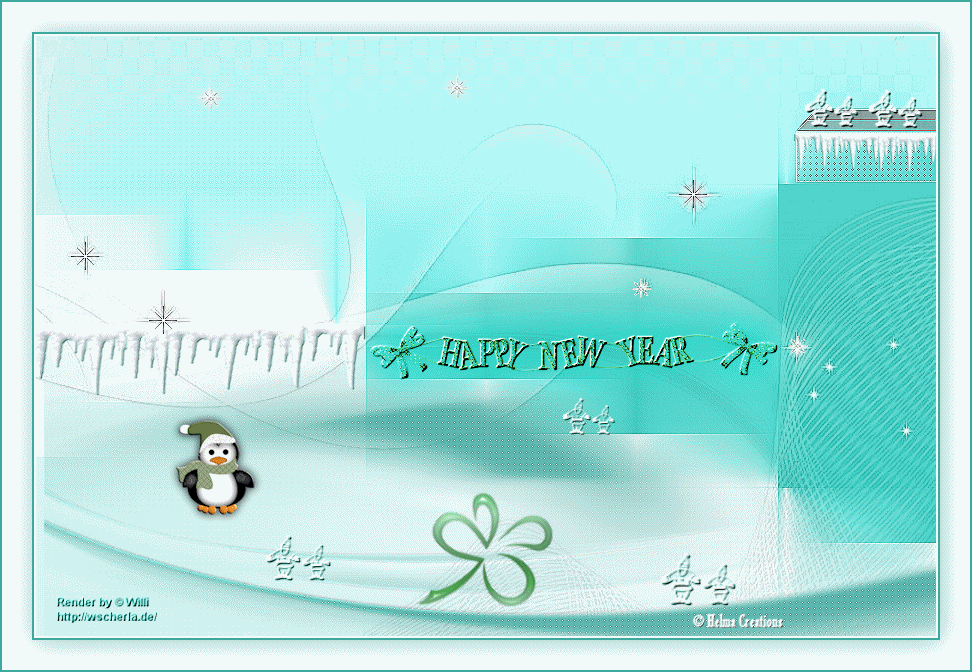 Helma  Se hai problemi o dubbi, o trovi un link non funzionante, o anche soltanto per dirmi se questo tutorial ti è piaciuto, scrivimi. 23 Novembre 2014 |