|
L'HIVER ARRIVE 
Grazie Colybrix per il permesso di tradurre i tuoi tutorial
qui puoi trovare qualche risposta ai tuoi dubbi. Se l'argomento che ti interessa non è presente, ti prego di segnalarmelo. Questo tutorial è stato tradotto con PSPX, ma può essere realizzato anche con le altre versioni di PSP. Dalla versione X4, il comando Immagine>Rifletti è stato sostituito con Immagine>Capovolgi in orizzontale, e il comando Immagine>Capovolgi con Immagine>Capovolgi in verticale. Nelle versioni X5 e X6, le funzioni sono state migliorate rendendo disponibile il menu Oggetti. Con la nuova versione X7, sono tornati Rifletti>Capovolgi, ma con nuove varianti. Vedi la scheda sull'argomento qui Le vostre versioni Occorrente: Materiale qui Grazie Narah e Tine per le maschere. Il resto del materiale è di Colybrix (in questa pagina trovi i links ai siti dei creatori di tubes) Filtri: se hai problemi con i filtri, consulta la mia sezione filtri qui Mura's Meister - Cloud qui Andrew's Filters 25 - A Right Dolly Mixture qui Filters Unlimited 2.0 qui AAA Frames - Foto Frame qui Graphics Plus - Cross Shadow qui I filtri Graphics Plus e Andrew's si possono usare da soli o importati in Filters Unlimited (come fare vedi qui) Se un filtro fornito appare con questa icona  non esitare a cambiare modalità di miscelatura e opacità secondo i colori utilizzati. Metti lo script nella cartella Script sicuri. Apri le maschere in PSP e minimizzale con il resto del materiale. 1. Imposta il colore di primo piano con il colore scuro #285ba9, e il colore di sfondo con il colore chiaro #dde3eb. 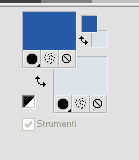 Apri una nuova immagine trasparente 850 x 550 pixels 2. Effetti>Plugins>Mura's Meister - Cloud, con i settaggi standard.  ricorda che questo filtro lavora con i lavori impostati nella paletta dei materiali, ma tiene in memoria il primo settaggio dall'apertura del programma. Quindi se hai già usato il filtro, per essere sicuro di avere impostati i colori corretti premi il tasto Reset. Il risultato è casuale e per questo non sarà uguale al mio. Se vuoi cambiare l'aspetto delle nuvole, clicca sulla finestra di anteprima, finché non vedi quello che preferisci. 3. Regola>Sfocatura>Sfocatura gaussiana - raggio 5.  4. Regola>Aggiungi/Rimuovi disturbo>Aggiungi disturbo.  5. Livelli>Duplica (copia di Raster 1). Effetti>Plugins>Filters Unlimited 2.0 - Andrew's Filters 25 - A Right Dolly Mixture, con i settaggi standard. Se non hai ancora importato l'effetto e vuoi usare il filtro che trovi nel materiale, clicca su Import e seleziona il file del filtro 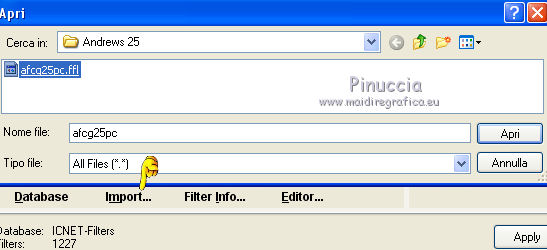 Si aprirà il database del filtro; seleziona l'effetto e clicca su Import  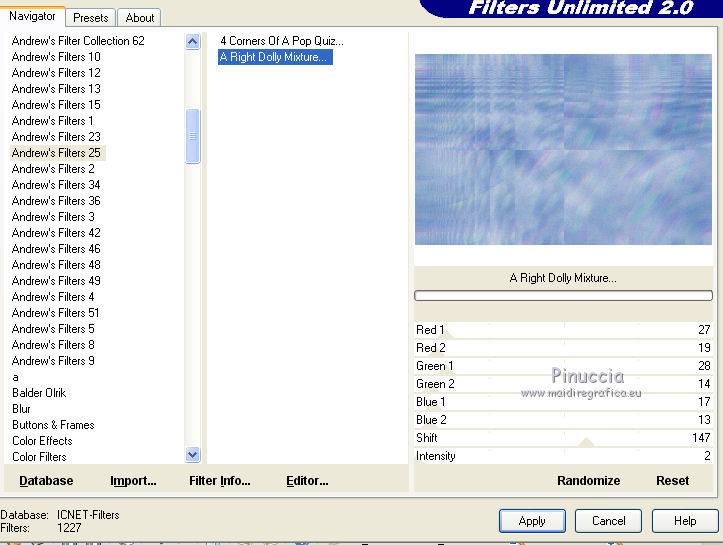 6. Effetti>Plugins>Graphics Plus - Cross Shadow. 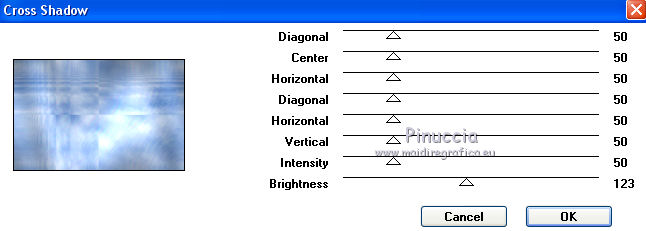 Cambia la modalità di miscelatura di questo livello in Filtra, e abbassa l'opacità al 50%. 7. Apri il tube del paesaggio invernale, cancella la firma e vai a Modifica>Copia. Torna al tuo lavoro e vai a Modifica>Incolla come nuovo livello. Se usi il paesaggio fornito, non è necessario spostarlo. E' ben posizionato. 8. Imposta il colore di primo piano con il colore bianco. Livelli>Nuovo livello raster, Raster 3. Riempi  il livello con il colore bianco. il livello con il colore bianco.9. Livelli>Nuovo livello maschera>Da immagine. Apri il menu sotto la finestra di origine e vedrai la lista dei files aperti. Seleziona la maschera Narah_mask_1498  Effetti>Effetti di bordo>Aumenta. Livelli>Unisci>Unisci gruppo (gruppo-Raster 3). Immagine>Rifletti. Cambia la modalità di miscelatura di questo livello in Luce diffusa. 10. Attiva lo strumento Puntatore  e imposta Posizione X: 15,00 e Posizione Y: 78,00. 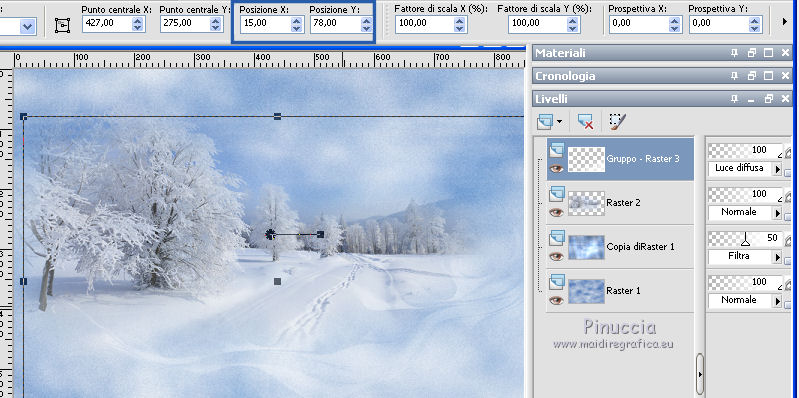 11. Livelli>Nuovo livello raster, Raster 3. Riempi  il livello con il colore chiaro di sfondo. il livello con il colore chiaro di sfondo.12. Livelli>Nuovo livello maschera>Da immagine. Apri il menu sotto la finestra di origine e seleziona la maschera Narah_mask_1500  Effetti>Effetti di bordo>Aumenta. Livelli>Unisci>Unisci gruppo (Gruppo-Raster 3). 13. Immagine>Rifletti. Immagine>Ridimensiona, al 70%, tutti i livelli non selezionato. Sposta  la maschera in alto a destra. la maschera in alto a destra.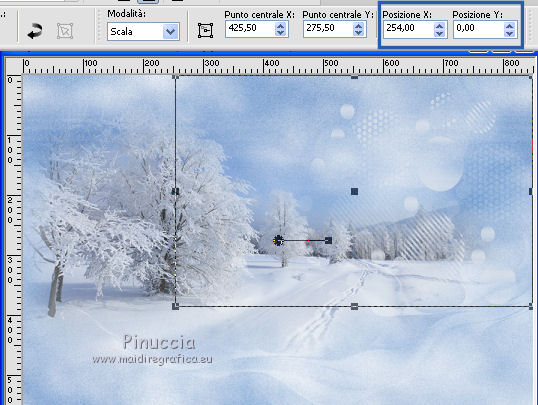 14. Livelli>Duplica (copia di Gruppo-Raster3) Effetti>Effetti di immagine>Motivo unico.  15. Livelli>Nuovo livello raster, Raster 3. Riempi  con il colore bianco. con il colore bianco.16. Livelli>Nuovo livello maschera>Da immagine. Apri il menu sotto la finestra di origine e seleziona la maschera creation.tine_masque215  Effetti>Effetti di bordo>Aumenta. Livelli>Unisci>Unisci gruppo (Gruppo-Raster 3). Dovresti avere questo 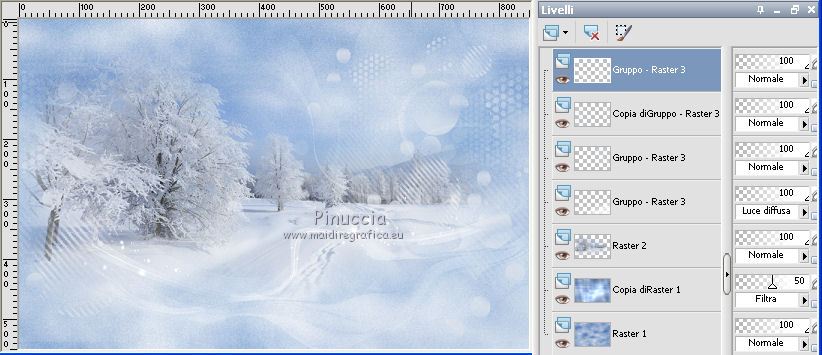 17. Livelli>Unisci>Unisci visibile. 18. Selezione>Seleziona tutto. Selezione>Modifica>Contrai - 10 pixels. Effetti>Effetti 3D>Sfalsa ombra, colore scuro #285ba9. 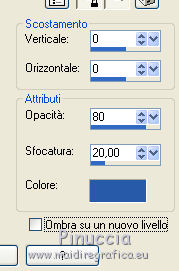 19. Selezione>Modifica>Contrai - 10 pixels. Effetti>Effetti 3D>Sfalsa ombra, con i settaggi precedenti. Selezione>Deseleziona. 20. Apri déco 1 e vai a Modifica>Copia. Torna al tuo lavoro e vai a Modifica>Incolla come nuovo livello. 21. Effetti>Effetti di immagine>Motivo unico, con i settaggi standard.  22. Attiva il livello di sfondo. Modifica>Copia. Salva il tuo lavoro prima di continuare, per precauzione. 23. Se non la visualizzi, attiva la paletta degli script: Visualizza>Paletta strumenti>Script. Apri il menu e seleziona lo script lhiver arrive Seleziona la modalità di esecuzione se vuoi cambiare i colori. Se non la selezioni, lo script si eseguirà senza interruzioni. 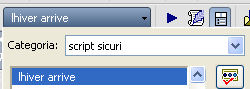 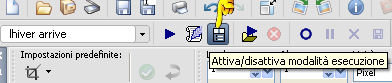 Vai al punto 24, se tutto è andato bene con lo script **** Si hai problemi con lo script, questi sono i passi che lo compongono. (non dimenticare di copiare il livello di sfondo prima di cominciare, e di impostare il colore di sfondo con il colore scuro iniziale #285ba9). 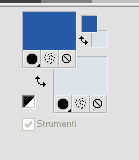 1. Immagine>Aggiungi bordatura, 1 pixel, simmetriche, colore scuro. Immagine>Aggiungi bordatura, 3 pixels, simmetriche, colore bianco. Immagine>Aggiungi bordatura, 2 pixels, simmetriche, colore scuro. Selezione>Seleziona tutto. Immagine>Aggiungi bordatura, 10 pixels, simmetriche, colore bianco. Effetti>Effetti 3D>Sfalsa ombra, con i settaggi precedenti. Selezione>Deseleziona. 2. Immagine>Aggiungi bordatura, 1 pixel, simmetriche, colore scuro. Immagine>Aggiungi bordatura, 3 pixels, simmetriche, colore bianco. Immagine>Aggiungi bordatura, 2 pixels, simmetriche, colore scuro. Selezione>Seleziona tutto. 3. Immagine>Aggiungi bordatura, 20 pixels, simmetriche, colore bianco. ***** 24. Selezione>Inverti. Modifica>Incolla nella selezione (lo sfondo in memoria). 25. Regola>Sfocatura>Sfocatura - raggio 5. Regola>Aggiungi/Rimuovi disturbo>Aggiungi disturbo, con i settaggi precedenti. 26. Regola>Luminosità e contrasto>Luminosità e contrasto 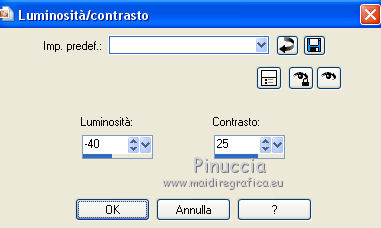 27. Effetti>Plugins>Graphics Plus - Cross Shadow, Intensity 90 e ok. 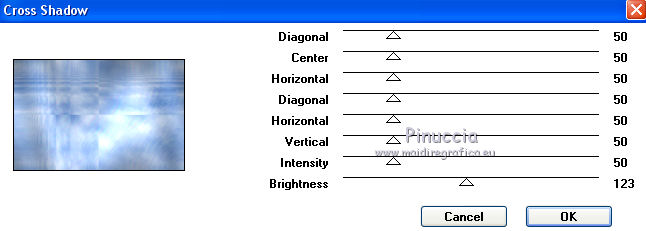 28. Selezione>Inverti. Effetti>Effetti 3D>Sfalsa ombra, colore nero.  Selezione>Deseleziona. 29. Apri il tube Texte Titre e vai a Modifica>Copia. Torna al tuo lavoro e vai a Modifica>Incolla come nuovo livello. Strumento Puntatore  e imposta Posizione Y: 61,00 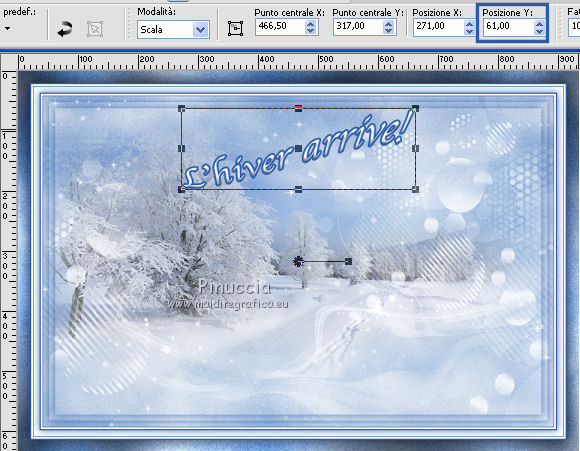 30. Effetti>Effetti 3D>Sfalsa ombra, colore scuro.  31. Livelli>Unisci>Unisci tutto. 32. Effetti>Plugins>AAA Frames - Foto Frame. 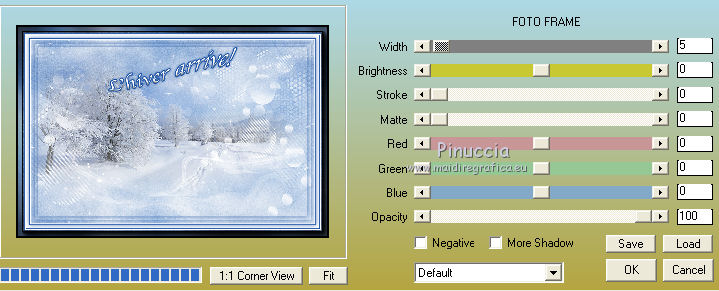 33. Firma il tuo lavoro su un nuovo livello. Livelli>Unisci>Unisci tutto. 34. Immagine>Ridimensiona, 900 pixels di larghezza, tutti i livelli selezionato. Salva in formato jpg. Il tube di questo esempio è di Gabry   Le vostre versioni Grazie  Puoi scrivermi se hai problemi o dubbi, o trovi un link che non funziona, o soltanto per un saluto. 27 Novembre 2019 |