|
HALLOWEEN 2019 
Grazie Colybrix per il permesso di tradurre i tuoi tutorial
qui puoi trovare qualche risposta ai tuoi dubbi. Se l'argomento che ti interessa non è presente, ti prego di segnalarmelo. Questo tutorial è stato tradotto con PSPX, ma può essere realizzato anche con le altre versioni di PSP. Dalla versione X4, il comando Immagine>Rifletti è stato sostituito con Immagine>Capovolgi in orizzontale, e il comando Immagine>Capovolgi con Immagine>Capovolgi in verticale. Nelle versioni X5 e X6, le funzioni sono state migliorate rendendo disponibile il menu Oggetti. Con la nuova versione X7, sono tornati Rifletti>Capovolgi, ma con nuove varianti. Vedi la scheda sull'argomento qui Le vostre versioni Occorrente: Materiale qui Per i tubes grazie Krys (in questa pagina trovi i links ai siti dei creatori di tubes) Filtri: se hai problemi con i filtri, consulta la mia sezione filtri qui Carolaine and Sensibility - CSReflection qui Mura's Meister - Perspective Tiling qui Filters Unlimited 2.0 qui L&&K's - L&K's Zitah qui Graphics Plus - Quick Tile I qui I filtri Graphics Plus si possono usare da soli o importati in Filters Unlimited (come fare vedi qui) Se un filtro fornito appare con questa icona  non esitare a cambiare modalità di miscelatura e opacità secondo i colori utilizzati. Nelle ultime versioni di PSP non c'è il gradiente di primo piano/sfondo (Corel_06_029) Puoi usare i gradienti delle versioni precedenti. Trovi qui i gradienti Corel X. Metti lo script nella cartella Script sicuri. Apri le maschere in PSP e minimizzale con il resto del materiale. 1. Imposta il colore di primo piano con il colore chiaro #f7d895, e il colore di sfondo con il colore scuro #5b1a00.  Passa il colore di primo piano a Gradiente di primo piano/sfondo, stile Lineare.  2. Apri una nuova immagine trasparente 850 x 550 pixels e riempila  con il gradiente. con il gradiente.3. Regola>Sfocatura>Sfocatura gaussiana - raggio 20  4. Livelli>Nuovo livello raster. Selezione>Seleziona tutto. Apri il mist Big artimage 846 di Krys, cancella il watermark, e vai a Modifica>Copia. Torna al tuo lavoro e vai a Modifica>Incolla nella selezione. Selezione>Deseleziona. 5. Regola>Sfocatura>Sfocatura gaussiana - raggio 10  Livelli>Unisci>Unisci giù. 6. Effetti>Effetti di immagine>Motivo unico, con i settaggi standard.  7. Effetti>Plugins>Carolaine and Sensibility - CSReflection  8. Regola>Luminosità e contrasto>Luminosità e contrasto (adatta in base alla tua immagine)  9. Passa il colore di primo piano a Colore. Livelli>Nuovo livello raster. Riempi  con il colore chiaro. con il colore chiaro.Livelli>Nuovo livello maschera>Da immagine. Apri il menu sotto la finestra di origine e vedrai la lista dei files aperti. Seleziona la maschera Narah_Mask_1484.  Effetti>Effetti di bordo>Aumenta. Livelli>Unisci>Unisci gruppo. Cambia la modalità di miscelatura di questo livello in Sovrapponi (nella mia seconda versione ho messo Luce netta, opacità 70). 10. Attiva il livello Raster 1. Modifica>Incolla come nuovo livello (il mist Big artimage 846 è sempre in memoria). Non spostarlo, è già al suo posto. Regola>Messa a fuoco>Metti a fuoco. 11. Attiva il livello superiore (gruppo Raster 2). Apri il tube del ragno, cancella la firma e vai a Modifica>Copia. Torna al tuo lavoro e vai a Modifica>Incolla come nuovo livello. Immagine>Rifletti. Premi sulla tastiera il tasto K per attivare lo strumento Puntatore  e imposta Posizione X: 461,00 e Posizione X: 51,00  12. Effetti>Effetti 3D>Sfalsa ombra.  13. Attiva nuovamente il livello di sfondo, Raster 1. Livelli>Duplica. Effetti>Plugins>Mura's Meister - Perspective Tiling.  14. Attiva lo strumento Bacchetta magica  , sfumatura 20, , sfumatura 20,Clicca sulla parte trasparente in alto, per selezionarla.  Premi 5 volte sulla tastiera il tasto CANC  Selezione>Deseleziona. Non dimenticare di riportare la tolleranza a 0. 15. Attiva ancora il livello di sfondo, Raster 1. Effetti>Plugins>L&K's - L&K's Zitah, con i settaggi standard.  16. Modifica>Copia. 17. Attiva la paletta degli script (se non è visibile): Visualizza>Barre degli strumenti>Script. Cerca e seleziona il preset Script Halloween Coly  Prima di eseguire lo script, assicurati che il gradiente iniziale sia impostato come colore di primo piano, e salva il tuo lavoro in caso di problemi con lo script. 18. Attiva la modalità di esecuzione (che ti permetterà di cambiare il colore dei bordi, se stai usando altri colori)  e clicca sulla freccia nera (nelle versioni più recenti è blu) per avviare lo script (controlla prima di partire di avere in memoria il livello di sfondo).  Se stai usando una versione precedente a quella con la quale è stato creato lo script, avrai questo messaggio  Clicca ok e continua. Se tutto va bene, passa direttamente al punto 19 **** Se hai problemi con lo script, queste sono le azioni che lo compongono. 1. Immagine>Aggiungi bordatura, 2 pixels, simmetriche, colore scuro. Immagine>Aggiungi bordatura, 3 pixels, simmetriche, colore chiaro. Immagine>Aggiungi bordatura, 2 pixels, simmetriche, colore scuro. Immagine>Aggiungi bordatura, 20 pixels, simmetriche, colore chiaro. 2. Attiva lo strumento Bacchetta magica  e clicca nel bordo di 20 pixels, per selezionarlo. Riempi  la selezione con il gradiente. la selezione con il gradiente.Regola>Sfocatura>Sfocatura gaussiana - raggio 20. 3. Effetti>Effetti di trama>Intessitura, colore chiaro.  Regola>Messa a fuoco>Metti a fuoco. 4. Selezione>Inverti. Effetti>Effetti 3D>Sfalsa ombra  Selezione>Deseleziona. 6. Immagine>Aggiungi bordatura, 2 pixels, simmetriche, colore scuro. Immagine>Aggiungi bordatura, 30 pixels, simmetriche, colore chiaro. Seleziona questo bordo con la Bacchetta magica  Modifica>Incolla nella selezione (lo sfondo in memoria). 7. Regola>Sfocatura>Sfocatura gaussiana - raggio 20.  **** 19. Finito lo script, avrai questo:  Mantieni selezionato. Effetti>Plugins>Graphics Plus - Quick Tile I, con i settaggi standard.  20. Selezione>Inverti. Effetti>Effetti 3D>Sfalsa ombra, con i settaggi precedenti. Modifica>Ripeti Sfalsa ombra. Selezione>Deseleziona. 21. Apri il tube della strega, cancella la firma e vai a Modifica>Copia. Torna al tuo lavoro e vai a Modifica>Incolla come nuovo livello. Immagine>Ridimensiona, all'85%, tutti i livelli non selezionato. Immagine>Rifletti. Sposta  il tube in basso a sinistra. il tube in basso a sinistra.22. Effetti>Effetti 3D>Sfalsa ombra.  23. Apri il tube della zucca, cancella la firma e vai a Modifica>Copia. Torna al tuo lavoro e vai a Modifica>Incolla come nuovo livello. Immagine>Ridimensiona, al 50%, tutti i livelli non selezionato. Sposta  il tube in basso a destra. il tube in basso a destra.24. Effetti>Effetti 3D>Sfalsa ombra, con i settaggi precedenti. 25. Apri il tube texte e vai a Modifica>Copia. Torna al tuo lavoro e vai a Modifica>Incolla come nuovo livello. Immagine>Ridimensiona, al 50%, tutti i livelli non selezionato. Spostalo  in alto a sinistra. in alto a sinistra.26. Cambia il colore delle lettere arancioni con lo strumento Cambio colore 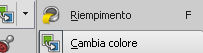 oppure, nelle versioni meno recenti, con lo strumento Riempimento  modalità di corrispondenza Valore RGB  27. Effetti>Effetti 3D>Sfalsa ombra, colore chiaro, ombra su nuovo livello selezionato.  28. Attiva nuovamente il livello superiore, Raster 4. Effetti>Effetti 3D>Sfalsa ombra, colore nero, ombra su nuovo livello non selezionato.  29. Firma il tuo lavoro su un nuovo livello. 30. Immagine>Aggiungi bordatura, 2 pixels, simmetriche, colore scuro. 31. Immagine>Ridimensiona, 900 pixels di larghezza, tutti i livelli selezionato. Regola>Messa a fuoco>Metti a fuoco. Salva in formato jpg. Versione con tubes di Taty, Krys e Sonia   Le vostre versioni Grazie  Rosy  Puoi scrivermi se hai problemi o dubbi, o trovi un link che non funziona, o soltanto per un saluto. 16 Ottobre 2019 |