|
FLORALYNE 
Grazie Colybrix per il permesso di tradurre i tuoi tutorial
qui puoi trovare qualche risposta ai tuoi dubbi. Se l'argomento che ti interessa non è presente, ti prego di segnalarmelo. Questo tutorial è stato tradotto con PSPX, ma può essere realizzato anche con le altre versioni di PSP. Dalla versione X4, il comando Immagine>Rifletti è stato sostituito con Immagine>Capovolgi in orizzontale, e il comando Immagine>Capovolgi con Immagine>Capovolgi in verticale. Nelle versioni X5 e X6, le funzioni sono state migliorate rendendo disponibile il menu Oggetti. Con la nuova versione X7, sono tornati Rifletti>Capovolgi, ma con nuove varianti. Vedi la scheda sull'argomento qui  Le vostre versioni Le vostre versioniOccorrente: Materiale qui Per le maschere grazie Narah. Il resto del materiale è di Colybrix. (in questa pagina trovi i links ai siti dei creatori di tubes) Filtri: se hai problemi con i filtri, consulta la mia sezione filtri qui Mehdi - Wavy Lab 1.1. qui VM Distortion - Radiator qui Carolaine and Sensibility - CS-LDots qui Graphics Plus - Cross Shadow qui I filtri VM Distortion e Graphics Plus si possono usare da soli o importati in Filters Unlimited (come fare vedi qui) Se un filtro fornito appare con questa icona  non esitare a cambiare modalità di miscelatura e opacità secondo i colori utilizzati. Apri le maschere in PSP e minimizzale con il resto del materiale. Colori utilizzati  1. Imposta il colore di primo piano con #673437, e il colore di sfondo con #f9ee68.  1. Apri alpha_floralyne. Finestra>Duplica o sulla tastiera maiuscola+D per fare una copia.  Chiudi l'originale. La copia, che sarà la base del tuo lavoro, non è vuota, ma contiene le selezioni salvate sul canale alfa. 2. Effetti>Plugins>Mehdi - Wavy Lab 1.1. Questo filtro crea gradienti con i colori della paletta; il primo è il colore di sfondo, il secondo quello di primo piano. Cambia gli ultimi due colori creati dal filtro: il terzo con #de4c2b e il quarto con il colore bianco.  3. Regola>Sfocatura>Sfocatura gaussiana - raggio 30.  4. Livelli>Duplica. Effetti>Plugins>VM Distortion - Radiator.  5. Abbassa l'opacità di questo livello al 70%. Livelli>Unisci>Unisci giù. 6. Regola>Aggiungi/Rimuovi disturbo>Aggiungi disturbo.  7. Selezione>Carica/Salva selezione>Carica selezione da canale alfa. La selezione #1 è subito disponibile. Devi soltanto cliccare Carica.  Selezione>Innalza selezione a livello. 8. Effetti>Plugins>Carolaine and Sensibility - CS-LDots, con i settaggi standard.  9. Regola>Messa a fuoco>Metti a fuoco. Selezione>Deseleziona. Livelli>Unisci>Unisci giù. 10. Apri il tube del paesaggio, cancella la firma e vai a Modifica>Copia. Torna al tuo lavoro e vai a Modifica>Incolla come nuovo livello. Non spostarlo. E' correttamente posizionato. 11. Effetti>Effetti di distorsione>Vento - da destra, intensità 100.  12. Effetti>Effetti di bordo>Aumenta. Abbassa l'opacità al 56%. 13. Imposta il colore di primo piano con il colore bianco. Livelli>Nuovo livello raster. Riempi  il livello con il colore bianco. il livello con il colore bianco.14. Livelli>Nuovo livello maschera>Da immagine. Apri il menu sotto la finestra di origine e vedrai la lista dei files aperti. Seleziona la maschera Narah_mask_1464.  Effetti>Effetti di bordo>Aumenta. Livelli>Unisci>Unisci gruppo. 15. Effetti>Effetti di immagine>Motivo unico, Fianco a fianco. 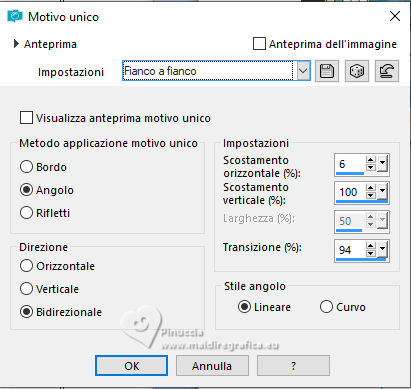 Effetti>Effetti di bordo>Aumenta. 16. Cambia la modalità di miscelatura di questo livello in Luminanza (esistente). Livelli>Disponi>Sposta giù. 17. Attiva il livello superiore. Livelli>Nuovo livello raster. Riempi  il livello con il colore bianco. il livello con il colore bianco.18. Livelli>Nuovo livello maschera>Da immagine. Apri il menu sotto la finestra di origine e seleziona la maschera Narah_mask_1394.  Effetti>Effetti di bordo>Aumenta. Livelli>Unisci>Unisci gruppo. 19. Cambia la modalità di miscelatura di questo livello in Luminanza (esistente). **** Per i passaggi successivi (da 20 a 25), il risultato è nel materiale. Se utilizzi i fiori forniti, passa direttamente al punto 26 20. Livelli>Nuovo livello raster. Selezione>Carica/Salva selezione>Carica selezione da canale alfa. Apri il menu delle selezioni e carica la selezione #2.  Imposta nuovamente il colore di primo piano con il colore iniziale. Riempi  la selezione con il colore di primo piano. la selezione con il colore di primo piano.21. Effetti>Plugins>Graphics Plus - Cross Shadow.  Selezione>Deseleziona. 22. Effetti>Effetti 3D>Smusso a incasso.  23. Livelli>Nuovo livello raster. Selezione>Carica/Salva selezione>Carica selezione da canale alfa. Apri il menu delle selezioni e carica la selezione #3.  Riempi  la selezione con il colore di sfondo. la selezione con il colore di sfondo.Selezione>Deseleziona. Effetti>Effetti 3D>Smusso a incasso, con i settaggi precedenti. 24. Livelli>Nuovo livello raster. Selezione>Carica/Salva selezione>Carica selezione da canale alfa. Apri il menu delle selezioni e carica la selezione #4.  Imposta il colore di primo piano con il colore 3 #de4c2b Riempi  la selezione con il colore di primo piano #de4c2b. la selezione con il colore di primo piano #de4c2b.Selezione>Deseleziona. Effetti>Effetti 3D>Smusso a incasso, con i settaggi precedenti. 25. Livelli>Unisci>Unisci giù - 2 volte. ***** Riprendi da qui se utilizzi i fiori forniti (copia e incolla come nuovo livello Fleur 1). 26. Livelli>Duplica. Immagine>Ridimensiona, al 60%, tutti i livelli non selezionato. 27. Effetti>Effetti di immagine>Motivo unico - Intermittente diagonale.  28. Tasto K per attivare lo strumento Puntatore  e imposta Posizione X: 17,00 e Posizione Y: 13,00.  29. Ridimensiona l'originale e posiziona  a tuo piacimento. a tuo piacimento.Io ho ridimensionato al 70% e posizionato in basso a sinistra. 30. (Se vuoi, ripeti questi passaggi con altri colori per decorare il tuo lavoro). Ho aggiunto un altro fiore nel materiale - l'ho ridimensionato al 70% e posizionato a destra. Ho duplicato, ridimensionato e posizionato i fiori 3 volte. 31. Attiva il livello di sfondo, Raster 1. Modifica>Copia. 32. Per i bordi, imposta nuovamente il color di primo piano con il colore iniziale #673437.  Immagine>Aggiungi bordatura, 1 pixel, colore di primo piano. Immagine>Aggiungi bordatura, 3 pixels, colore di sfondo. Immagine>Aggiungi bordatura, 1 pixel, colore di primo piano. Immagine>Aggiungi bordatura, 30 pixels, colore di sfondo. 33. Attiva lo strumento Bacchetta magica  e clicca nell'ultimo bordo per selezionarlo. Modifica>Incolla nella selezione. 34. Regola>Sfocatura>Sfocatura gaussiana, raggio 30. 35. Effetti>Plugins>Graphics Plus - Quick Tile I, con i settaggi standard.  36. Effetti>Plugins>Filters Unlimited 2.0 - Buttons & Frames - Glass Frame 1.  37. Selezione>Inverti. Effetti>Effetti 3D>Sfalsa ombra.  Selezione>Deseleziona. 38. Apri il tube della ragazza, cancella la firma e vai a Modifica>Copia. Torna al tuo lavoro e vai a Modifica>Incolla come nuovo livello. Immagine>Ridimensiona, al 95%, tutti i livelli non selezionato. 39. Tasto K per attivare lo strumento Puntatore  e imposta Posizione X: 204,00 e Posizione Y: 5,00  40. Effetti>Effetti 3D>Sfalsa ombra.  41. Apri il tube Titre e vai a Modifica>Copia. Torna al tuo lavoro e vai a Modifica>Incolla come nuovo livello. Strumento Puntatore  e imposta Posizione X: 501,00 e Posizione Y: 176,00  (o spostalo dove preferisci). 42. Selezione>Seleziona tutto. Selezione>Mobile. Selezione>Immobilizza. 43. Attiva il livello di sfondo, Raster 1. Selezione>Innalza selezione a livello. Selezione>Deseleziona. 44. Adesso puoi eliminare il livello del testo bianco (Raster 3). Attiva il livello Selezione innalzata. Effetti>Effetti 3D>Smusso a incasso, con i settaggi precedenti. Effetti>Effetti 3D>Sfalsa ombra.  45. Firma il tuo lavoro su un nuovo livello. 46. Immagine>Aggiungi bordatura, 1 pixel, simmetriche, colore scuro di primo piano. 47. Immagine>Ridimensiona, 900 pixels di larghezza, tutti i livelli selezionato. Regola>Messa a fuoco>Metti a fuoco. Salva in formato jpg. Versione con tube di Gabry.    Le vostre versioni Le vostre versioniGrazie  Marygraphics  Puoi scrivermi se hai problemi o dubbi, o trovi un link che non funziona, o soltanto per un saluto. 19 Giugno 2020 |