|
AUTUMN COLOR


Ringrazio Chez Douceur per avermi permesso di tradurre i suoi tutorial.

qui puoi trovare qualche risposta ai tuoi dubbi.
Se l'argomento che ti interessa non è presente, ti prego di segnalarmelo.
Questo tutorial è stato creato e tradotto con Corel X, ma può essere realizzato anche con le altre versioni di PSP.
Dalla versione X4, il comando Immagine>Rifletti è stato sostituito con Immagine>Capovolgi in orizzontale,
e il comando Immagine>Capovolgi con Immagine>Capovolgi in verticale.
Nelle versioni X5 e X6, le funzioni sono state migliorate rendendo disponibile il menu Oggetti.
Nel nuovo X7 sono tornati i comandi Immagine>Rifletti e Immagine>Capovolgi, ma con nuove differenze.
Vedi la scheda sull'argomento qui
Occorrente:
Materiale qui
Per i tubes grazie Aquarelle, Nikita, OTF et ©Bärbel.
(in questa pagina trovi i links ai siti dei creatori di tubes)
Filtri
in caso di dubbi, ricorda di consultare la mia sezione filtri qui
Filters Unlimited 2.0 qui
Mehdi - Sorting Tile qui
VM Natural - Weave Distortion qui
Graphics Plus - Cross Shadow qui
AAA Frames - Foto Frame /AAA Filters - Custom qui
I filtri VM Natural e Graphics Plus si possono usare da soli o importati in Filters Unlimited
(come fare vedi qui)
Se un filtro fornito appare con questa icona  deve necessariamente essere importato in Filters Unlimited. deve necessariamente essere importato in Filters Unlimited.

Secondo i tuoi colori e il tuo materiale, non esitare a sperimentare le modalità di miscelatura
e le opacità dei livelli
Nelle ultime versioni di PSP non c'è il gradiente di primo piano/sfondo (Corel_06_029)
Puoi usare i gradienti delle versioni precedenti.
Trovi qui i gradienti Corel X.
Apri la maschera in PSP e minimizzala con il resto del materiale.
1. Apri una nuova immagine trasparente 850 x 550 pixels.
Imposta il colore di primo piano con #606877,
e il colore di sfondo con #ae9c8e.

Passa il colore di primo piano a Gradiente di primo piano/sfondo, stile Radiale.
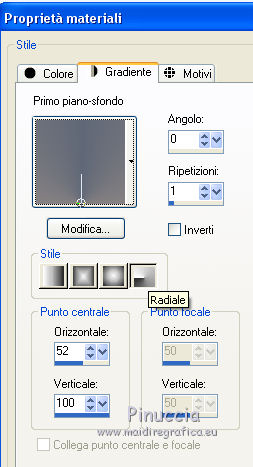
Riempi  l'immagine trasparente con il gradiente. l'immagine trasparente con il gradiente.
2. Regola>Sfocatura>Sfocatura gaussiana - raggio 20.

3. Effetti>Plugins>Mehdi - Sorting Tiles.

4. Effetti>Effetti di immagine>Motivo unico.

Effetti>Effetti di bordo>Aumenta.
5. Imposta il colore di sfondo con #685249.
Livelli>Nuovo livello raster.
Riempi  il livello con il colore di sfondo #685249. il livello con il colore di sfondo #685249.
6. Effetti>Plugins>VM Natural - Weave Distortion.

Cambia la modalità di miscelatura di questo livello in Sovrapponi,
e abbassa l'opacità al 45%.
7. Imposta il colore di sfondo con il colore bianco #ffffff.
Livelli>Nuovo livello raster.
Riempi  con il colore bianco di sfondo #ffffff. con il colore bianco di sfondo #ffffff.
Livelli>Nuovo livello maschera>Da immagine.
Apri il menu sotto la finestra di origine e vedrai la lista dei files aperti.
Seleziona la maschera Narah_Mask_1234.

Regola>Messa a fuoco>Accentua messa a fuoco.
Livelli>Unisci>Unisci gruppo.
8. Effetti>Effetti di immagine>Motivo unico.

Dovresti avere questo.

Rimani sul livello della maschera.
Livelli>Duplica.
Livelli>Unisci>Unisci giù.
9. Apri il tube del paesaggio di Aquarelle e vai a Modifica>Copia.
Torna al tuo lavoro e vai a Modifica>Incolla come nuovo livello.
Tasto K sulla tastiera per attivare lo strumento Puntatore 
e imposta Posizione X: 83,00 e Posizione Y: 3,00.

10. Apri il tube Salice-mara-soleil e vai a Modifica>Copia.
Torna al tuo lavoro e vai a Modifica>Incolla come nuovo livello.
Imposta Posizione x: -166,00 e Posizione Y: -40,00.

11. Livelli>Duplica.
Immagine>Rifletti.
Il est à sa place.

12. Apri il tube OTF_tubt_©Baerbel e vai a Modifica>Copia.
Torna al tuo lavoro e vai a Modifica>Incolla come nuovo livello.
Imposta Posizione x: 456,00 e Posizione Y: 331,00.

13. Apri il tube degli animali di Nikita e vai a Modifica>Copia.
Torna al tuo lavoro e vai a Modifica>Incolla come nuovo livello.
Imposta Posizione x: 719,00 e Posizione Y: 181,00.

Tasto M per deselezionare lo strumento.
14. Attiva il livello inferiore, Raster 1.
Modifica>Copia.
15. Livelli>Unisci>Unisci tutto.
Immagine>Aggiungi bordatura, 2 pixels, simmetriche, colore di primo piano #606877.
Immagine>Aggiungi bordatura, 4 pixels, simmetriche, colore bianco.
Immagine>Aggiungi bordatura, 2 pixels, simmetriche, colore di primo piano.
Immagine>Aggiungi bordatura, 35 pixels, simmetriche, colore bianco.
Immagine>Aggiungi bordatura, 2 pixels, simmetriche, colore di primo piano.
Immagine>Aggiungi bordatura, 40 pixels, simmetriche, colore bianco.
Attiva lo strumento Bacchetta magica 
e clicca nell'ultimo bordo per selezionarlo.
Modifica>Incolla nella selezione.
16. Regola>Sfocatura>Sfocatura gaussiana - raggio 15.

17. Effetti>Plugins>Graphics Plus - Cross Shadow, con i settaggi standard.

Mantieni selezionato.
18. Effetti>Plugins>AAA Frames - Foto Frame.
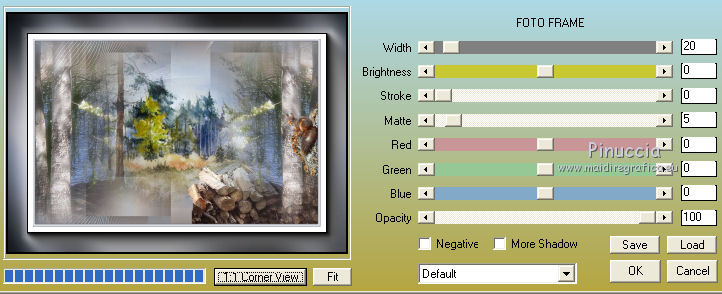
Selezione>Inverti.
Effetti>Effetti 3D>Sfalsa ombra, con i settaggi standard.
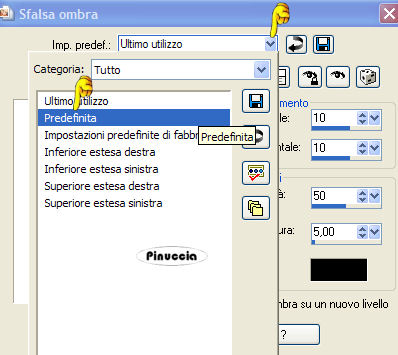
Ripeti l'Effetto Sfalsa ombra, verticale e orizzontale con - 10.
Selezione>Deseleziona.
19. Apri il wordart Automne e vai a Modifica>Copia.
Torna al tuo lavoro e vai a Modifica>Incolla come nuovo livello.
Tasto K per attivare lo strumento Puntatore 
e imposta Posizione X: 225,00 e Posizione Y: 508,00.

20. Firma il tuo lavoro su un nuovo livello.
Immagine>Aggiungi bordatura, 2 pixels, simmetriche. colore bianco.
21. Effetti>Plugins>AAA Filters - Custom, clicca su Landscape e ok.

22. Immagine>Ridimensiona, 950 pixels di larghezza, tutti i livelli selezionato.
Salva in formato jpg.
Versione con tubes di Nara Pamplona, Annalisa e elementi scrap (il paesaggio centrale è mio)


Le vostre versioni. Grazie

Olimpia

Shanty

Marygraphics

Gloria

Puoi scrivermi per qualsiasi problema, o dubbio
se trovi un link che non funziona, o anche soltanto per un saluto.
29 Ottobre 2020
|

