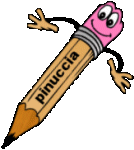|
MAKE LOVE NOT WAR Ringrazio Brisa per avermi permesso di tradurre i suoi tutorial
qui puoi trovare qualche risposta ai tuoi dubbi. Se l'argomento che ti interessa non è presente, ti prego di segnalarmelo. Questo tutorial è stato creato con PSP X2, ma può essere eseguito anche con le altre versioni di PSP. Per tradurlo, ho usato PSP X. Il materiale utilizzato è stato reperito in diversi siti della rete. Per favore rispetta il lavoro degli autori e mantieni i files inalterati. Occorrente: Materiale qui Filtri: Crescent Moon - Quilt qui 1. Imposta il colore di primo piano con #fff7f7, e il colore di sfondo con #949ea5. Apri una nuova immagine trasparente 570 x 550 pixels, e riempila  con il colore di primo piano #fff7f7. con il colore di primo piano #fff7f7.Apri il tube "femme in jean" e vai a Modifica>Copia. non chiuderlo perchè ti servirà ancora Torna al tuo lavoro e vai a Modifica>Incolla come nuovo livello. Effetti>Effetti di immagine>Motivo unico, con i settaggi standard:  Regola>Sfocatura>Sfocatura radiale:  2. Livelli>Nuovo livello raster. Riempi  il livello con il colore di sfondo #949ea5. il livello con il colore di sfondo #949ea5.Cambia la modalità di miscelatura di questo livello in Moltiplica. Livelli>Unisci>Unisci visibile. Livelli>Duplica. Livelli>Carica/Salva maschera>Carica maschera da disco. Cerca e carica la maschera MaskCameron1a:  non vedrai cambiamenti. Non preoccuparti e continua. 3. Livelli>Unisci>Unisci gruppo. Effetti>Effetti 3D>Sfalsa ombra, con i seguenti settaggi, colore nero.  Effetti>Plugins>Crescent Moon - Quilt:  4. Apri il tube F-S2007-35, e vai a Modifica>Copia. Torna al tuo lavoro e vai a Modifica>Incolla come nuovo livello. Immagine>Rifletti. Posiziona  il tube a sinistra, come nel mio esempio. il tube a sinistra, come nel mio esempio.Attiva nuovamente il tube "femme en jean" e vai a Modifica>Copia. Torna al tuo lavoro e vai a Modifica>Incolla come nuovo livello. Immagine>Ridimensiona, al 90%, tutti i livelli non selezionato. Spostalo  a destra, come nel mio esempio. a destra, come nel mio esempio. Attiva il livello della maschera. Modifica>Copia. Apri Animation Shop e vai a Modifica>Incolla>Incolla come nuova animazione. Effetti>inserisci effetto immagine, con i seguenti settaggi:  5. Avrai in totale tre fotogrammi. Attiva il secondo fotogramma. Soltanto questo deve essere selezionato e avere la cornice blu.  Modifica>Copia. Torna in PSP (sei ancora posizionato sul livello della maschera). Modifica>Incolla come nuovo livello. Torna in Animation Shop e attiva il terzo fotogramma.  Modifica>Copia. Torna in PSP e vai a Modifica>Incolla come nuovo livello. Ancora una volta in Animation Shop, attiva il primo fotogramma.  Modifica>Copia. Di nuovo in PSP: Modifica>Incolla come nuovo livello. Questa dovrebbe essere la tua paletta dei livelli.  Chiudi questi tre livelli che ti serviranno per creare l'animazione. Attiva il livello superiore. Livelli>Nuovo livello raster. Selezione>Seleziona tutto. Immagine>Dimensione tela - 570 x 554 pixels.  Selezione>inverti. Riempi  la selezione con il colore di primo piano #fff7f7. la selezione con il colore di primo piano #fff7f7.Selezione>Seleziona tutto. Immagine>Dimensione tela - 622 x 602 pixels:  Selezione>Inverti. Riempi  la selezione con il colore di sfondo #949ea5. la selezione con il colore di sfondo #949ea5.Selezione>Deseleziona. Livelli>Nuovo livello raster. Attiva lo strumento Pennello  cerca e seleziona il pennello agiBrush19-makelove, e applicalo con il colore di primo piano. se vuoi usare il mio pennello in italiano prendilo qui Aggiungi il tuo nome e/o la tua firma su un nuovo livello. Assicurati che i tre livelli dell'animazione siano chiusi.  Modifica>Copia Unione. In Animation Shop: Modifica>Incolla>Incolla come nuova animazione. Torna in PSP. Chiudi il livello della maschera e apri il livello successivo (il primo fotogramma creato in animation shop).  Modifica>Copia Unione. Torna in Animation Shop e vai a Modifica>Incolla>Incolla dopo il fotogramma corrente. Ancora in PSP. Chiudi il livello del primo fotogramma e apri il livello del secondo fotogramma.  Modifica>Copia Unione. Ancora in Animation Shop: Modifica>Incolla>Incolla dopo il fotogramma corrente. Ancora una volta in PSP: chiudi il livello del secondo fotogramma e apri il livello del terzo.  Modifica>Copia Unione. Per finire, in Animation Shop: Modifica>Incolla>Incolla dopo il fotogramma corrente. Controlla il risultato cliccando su Visualizza  e salva in formato gif. e salva in formato gif.  Se hai problemi o dubbi, o trovi un link non funzionante, o anche soltanto per un saluto, scrivimi. 16 Maggio 2009 |