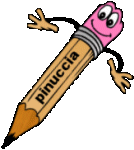|
MAJESTIC Ringrazio Brisa per avermi permesso di tradurre i suoi tutorial
qui puoi trovare qualche risposta ai tuoi dubbi. Se l'argomento che ti interessa non è presente, ti prego di segnalarmelo. Questo tutorial è stato creato e tradotto con PSP X, ma può essere eseguito anche con le altre versioni di PSP. Occorrente: Materiale qui Il tube è di Yoka, la maschera di Narah. Il resto del materiale è stato reperito nella rete. Per favore rispetta il lavoro degli autori e non cambiare il nome dei files. Filtri: Kang 1 qui Metti la maschera nella cartella Maschere. 1. Apri una nuova immagine trasparente 680 x 580 pixels, Imposta il colore di primo piano con #547830, e il colore di sfondo con #f6f1d3. Riempi  l'immagine trasparente con il colore di primo piano. l'immagine trasparente con il colore di primo piano.Livelli>Nuovo livello raster. Riempi  con il colore di sfondo. con il colore di sfondo.Effetti>Plugins>Kang 1 - New Facets: 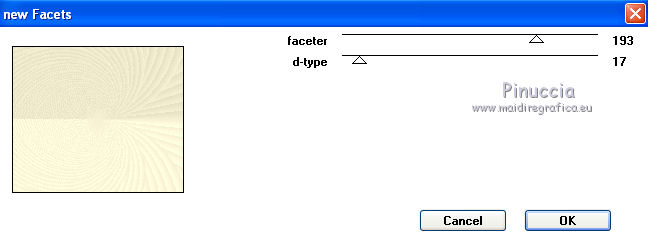 Livelli>Carica/Salva maschera>Carica maschera da disco. Cerca e carica la maschera Narah_Abstract020: 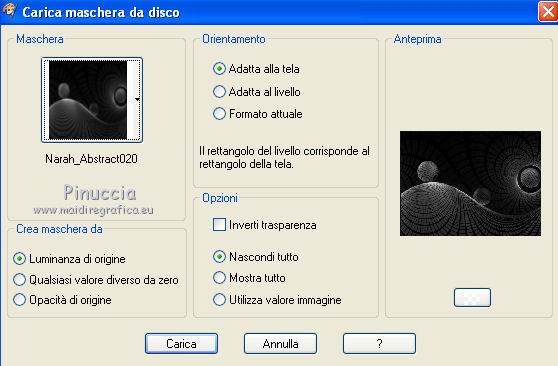 Livelli>Unisci>Unisci gruppo. 3. Effetti>Effetti 3D>sfalsa ombra, con il colore nero - 2 volte.  4. Effetti>Effetti artistici>Contorni.  Effetti>Effetti 3D>Sfalsa ombra, con il colore nero.  5. Apri il tube Yoka-drawnArt-Faeries-070909 e vai a Modifica>Copia. Torna al tuo lavoro e vai a Modifica>Incolla come nuovo livello. Immagine>Ridimensiona, al 50%, tutti i livelli non selezionato. Regola>Messa a fuoco>Metti a fuoco. Sposta  il tube come nel mio esempio. il tube come nel mio esempio.Effetti>Effetti 3D>Sfalsa ombra, con i settaggi precedenti. Attiva lo strumento Selezione a mano libera  , da punto a punto, , da punto a punto,e seleziona il fiore come nell'esempio.  6. Modifica>Copia. Selezione>Deseleziona. Modifica>Incolla come nuovo livello. Immagine>Capovolgi. Posiziona  il fiore un po' più a sinistra, in basso - vedi il mio esempio. il fiore un po' più a sinistra, in basso - vedi il mio esempio.Effetti>Effetti 3D>Sfalsa ombra, con i settaggi precedenti. Apri il file di sfondo widescreen2503-10. Immagine>Ridimensiona, al 60%. Regola>Messa a fuoco>Metti a fuoco. Modifica>Copia. Torna al tuo lavoro. Attiva il livello inferiore. Livelli>Nuovo livello raster. Selezione>Seleziona tutto. Modifica>Incolla nella selezione. Cambia la modalità di miscelatura di questo livello in Luce diffusa. Selezione>Deseleziona. Livelli>Unisci>Unisci visibile. Livelli>Nuovo livello raster. Apri il pennello aRavenBrush!poem!. File>Esporta>Pennello personalizzato, assegna un nome al pennello e ok. Attiva lo strumento Pennello  cerca e seleziona il pennello che hai appena esportato, con i seguenti settaggi.  Applica il pennello cliccando con il tasto destro del mouse per usare il colore di sfondo #f6d1d3. Effetti>Effetti 3D>sfalsa ombra, con i settaggi precedenti. 7. Immagine>Aggiungi bordatura, 20 pixels, simmetriche, con il colore bianco. Seleziona questo bordo con la bacchetta magica  Livelli>Nuovo livello raster. Riempi  la selezione con il colore di sfondo #f6f1d3. la selezione con il colore di sfondo #f6f1d3.Selezione>Deseleziona. Effetti>Plugins>Kang 1 - New Facets 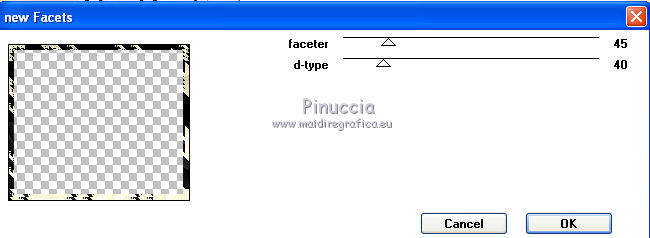 8. Aggiungi il tuo nome e/o il tuo watermark e salva in formato jpg.  Se hai problemi o dubbi, o trovi un link non funzionante, o anche soltanto per un saluto, scrivimi. 28 Dicembre 2009 |