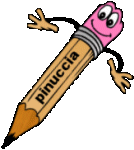|
GOTHIC Ringrazio Brisa per avermi permesso di tradurre i suoi tutorial
qui puoi trovare qualche risposta ai tuoi dubbi. Se l'argomento che ti interessa non è presente, ti prego di segnalarmelo. Questo tutorial è stato scritto e tradotto con PSP X, ma può essere eseguito anche con le altre versioni di PSP. Un ringraziamento agli artisti che hanno creato il materiale usato in questo tutorial. Occorrente: Materiale qui Metti la Maschera nella cartella Maschere. Importa il pennello in PSP (come fare vedi qui). Filtri: Rorshack Filter - Ripleyer (nello zip) FM Tile Tools - Blend Emboss qui Xero - Moodlight qui 1. Apri una nuova immagine trasparente 600 x 480 pixels, Imposta il colore di primo piano con #dadddc e il colore di sfondo con il nero. Passa il colore di primo piano a Gradiente di primo piano/sfondo, con i seguenti settaggi:  2. Riempi  l'immagine trasparente con il gradiente. l'immagine trasparente con il gradiente.Selezione>Seleziona tutto. Livelli>Nuovo livello raster. Apri l'immagine fondos_goth_VH0op. Immagine>Ridimensiona, al 60%, tutti i livelli selezionato. Regola>Messa a fuoco>Metti a fuoco. Immagine>Rifletti. Modifica>Copia. Torna al tuo lavoro e vai a Modifica>Incolla nella selezione. Effetti>Plugins>FM Tile Tools - Blend Emboss, con i settaggi standard, 2 volte:  Cambia la modalità di miscelatura di questo livello in Luminanza (esistente), e abbassa l'opacità al 63%. Selezione>Deseleziona. Livelli>Nuovo livello raster. Riempi  il livello con il nero. il livello con il nero.Effetti>Plugins>Rorshack - Ripleyer, con i seguenti settaggi:  3. Abbassa l'opacità di questo livello al 65%. Selezione>Seleziona tutto. Selezione>modifica>Contrai - 32 pixels. Premi sulla tastiera il tasto CANC  Livelli>Nuovo livello raster. Riempi  con il bianco. con il bianco.Selezione>Modifica>Contrai - 2 pixels. Premi sulla tastiera il tasto CANC. Effetti>Effetti 3D>Sfalsa ombra, con i seguenti settaggi, colore nero.  Ripeti l'Effetto Sfalsa ombra, cambiando verticale e orizzontale con -3. Attiva il livello della cornice. Effetti>Effetti 3D>Sfalsa ombra, con i settaggi precedenti. 4. Apri il tube VPC_BlackandWhitGoth e vai a Modifica>Copia. Torna al tuo lavoro e vai a Modifica>Incolla come nuovo livello. Immagine>Ridimensiona, al 63%, tutti i livelli non selezionato. Immagine>Rifletti. Regola>Messa a fuoco>Metti a fuoco. Posiziona  il tube a sinistra, come nel mio esempio. il tube a sinistra, come nel mio esempio.Effetti>Plugins>Xero - Moodlight:  5. Effetti>Effetti 3D>Sfalsa ombra, con i seguenti settaggi, colore nero.  Apri il tube ladybug-01_06pat, e vai a Modifica>Copia. Torna al tuo lavoro e vai a Modifica>Incolla come nuovo livello. Immagine>ridimensiona, al 60%, tutti i livelli non selezionato. Regola>Messa a fuoco>Metti a fuoco. Sposta  il tube in basso a destra, come nel mio esempio. il tube in basso a destra, come nel mio esempio.Effetti>Effetti 3D>Sfalsa ombra, con i settaggi precedenti. Cambia la modalità di miscelatura di questo livello in Luminanza (esistente). Livelli>Unisci>Unisci visibile. Livelli>Nuovo livello raster. Apri il penello J¡nxed ed esportalo (File>Esporta) come pennello personalizzato. Attiva lo strumento Pennello  cerca e seleziona il pennello che hai appena esportato, e applicalo con il colore bianco in alto al centro. Selezione>Seleziona tutto. Selezione>Modifica>Contrai - 2 pixels. Selezione>inverti. Riempi  con il colore bianco. con il colore bianco.Selezione>Deseleziona. Aggiungi il tuo nome e/o il tuo watermark. 6. Livelli>Unisci>Unisci tutto e salva in formato jpg.  Se hai problemi o dubbi, o trovi un link non funzionante, o anche soltanto per un saluto, scrivimi. 7 Marzo 2009 |