|
MYSTERIOUS MIRROR

Ringrazio Bluefay per avermi permesso di tradurre i suoi tutorial.
Il sito è chiuso

qui puoi trovare qualche risposta ai tuoi dubbi.
Se l'argomento che ti interessa non è presente, ti prego di segnalarmelo.
Per tradurre questo tutorial ho usato PSP X, ma può essere eseguito anche con le altre versioni di PSP.
Questo tutorial è una creazione di ©Bluefay e non può essere copiato su altri siti nè essere offerto per il download.
Lo stesso vale per la mia traduzione.
Il materiale viene da vari gruppi di condivisione. Il copyright appartiene ai rispettivi autori.
Grazie ai creatori dei tubes che mettono a disposizione il loro lavoro in vari gruppi di condivisione.
Rispetta il lavoro degli autori, non cambiare il nome del file e non cancellare il watermark.
Occorrente:
Materiale qui
Filtri:
se hai problemi consulta la mia sezione filtri qui
FM Tile Tools - Blend Emboss qui
Alien Skin Xenofex 2.0 - Constellation qui
Ti servirà anche Animation Shop qui

1. Scegli un bel colore medio dal tube "249NLF11028",
e impostalo come colore di sfondo; il mio #6d7182.
Imposta il colore di primo piano con il colore bianco.
2. Passa il colore di primo piano a Gradiente, con i seguenti settaggi.
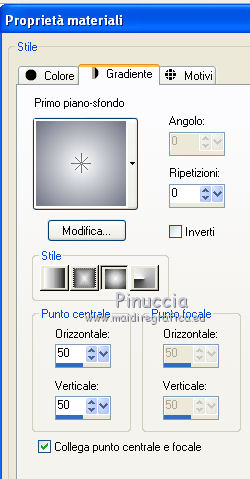
3. Apri una nuova immagine trasparente 950 x 678 pixels,
e riempila  con il gradiente. con il gradiente.
4. Livelli>Nuovo livello raster.
Selezione>Seleziona tutto.
5. Apri il tube "KaraT715" e vai a Modifica>Copia.
Torna al tuo lavoro e vai a Modifica>Incolla nella selezione.
Selezione>Deseleziona.
6. Effetti>Effetti di immagine>Motivo unico.

7. Livelli>Unisci>Unisci visibile.
8. Regola>Tonalità e saturazione>Viraggio, con i valori corrispodnenti al tuo colore di sfondo.
I miei:

9. Effetti>Plugins>FM Tile Tools - Blend Emboss, con i settaggi standard.

10. Apri il tube "BluefayTubes Rahmen" e vai a Modifica>Copia.
Torna al tuo lavoro e vai a Modifica>Incolla come nuovo livello.
Immagine>Ridimensiona, al 95%, tutti i livelli non selezionato.
11. Sposta  la cornice a destra e un po' più in alto. la cornice a destra e un po' più in alto.
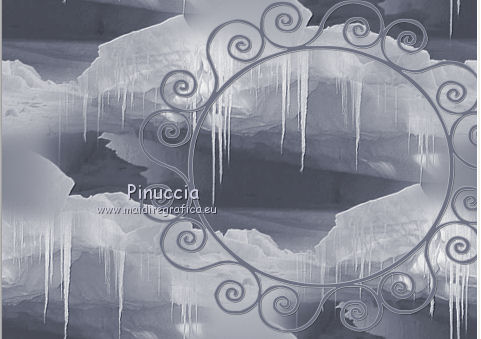
12. Effetti>Plugins>FM Tile Tools - Blend Emboss, con i settaggi standard.

13. Regola>Tonalità e saturazione>Viraggio, come al punto 8.

14. Rinomina questo livello "cornice".
15. Attiva lo strumento Bacchetta magica 
e clicca al centro della cornice per selezionarla.

16. Livelli>Nuovo livello raster.
Selezione>Modifica>Espandi - 4 pixels.
Riempi  la selezione con il gradiente. la selezione con il gradiente.
Mantieni selezionato.
17. Livelli>Disponi>Sposta giù.
Livelli>Unisci>Unisci giù.
18. Apri il tube "249NLF11028" e vai a Modifica>Copia.
Torna al tuo lavoro e vai a Modifica>Incolla come nuovo livello.
Posiziona  il tube a destra, nell'area selezionata. il tube a destra, nell'area selezionata.

19. Selezione>Inverti.
Premi sulla tastiera il tasto CANC.
Selezione>Deseleziona.
20. Regola>Tonalità e saturazione>Viraggio, come al punto 8.
21. Rinomina questo livello "viso".
22. Apri il tube "BluefayTubes Eiszapfen" e vai a Modifica>Copia.
Torna al tuo lavoro e vai a Modifica>Incolla come nuovo livello.
Sposta  il tube a destra, come nel mio esempio. il tube a destra, come nel mio esempio.

23. Attiva il livello superiore - il livello "cornice".
24. Apri il tube "BluefayTubes Curtain" e vai a Modifica>Copia.
Torna al tuo lavoro e vai a Modifica>Incolla come nuovo livello.
Sposta  questo tube in alto. questo tube in alto.

25. Regola>Tonalità e saturazione>Viraggio, come al punto 8.
26. Effetti>Effetti 3D>Sfalsa ombra, con il colore nero.

27. Apri il tube "BluefayTubes©Venja-Art (Sandra Dahl)" e vai a Modifica>Copia.
Torna al tuo lavoro e vai a Modifica>Incolla come nuovo livello.
28. Sposta  il tube a sinistra, come nel mio esempio. il tube a sinistra, come nel mio esempio.

29. Regola>Tonalità e saturazione>Viraggio, come al punto 8.
30. Livelli>Unisci>Unisci giù.
31. Apri il tube "BluefayTubes Glitters" e vai a Modifica>Copia.
Torna al tuo lavoro e vai a Modifica>Incolla come nuovo livello.
32. Livelli>Unisci>Unisci giù.
33. Cambia i settaggi del gradiente.

34. Livelli>Nuovo livello raster.
Riempi  il livello con il gradiente. il livello con il gradiente.
35. Selezione>Seleziona tutto.
Selezione>Modifica>Contrai - 1 pixel.
Premi sulla tastiera il tasto CANC.
36. Livelli>Nuovo livello raster.
Riempi  nuovamente la selezione con il gradiente. nuovamente la selezione con il gradiente.
37. Immagine>Rifletti.
Selezione>Modifica>Contrai - 1 pixel.
Premi sulla tastiera il tasto CANC.
Selezione>Deseleziona.
38. Livelli>Unisci>Unisci giù.
Ancora una volta Livelli>Unisci>Unisci giù.
39. Aggiungi il tuo nome e/o il tuo watermark su un nuovo livello.
Animazione
40. Porta a 0 l'opacità del tube "viso".
41. Attiva il livello "cornice".
42. Effetti>Plugins>Alien Skin Xenofex 2.0 - Constellation.
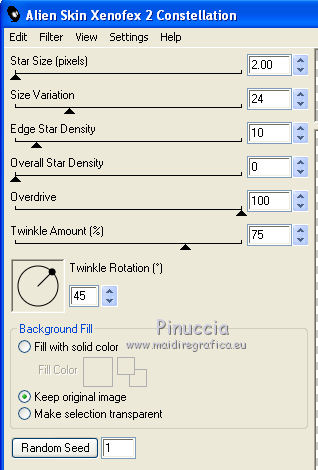
Modifica>Copia Unione.
Apri Animation Shop e vai a Modifica>Incolla>Incolla come nuova animazione.
43. Torna in PSP.
Modifica>Annulla azione Constellation.
Oppure clicca una volta sull'icona corrispondente nella barra superiore degli strumenti.

44. Alza l'opacità del livello "viso" al 20%.
Rimani sempre posizionato sul livello "cornice", perchè non occorre attivare un livello per cambiare la modalità di miscelatura o l'opacità.
Effetti>Plugins>Alien Skin Xenofex 2.0 - Constellation, cambiando soltanto Star Size con 3,00.
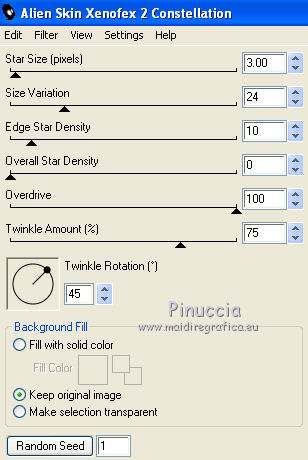
Modifica>Copia Unione.
Torna in Animation Shop e vai a Modifica>Incolla>Incolla dopo il fotogramma corrente.
45. Torna in PSP.
Modifica>Annulla azione Constellation.
Alza l'opacità del livello "viso" al 40%.
Ricorda che sei sempre posizionato sul livello "cornice".
Effetti>Plugins>Alien Skin Xenofex 2.0 - Constellation, cambiando soltanto Star Size con 2,00.
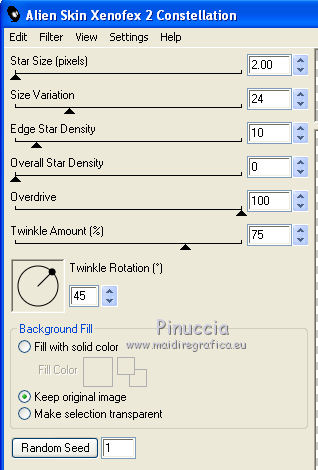
Modifica>Copia Unione.
In Animation Shop: Modifica>Incolla>Incolla dopo il fotogramma corrente.
46. In PSP.
Modifica>Annulla azione Constellation.
Alza l'opacità del livello "viso" al 60%.
Sul livello "cornice".
Effetti>Plugins>Alien Skin Xenofex 2.0 - Constellation, Star Size 3,00.
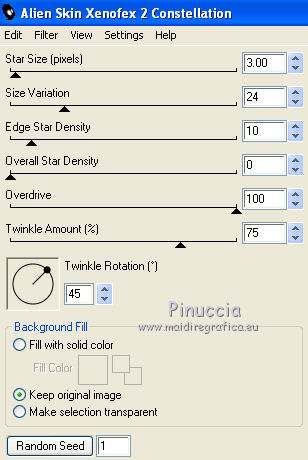
Modifica>Copia Unione.
In Animation Shop: Modifica>Incolla>Incolla dopo il fotogramma corrente.
47. In PSP.
Modifica>Annulla azione Constellation.
Alza l'opacità del livello "viso" al 80%.
Sul livello "cornice".
Effetti>Plugins>Alien Skin Xenofex 2.0 - Constellation, Star Size 2,00.
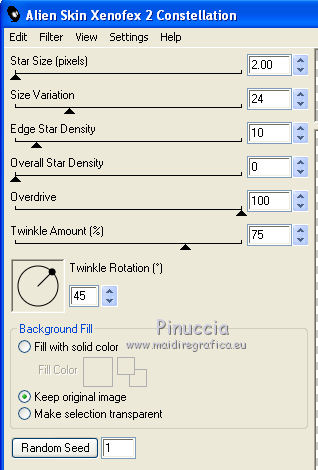
Modifica>Copia Unione.
In Animation Shop: Modifica>Incolla>Incolla dopo il fotogramma corrente.
48. In PSP.
Modifica>Annulla azione Constellation.
Alza l'opacità del livello "viso" a 100%.
Sul livello "cornice".
Effetti>Plugins>Alien Skin Xenofex 2.0 - Constellation, Star Size 3,00.
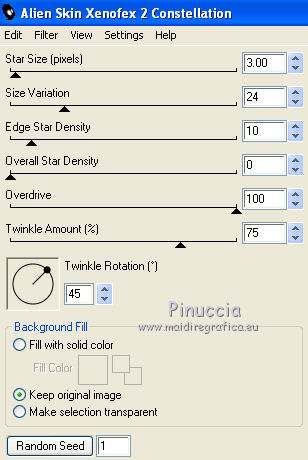
Modifica>Copia Unione.
In Animation Shop: Modifica>Incolla>Incolla dopo il fotogramma corrente.
49. In PSP.
Modifica>Annulla azione Constellation.
Abbassa l'opacità del livello "viso" a 80.
Sul livello "cornice".
Effetti>Plugins>Alien Skin Xenofex 2.0 - Constellation, Star Size 2,00.
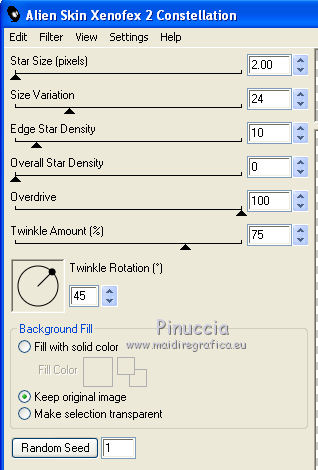
Modifica>Copia Unione.
In Animation Shop: Modifica>Incolla>Incolla dopo il fotogramma corrente.
50. In PSP.
Modifica>Annulla azione Constellation.
Abbassa l'opacità del livello "viso" a 60%.
Sul livello "cornice".
Effetti>Plugins>Alien Skin Xenofex 2.0 - Constellation, Star Size 3,00.
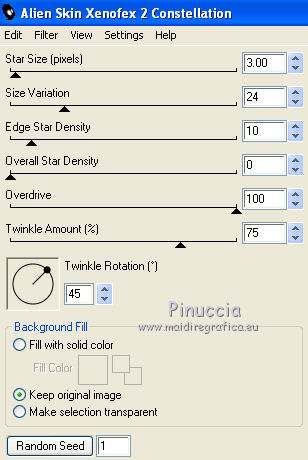
Modifica>Copia Unione.
In Animation Shop: Modifica>Incolla>Incolla dopo il fotogramma corrente.
51. In PSP.
Modifica>Annulla azione Constellation.
Abbassa l'opacità del livello "viso" a 40%.
Sul livello "cornice".
Effetti>Plugins>Alien Skin Xenofex 2.0 - Constellation, Star Size 2,00.
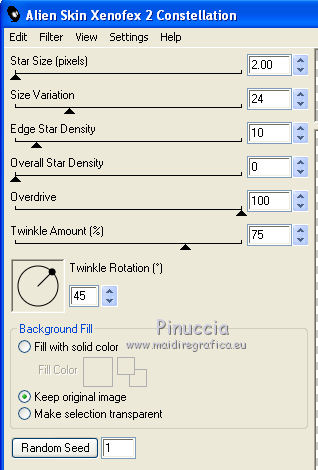
Modifica>Copia Unione.
In Animation Shop: Modifica>Incolla>Incolla dopo il fotogramma corrente.
51. In PSP.
Modifica>Annulla azione Constellation.
Abbassa l'opacità del livello "viso" a 20%.
Sul livello "cornice".
Effetti>Plugins>Alien Skin Xenofex 2.0 - Constellation, Star Size 3,00.
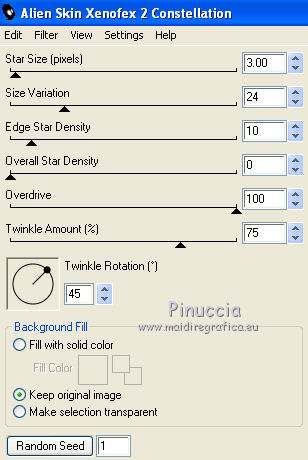
Modifica>Copia Unione.
In Animation Shop: Modifica>Incolla>Incolla dopo il fotogramma corrente.
52. In PSP.
Modifica>Annulla azione Constellation.
Porta l'opacità del livello "viso" a 0.
Sul livello "cornice".
Effetti>Plugins>Alien Skin Xenofex 2.0 - Constellation, Star Size 2,00.
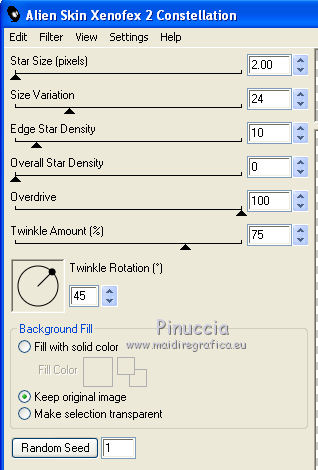
Modifica>Copia Unione.
In Animation Shop: Modifica>Incolla>Incolla dopo il fotogramma corrente.
Ed ecco la tua animazione composta da 11 fotogrammi.
Modifica>Seleziona tutto.
Animazione>Proprietà fotogramma, e imposta la velocità a 35.

Controlla il risultato cliccando su Visualizza  e salva in formato gif. e salva in formato gif.

Se hai problemi o dubbi, o trovi un link non funzionante,
o anche soltanto per un saluto, scrivimi
17 Novembre 2010
|