|
HAUNTED CASTLE

Ringrazio Bluefay per avermi permesso di tradurre i suoi tutorial.
Il sito è chiuso

qui puoi trovare qualche risposta ai tuoi dubbi.
Se l'argomento che ti interessa non è presente, ti prego di segnalarmelo.
Per tradurre questo tutorial ho usato PSP X, ma può essere eseguito anche con le altre versioni di PSP.
Questo tutorial è una creazione di ©Bluefay e non può essere copiato su altri siti nè essere offerto per il download.
Lo stesso vale per la mia traduzione.
Il materiale viene da vari gruppi di condivisione. Il copyright appartiene ai rispettivi autori.
Grazie ai creatori dei tubes che mettono a disposizione il loro lavoro in vari gruppi di condivisione.
Rispetta il lavoro degli autori, non cambiare il nome del file e non cancellare il watermark.
Occorrente:
Materiale qui
Filtri:
FM Tile Tools - Blend Emboss qui
Ti servirà anche Animation Shop qui

1. Apri l'immagine di sfondo "Bluefay hintergrundbild".
Questa sarà la base del tuo lavoro.
2. Scegli dal tube Bluefay Brick wall due colori,
e imposta il colore di primo piano con il colore chiaro (#4d0f0f),
e il colore di sfondo con il colore scuro (#2e0000).
3. Attiva il tube Bluefay Brick Wall e vai a Modifica>Copia.
4. Torna all'immagine di sfondo e vai a Modifica>Incolla come nuovo livello.
5. Effetti>Effetti 3D>Sfalsa ombra, con il colore nero.

Ripeti l'Effetto Sfalsa ombra, cambiando verticale e orizzontale con -3.
6. Apri il tube "castle candle" e vai a Modifica>Copia.
Torna al tuo lavoro e vai a Modifica>Incolla come nuovo livello.
7. Effetti>Plugins>FM Tile Tools - Blend Emboss, con i settaggi standard.

8. Apri il tube "A better place misted na 18.01" e vai a Modifica>Copia.
Torna al tuo lavoro e vai a Modifica>Incolla come nuovo livello.
Immagine>Ridimensiona, all'85%, tutti i livelli non selezionato.

9. Regola>Tonalità e saturazione>Viraggio, con i valori corrispondenti al tuo colore chiaro di primo piano.
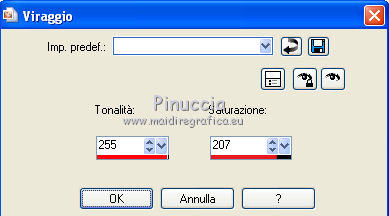
10. Effetti>Plugins>FM Tile Tools - Blend Emboss, con i settaggi standard.
11. Apri il tube "Spinnen Netz" e vai a Modifica>Copia.
Torna al tuo lavoro e vai a Modifica>Incolla come nuovo livello.
Sposta  il tube un po' più in alto. il tube un po' più in alto.

12. Aggiungi il tuo nome e/o il tuo watermark su un nuovo livello.
13. Immagine>Aggiungi bordatura, 2 pixels, simmetriche, con il colore di primo piano.
14. Immagine>Aggiungi bordatura, 4 pixels, simmetriche, con il colore di sfondo.
15. Apri il tube "AH fantasy lady 08-07" e vai a Modifica>Copia.
Torna al tuo lavoro e vai a Modifica>Incolla come nuovo livello.
Sposta  il tube un po' più in alto. il tube un po' più in alto.
16. Apri il tube "Window Frame" e vai a Modifica>Copia.
Torna al tuo lavoro e vai a Modifica>Incolla come nuovo livello.
Sposta  il tube un po' più in alto e a destra. il tube un po' più in alto e a destra.

17. Livelli>Disponi>Sposta giù.
18. Attiva il livello superiore.
19. Apri il tube "Ghost" e vai a Modifica>Copia.
Torna al tuo lavoro e vai a Modifica>Incolla come nuovo livello.
Posiziona  il tube nella finestra sinistra. il tube nella finestra sinistra.

20. Livelli>Duplica.
Immagine>Rifletti.
Posiziona  correttamente il fantasmino nella finestra destra. correttamente il fantasmino nella finestra destra.

21. Porta a 0 l'opacità di questo livello.
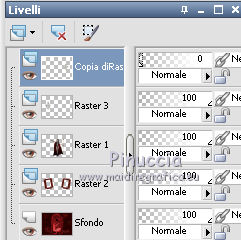
22. Modifica>Copia Unione.
23. Apri Animation Shop e vai a Modifica>Incolla>Incolla come nuova animazione.
24. Torna in PSP.
Porta l'opacità del livello superiore al 25%,
e quella del fantasmino a sinistra al 75%.
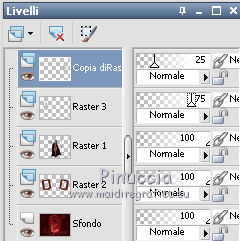
Modifica>Copia Unione.
25. Torna in Animation Shop e vai a Modifica>Incolla>Incolla dopo il fotogramma corrente.
26. In PSP.
Porta l'opacità di entrambi i livelli al 50%.
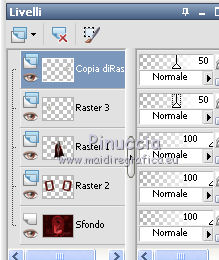
Modifica>Copia Unione.
In Animation Shop: Modifica>Incolla>Incolla dopo il fotogramma corrente.
27. In PSP.
Porta l'opacità del livello superiore al 75%,
e quello del fantasmino a destra al 25%.
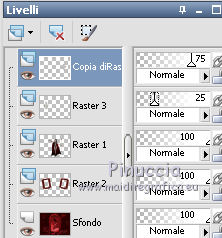
Modifica>Copia Unione.
In Animation Shop: Modifica>Incolla>Incolla dopo il fotogramma corrente.
28. In PSP.
Porta l'opacità del livello superiore al 100%,
e quella del fantasmino a sinistra a 0.
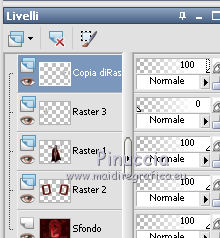
Modifica>Copia Unione.
In Animation Shop: Modifica>Incolla>Incolla dopo il fotogramma corrente.
Modifica>Seleziona tutto.
Animazione>Proprietà fotogramma e imposta la velocità a 35.

Controlla il risultato cliccando su Visualizza  e salva in formato gif. e salva in formato gif.

Se hai problemi o dubbi, o trovi un link non funzionante,
o anche soltanto per un saluto, scrivimi
23 Agosto 2010
|







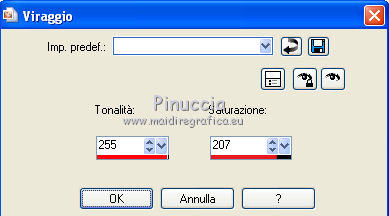
 il tube un po' più in alto.
il tube un po' più in alto.



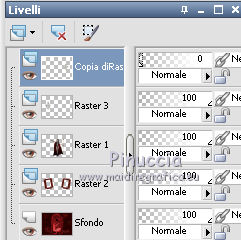
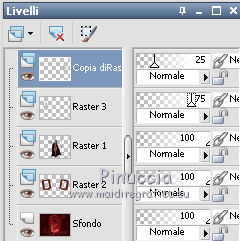
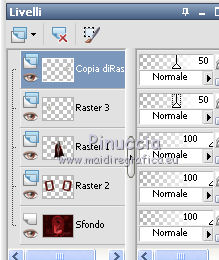
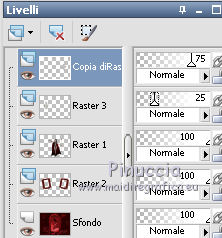
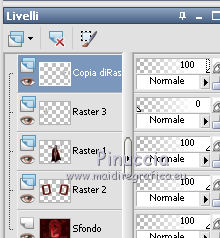

 e salva in formato gif.
e salva in formato gif.

