EFFECT

Ringrazio Bluefay per avermi permesso di tradurre i suoi tutorial.
Il sito è chiuso

qui puoi trovare qualche risposta ai tuoi dubbi.
Se l'argomento che ti interessa non è presente, ti prego di segnalarmelo.
Per tradurre questo tutorial ho usato PSP X, ma può essere eseguito anche con le altre versioni di PSP.
Questo tutorial è una creazione di ©Bluefay e non può essere copiato su altri siti nè essere offerto per il download.
Lo stesso vale per la mia traduzione.
Il materiale viene da vari gruppi di condivisione. Il copyright appartiene ai rispettivi autori.
Grazie ai creatori dei tubes che mettono a disposizione il loro lavoro in vari gruppi di condivisione.
Rispetta il lavoro degli autori, non cambiare il nome del file e non cancellare il watermark.
Occorrente:
Materiale qui
Filtri:
se hai problemi consulta la mia sezione filtri qui
Mura's Meister - Copies qui
Flaming Pear - Flood qui
FM Tile Tools - Blend Emboss qui
Artistic - Paint Daubs qui
Distort - Wave qui
Xero - Porcelain qui
Nik Software - Color Efex Pro qui
Mezzoforce Ice qui
Alien Skin Eye Candy 5 Impact qui
Alien Skin Xenofex 2.0 - Constellation qui
Ti servirà anche Animation Shop qui

Metti il gradiente nella cartella Gradienti.
1. Apri "BluefayTexture_Effect".
Questa sarà la base del tuo lavoro.
2. Effetti>Plugins>Artistic - Paint Daubs - Wide Blurry.
Dal menu Brush Type seleziona Wide Blurry, con i seguenti settaggi:

3. Effetti>Plugins>2manekenai(tm) Mezzoforce-Ice -
Seleziona il preset UnderWater con i seguenti settaggi.
attenzione, la denominazione del filtro inizia con il numero 2; per questo, per effetto delle regole dell'elenco alfabetico, trovi il filtro in cima alla lista dei filtri, prima delle lettere alfabetiche:
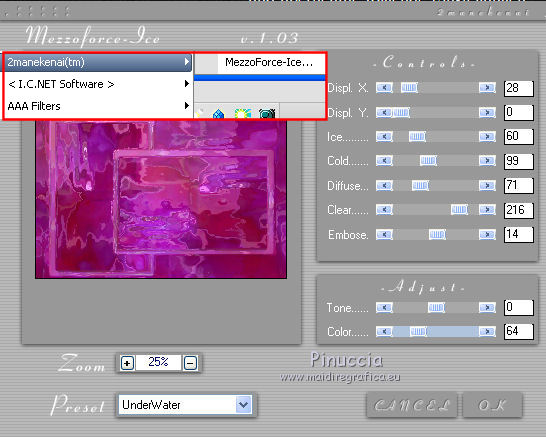
4. Effetti>Effetti di immagine>Motivo unico, con i settaggi standard.

5. Effetti>Plugins>FM Tile Tools - Blend emboss, con i settaggi standard.

6. Livelli>Duplica - 2 volte; avrai così tre livelli.

7. Attiva il primo livello dal basso.
Effetti>Plugins>Flaming Pear - Flood, con i seguenti settaggi.

8. Attiva il secondo livello.
Effetti>Effetti geometrici>Cerchio:

9. Selezione>Seleziona tutto.
Selezione>Mobile.
Selezione>Immobilizza.
vedrai soltanto la selezione, perchè il livello è coperto dal livello superiore.
Se vuoi, puoi momentaneamente chiudere il livello superiore per vedere i risultati di quello che stai facendo.
10. Effetti>Plugins>Alien Skin Eye Candy 5 Impact - Glass, con i seguenti settaggi.
 
Selezione>Deseleziona.
11. Immagine>Ridimensiona, al 25%, tutti i livelli non selezionato.

12. Effetti>Plugins>Mura's Meister - Copies:
seleziona Wall Paper(perspective) con i seguenti settaggi.
nota: "random" significa "casuale"; per questo il risultato sarà sicuramente diverso dal mio esempio

13. Effetti>Effetti di immagine>Motivo unico, con i settaggi standard.

14. Effetti>Effetti 3D>Sfalsa ombra, con il colore nero.

15. Attiva il livello superiore.
Regola>Sfocatura>Sfocatura gaussiana - raggio 45.

16. Efetti>Effetti geometrici>Cerchio.

17. Effetti>Effetti di trama>Veneziana.

Ripeti l'Effetto Veneziana, togliendo la selezione a Orizzontale.

18. Selezione>Seleziona tutto.
Selezione>Mobile.
Selezione>Immobilizza.
19. Selezione>Modifica>Contrai - 10 pixels.
Modifica>Taglia (questo comando, oltre a tagliare, tiene in memoria quello che si taglia).
20. Selezione>Modifica>Contrai - 30 pixels.
Modifica>Incolla nella selezione.
21. Selezione>Modifica>Contrai - 30 pixels.
Modifica>Taglia.
22. Selezione>Modifica>Contria - 45 pixels.
Modifica>Incolla nella selezione.
23. Selezione>Modifica>Contrai - 90 pixels.
Premi sulla tastiera il tasto CANC.
Selezione>Deseleziona.
24. Immagine>Ridimensiona, al 90%, tutti i livelli non selezionato.

25. Livelli>Duplica, e attiva il livello sottostante dell'originale.
26. Effetti>Effetti di immagine>Motivo unico, con i settaggi standard.

27. Attiva il livello superiore.
Livelli>Unisci>Unisci giù.
28. Abbassa l'opacità di questo livello al 50%.
29. Effetti>Effetti 3D>Sfalsa ombra, con il colore nero.

30. Effetti>Plugins>FM Tile Tools - Blend Emboss con i settaggi standard.
31. Effetti>Plugins>Flaming Pear - Flood, con i seguenti settaggi.

32. Livelli>Duplica.
Livelli>Unisci>Unisci giù.
33. Passa il colore di primo piano a Gradiente, e seleziona il gradiente "Bluefay_Verlaufend".
attenzione il gradiente è influenzato dal colore impostato come colore di primo piano,
per questo, scegli un colore dalla tua immagine e impostalo come colore di primo piano prima di selezionare il gradiente.

34. Livelli>Nuovo livello raster.
Attiva lo strumento Selezione  , ,
clicca sull'icona Selezione personalizzata 
e imposta i seguenti settaggi:

36. Riempi  la selezione con il gradiente. la selezione con il gradiente.
Selezione>Deseleziona.
37. Effetti>Plugins>Distort - Wave, con i seguenti settaggi.
attenzione, impostando Wavelenght, imposta prima il settaggio di Max e poi Min:
se cominci a impostare da Min, non potrai impostare numeri superiori a 120.

38. Effetti>Effetti 3D>Sfalsa ombra, con il colore nero.

39. Effetti>Effetti di bordo>Aumenta di più.
40. Attiva il secondo livello dal basso.

41. Apri "BlufayPoserTube_Isabel" e vai a Modifica>Copia.
Torna al tuo lavoro e vai a Modifica>Incolla come nuovo livello.
Sposta  il tube a sinistra. il tube a sinistra.
premi il tasto D per attivare lo strumento Deformazione che ti faciliterà lo spostamento

42. Effetti>Plugins>Flaming Pear - Flood:

43. Abbassa l'opacità di questo livello al 75%.
44. Attiva nuovamente il livello superiore.
45. Modifica>Incolla come nuovo livello (il tube BluefayPoserTube_Isabel è ancora in memoria).
Immagine>Rifletti.
Sposta  il tube a destra. il tube a destra.

46. Livelli>Unisci>Unisci tutto.
Modifica>Copia.
47. Effetti>Plugins>AAA Frames - Foto Frame.

48. Selezione>Seleziona tutto.
Selezione>Modifica>Contrai - 40 pixels.
Modifica>Incolla nella selezione.
49. Livelli>Nuovo livello raster.
Riempi  la selezione con il colore nero. la selezione con il colore nero.
50. Selezione>Modifica>Contrai - 1 pixel.
Premi sulla tastiera il tasto CANC.
51. Attiva il livello inferiore.
Regola>Tonalità e saturazione>Viraggio.

52. Effetti>Plugins>Nik Software - Color Efex Pro - Bi-Color Filters;
scegli - a destra - un Color set in armonia con il tuo lavoro; il mio "Violet/Pink 4".

52. Effetti>Plugins>Xero - Porcelain.

53. Selezione>Deseleziona.
54. Aggiungi il tuo nome e/o il tuo watermark su un nuovo livello.
55. Livelli>Unisci>Unisci tutto.
56. Apri "BlufayTube_Abstract_Effect" e vai a Modifica>Copia.
Torna al tuo lavoro e vai a Modifica>Incolla come nuovo livello.
57. Effetti>Effetti 3D>Sfalsa ombra, con il colore nero.

58. Scegli un colore dalla tua immagine e impostalo come colore di primo piano.
Prendi nota dei valori di Tonalità (H) e Saturazione (S) di questo colore.
Regola>Tonalità e Saturazione>Viraggio e trascrivi i valori annotati nelle rispettive caselle.

59. Effetti>Plugins>FM Tile Tools - Blend Emboss, con i settaggi standard.
60. Effetti>Plugins>Alien Plugins>Alien Skin Xenofex 2.0 - Constellation.

Modifica>Copia Unione.
Apri Animation Shop e vai a Modifica>Incolla>Incolla come nuova animazione.
61. Torna in PSP.
Modifica>Annulla azione Constellation.
Oppure clicca una volta sull'icona corrispondente nella barra superiore degli strumenti.

Ripeti l'Effetto Constellation cambiando soltanto Star Size con 3,00.

Modifica>Copia Unione.
Torna in Animation Shop e vai a Modifica>Incolla>Incolla dopo il fotogramma corrente.
Controlla il risultato cliccando su Visualizza  e salva in formato gif. e salva in formato gif.

Se hai problemi o dubbi, o trovi un link non funzionante,
o anche soltanto per un saluto, scrivimi
30 Marzo 2011
|

