|
BEAUTIFUL GIRLS GALLERY

Ringrazio Bluefay per avermi permesso di tradurre i suoi tutorial.
Il sito è chiuso

qui puoi trovare qualche risposta ai tuoi dubbi.
Se l'argomento che ti interessa non è presente, ti prego di segnalarmelo.
Per tradurre questo tutorial ho usato PSP X, ma può essere eseguito anche con le altre versioni di PSP.
Il copyright di questo tutorial appartiene a ©Bluefay.
Il copyright di tutto il materiale è ©Bluefay. Tutti i diritti riservati.
Nessuno dei lavori di Bluefay (se non diversamente indicato nel corso della pagina) può essere riprodotto o pubblicato in tutto o in parte, in nessun modo o forma, senza il permesso scritto dell'autore.
Il © di tutti gli altri tubes, immagini o foto utilizzati per il tutorial appartiene agli artisti originali.
Tutti i tubes di questo tutorial sono stati creati da Bluefay con Photoshop e DAZ3 Studio.
Il copyright del materiale usato per i poser appartiene all'artista originale.
Il materiale per i poser di Bluefay è stato reperito http://www.daz3d.com/ qui e http://www.renderosity.com/ qui e http://www.runtimedna.com/home.php qui
Occorrente:
Materiale qui
Filtri:
AAA Frame - Foto Frame qui
Andromeda - Perspective qui
Sybia - Xaggerate qui
Filters Unlimited 2.0 qui
Filter Factory Gallery D - Shoutin' qui
Ti servirà anche Animation Shop qui

1. Scegli un colore dal tube "lmq2na2",
e impostalo come colore di primo piano (il mio #91a026).
2. Imposta il colore di sfondo con il nero.

3. Passa il colore di primo piano a Gradiente.

4. Apri una nuova immagine trasparente 800 x 500 pixel,
e riempila  con il gradiente. con il gradiente.
5. Livelli>Duplica.
6. Effetti>Effetti geometrici>Cerchio.

7. Selezione>Seleziona tutto.
Selezione>Mobile.
Selezione>Immobilizza.
8. Regola>Sfocatura>Sfocatura gaussiana - raggio 5.

9. Selezione>Deseleziona.
10. Effetti>Effetti di distorsione>Mulinello.
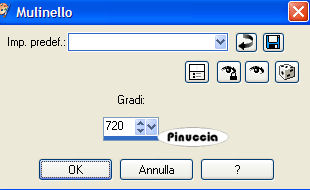
11. Ripeti Effetti>Effetti di distorsione>Mulinello, con gli stessi settaggi.
12. Effetti>Effetti di bordo>Aumenta di più.
13. Effetti>Effetti di immagine>Motivo unico.

14. Livelli>Unisci>Unisci visibile.
15. Apri "bluefay - template 1" e vai a Modifica>Copia.
16. Torna al tuo lavoro e vai a Modifica>Incolla come nuovo livello.
17. Selezione>Seleziona tutto.
Selezione>Mobile.
Selezione>Immobilizza.
18. Livelli>Elimina.
19. Effetti>Effetti di trama>Intessitura, colore intessitura nero; colore spazi colore di primo piano #91a026.
Per impostare i colori, clicca con il tasto destro del mouse sulla paletta,
ti apparirà la finestra dei colori recenti e, in basso a sinistra, i tuoi colori di primo piano e sfondo;
per impostare il colore, clicca sulla paletta corrispondente.

20. Livelli>Nuovo livello raster.
Riempi  con il colore di primo piano. con il colore di primo piano.
21. Selezione>Modifica>Contrai - 1 pixel.
Premi sulla tastiera il tasto CANC.
22. Selezione>Modifica>Espandi - 1 pixel.
23. Livelli>Unisci>Unisci visibile.
24. Effetti>Effetti 3D>Sfalsa ombra.

Ripeti l'Effetto Sfalsa ombra, cambiando verticale e orizzontale con -5.

25. Selezione>Deseleziona.
26. Apri "bluefay template 2" e vai a Modifica>Copia.
27. Torna al tuo lavoro e vai a Modifica>Incolla come nuovo livello.
28. Selezione>Seleziona tutto.
Selezione>Mobile.
Selezione>Immobilizza.
29. Livelli>Elimina.
30. Effetti>Effetti di trama>Veneziana.

31. Livelli>Nuovo livello raster.
Riempi  la selezione con il colore di primo piano. la selezione con il colore di primo piano.
32. Selezione>Modifica>Contrai - 1 pixel.
Premi sulla tastiera il tasto CANC.
35. Selezione>Modifica>Espandi - 1 pixel.
36. Livelli>unisci>Unisci visibile.
37. Effetti>Effetti 3D>Sfalsa ombra.

Ripeti l'Effetto Sfalsa ombra, cambiando verticale e orizzontale con -5.

38. Selezione>Deseleziona.
39. Apri "blufay balken" e vai a Modifica>Copia.
Torna al tuo lavoro e vai a Modifica>Incolla come nuovo livello.
40. Regola>Tonalità e saturazione>Viraggio, con i valori corrispondenti al tuo colore di primo piano.
I miei:

41. Livelli>Nuovo livello raster.
Riempi  il nuovo livello con il gradiente. il nuovo livello con il gradiente.
42. Apri il tube "calguisdior2269" e vai a Modifica>Copia.
Torna al tuo lavoro e vai a Modifica>Incolla come nuovo livello.
43. Sposta  il tube a destra. il tube a destra.

44. Livelli>Duplica.
Immagine>Rifletti.
Livelli>unisci>Unisci giù.
45. Cambia la modalità di miscelatura di questo livello in Luminanza (Esistente).
46. Chiudi i due livelli inferiori.

47. Livelli>Unisci>Unisci visibile.
Riapri i livelli, rimanendo posizionato sul livello superiore.
48. Effetti>Plugins>AAA Frames - Foto Frame.

49. Immagine>Ridimensiona, al 60%, tutti i livelli non selezionato.

50. Regola>Tonalità e saturazione>Viraggio, con i settaggi precedenti.

51. Selezione>Seleziona tutto.
Selezione>Mobile.
Selezione>Immobilizza.
52. Livelli>Nuovo livello raster.
Riempi  la selezione con il colore di primo piano. la selezione con il colore di primo piano.
53. Selezione>Modifica>Contrai - 1 pixel.
Premi sulla tastiera il tasto CANC.
54. Selezione>Deseleziona.
Effetti>Effetti di bordo>Aumenta.
55. Livelli>Unisci>Unisci giù.
56. Effetti>Plugins>Andromeda - Perspective.
Prima clicca sull'icona indicata dalla manina (1);
poi seleziona Hight Right (2);
infine usa il cursore indicato dalla manina (3) per ingrandire l'immagine.

una piccola annotazione: se nella finestra di anteprima vedi l'immagine fuori dal bordo,
riportala all'interno della finestra, perchè altrimenti - una volta applicato il filtro, l'immagine sarà tagliata come si vede appunto nell'anteprima.

57. Selezione>Seleziona tutto.
Selezione>Mobile.
Selezione>Immobilizza.
58. Livelli>Duplica.
59. Effetti>Plugins>Filter Factory Gallery D - Shoutin':

60. Selezione>Mobile.
Selezione>Immobilizza.
61. Effetti>Effetti di trama>Intessitura, con i settaggi precedenti.

62. Livelli>Nuovo livello raster.
Riempi  il nuovo livello con il colore di primo piano. il nuovo livello con il colore di primo piano.

63. Selezione>Modifica>Contrai - 1 pixel.
Premi sulla tastiera il tasto CANC.
64. Selezione>Modifica>Espandi - 1 pixel.
Effetti>Effetti di bordo>Aumenta.
Livelli>Unisci>Unisci giù.
65. Effetti>Effetti 3D>Sfalsa ombra:

66. Selezione>Deseleziona.
Livelli>Unisci>Unisci giù.
67. Sposta  correttamente l'immagine a destra, come nell'esempio. correttamente l'immagine a destra, come nell'esempio.

68. Effetti>Effetti 3D>Sfalsa ombra.

69. Apri "bluefay template 3" e vai a Modifica>Copia.
70. Torna al tuo lavoro e vai a Modifica>Incolla come nuovo livello.
71. Spostalo  in alto a sinistra, come nel mio esempio. in alto a sinistra, come nel mio esempio.

72. Selezione>Seleziona tutto.
Selezione>Mobile.
Selezione>Immobilizza.
73. Livelli>Elimina.
74. Cambia i settaggi del gradiente.

75. Livelli>Nuovo livello raster.
Riempi  la selezione con il gradiente. la selezione con il gradiente.
76. Effetti>Plugins>Sybia - Xaggerat:

77. Selezione>Deseleziona.
Livelli>Duplica.
Immagine>Capovolgi.
78. Livelli>Unisci>Unisci giù.
79. Selezione>Seleziona tutto.
Selezione>Mobile.
Selezione>Immobilizza.
80. Apri il tube "lmq2na02" e vai a Modifica>Copia.
Torna al tuo lavoro e vai a Modifica>Incolla nella selezione.
81. Regola>Tonalità e saturazione>Viraggio, con i settaggi precedenti.

82. Livelli>Nuovo livello raster.
Riempi  la selezione con il colore di primo piano. la selezione con il colore di primo piano.
83. Selezione>Modifica>Contrai - 1 pixel.
Premi sulla tastiera il tasto CANC.
84. Selezione>modifica>Espandi - 1 pixels.
Effetti>Effetti di bordo>Aumenta.
85.Livelli>Unisci>Unisci giù.
86. Effetti>Effetti 3D>Sfalsa ombra:

Ripeti l'Effetto Sfalsa ombra, cambiando verticale e orizzontale con -5.
87. Selezione>Modifica>Espandi - 10 pixels.
88. Livelli>Nuovo livello rasater.
Riempi  la selezione con il gradiente. la selezione con il gradiente.
89. Effetti>Plugins>Filters Unlimited 2.0 - Render - Cloud(fore-/background color).

90. Livelli>Nuovo livello raster.
Riempi  la selezione con il colore di primo piano. la selezione con il colore di primo piano.
91. Selezione>Modifica>Contrai - 1 pixel.
Premi sulla tastiera il tasto CANC.
Selezione>Deseleziona.
92. Effetti>Effetti di bordo>Aumenta.
Livelli>Unisci>Unisci giù.
93. Livelli>Disponi>Sposta più e attiva il livello superiore.
94. Livelli>Unisci>Unisci giù.
95. Effetti>Effetti 3D>Sfalsa ombra:

Ripeti l'Effetto Sfalsa ombra, cambiando verticale e orizzontale con -5.
96. Aggiungi il tuo nome e/o il tuo watermark su un nuovo livello.
97. Chiudi il livello inferiore.

98. Livelli>Unisci>Unisci visibile, e riapri il livello inferiore.
99. Livelli>Nuovo livello raster.
Riempi  il nuovo livello con il gradiente. il nuovo livello con il gradiente.
100. Effetti>Effetti geometrici>Cerchio, con i settaggi precedenti.

101. Effetti>Effetti di distorsione>Mulinello.
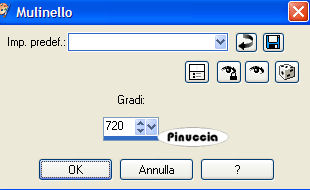
102. Ripeti l'Effetto Mulinello.
103. Effetti>Effetti di bordo>Aumenta di più.
104. Effetti>Effetti di immagine>Motivo unico.

105. Cambia la modalità di miscelatura di questo livello in Luce diffusa.
106. Attiva il livello inferiore.
107. Apri "bluefay animation 1" e vai a Modifica>Copia.
Torna al tuo lavoro e vai a Modifica>Incolla come nuovo livello.
108. Regola>Tonalità e saturazione>Viraggio, con i settaggi precedenti.

109. Modifica>Copia Unione.
se stai usando PSP X2: Modifica>Copia Speciale>Copia Unione
110. Apri Animation Shop e vai a Modifica>Incolla>incolla come nuova animazione.
111. Torna in PSP.
Livelli>Elimina.
112. Apri "bluefay animation 2" e vai a Modifica>Copia.
Torna al tuo lavoro e vai a Modifica>Incolla come nuovo livello.
113. Regola>Tonalità e saturazione>Viraggio, con i settaggi precedenti.

114. Modifica>Copia Unione.
115. Apri Animation Shop e vai a Modifica>Incolla>incolla dopo il fotogramma corrente.
116. Ancora in PSP.
Livelli>Elimina.
117. Apri "bluefay animation 3" e vai a Modifica>Copia.
Torna al tuo lavoro e vai a Modifica>Incolla come nuovo livello.
118. Regola>Tonalità e saturazione>Viraggio, con i settaggi precedenti.

119. Modifica>Copia Unione.
120. Apri Animation Shop e vai a Modifica>Incolla>incolla dopo il fotogramma corrente.
121. In PSP.
Livelli>Elimina.
122. Apri "bluefay animation 4" e vai a Modifica>Copia.
Torna al tuo lavoro e vai a Modifica>Incolla come nuovo livello.
123. Regola>Tonalità e saturazione>Viraggio, con i settaggi precedenti.

124. Modifica>Copia Unione.
125. Apri Animation Shop e vai a Modifica>Incolla>incolla dopo il fotogramma corrente.
Ed ecco la tua animazione composta da 4 fotogrammi.
126. Modifica>Seleziona tutto.
Animazione>Proprietà fotogramma, e imposta la velocità a 25.

Controlla il risultato cliccando su Visualizza  e salva in formato gif. e salva in formato gif.

Se hai problemi o dubbi, o trovi un link non funzionante,
o anche soltanto per un saluto, scrivimi
28 Aprile 2010
|