|
TRICK OR TREAT
Ringrazio Biene per avermi permesso di tradurre i suoi tutorial.
qui puoi trovare qualche risposta ai tuoi dubbi. Se l'argomento che ti interessa non è presente, ti prego di segnalarmelo. Questo tutorial è stato scritto con PSP X2, ma può essere eseguito anche con le altre versioni di PSP. Per tradurlo, ho usato PSP X. ©Biene - tutti i diritti riservati. Il © della traduzione è mio. Occorrente: Un tube a scelta. Elementi scrap a scelta, perchè lo scrapkit usato dall'autrice del tutorial originale è a pagamento. Ho scritto le istruzioni relative allo scrap in corsivo, per rispettare il tutorial originale. Per il mio esempio ho usato elementi diversi, il più possibile simili ai soggetti indicati. Il Template usato è Template_103Beth_09_03 che puoi scaricare http://blissfullybeth.blogspot.com/?zx=2758fce5afbabf2e qui (pacchetto 101-105). Trovi la gif usata per l'animazione http://motzgraphics.com/animations/designtiles.htm qui Il resto del materiale qui Il tube book_©ArtInBlack_biene.pspimage è ©Art in Black e non è compreso nel materiale. halloweenwordartyez.psp è ©Yez. KH-HalloweenPumpkins4-ame.pspimage è ©Kathy Hatch. Un ringraziamento ai creatori di tubes dei vari gruppi cui appartengo. Il watermark di ognuno è inserito nei tubes. Per favore, rispetta il lavoro degli autori: non cambiare il nome del file e non rimuovere il watermark. Il © appartiene agli artisti originali. Ti servirà anche Animation Shop qui  Metti le maschere 136[1].jpg e conte.PspMask nella cartella Maschere. Apri il Template 103 di Beth. Duplicalo con maiuscola+D e chiudi l'originale. La copia sarà la base del tuo lavoro. Elimina i livelli Blissfull Bet, Doodle, Doodle2 e Wicked Words. Attiva il livello Raster 1 e premi sulla tastiera il tasto CANc. Immagine>Dimensione tela - 700 x 700 pixels.  Riempi  il livello con il colore bianco. il livello con il colore bianco.Livelli>Nuovo livello raster. Riempi  con il colore nero. con il colore nero.Livelli>Carica/Salva maschera>Carica maschera da disco. Cerca e carica la maschera mask136[1].jpg:  Livelli>Unisci>unisci gruppo. Immagine>Ridimensiona, al 95%, tutti i livelli non selezionato. Livelli>Carica/Salva maschera>Carica la maschera Conte, con gli stessi settaggi.  Livelli>Unisci>Unisci gruppo. Livelli>Duplica. Regola>Luminosità e contrasto>Luminosità e contrasto:  Ripeti ancora due volte. Regola>Tonalità e saturazione>Viraggio:  Immagine>Ridimensiona, al 90%, tutti i livelli non selezionato. Cambia la modalità di miscelatura di questo livello in Dissolvi, e abbassa l'opacità al 18%.  Effetti>Effetti di bordo>Aumenta. Livelli>Unisci>Unisci giù. Ripeti Livelli>Unisci>Unisci giù. Apri amberweb-sandi.psp e vai a Modifica>Copia. Torna al tuo lavoro e vai a Modifica>Incolla come nuovo livello. Spostalo  in alto a sinistra. in alto a sinistra.non puoi vedere il tube perchè è nascosto dai livelli superiori. Attiva lo strumento Deformazione premendo sulla tastiera il tasto D, e il tube verrà "ingabbiato" dalla griglia dello strumento. In questo modo potrai comodamente spostarlo.   Dallo scrapkit Renaissance Element apri RR_Renaissance_Element013.png e vai a Modifica>Copia. Torna al tuo lavoro e vai a Modifica>Incolla come nuovo livello. Immagine>Ridimensiona, al 30%, tutti i livelli non selezionato. Regola>Messa a fuoco>Metti a fuoco. Immagine>Capovolgi. Sposta  il doodle in basso, come nel mio esempio. il doodle in basso, come nel mio esempio.Apri RR_Renaissance_AddOn_010.png e vai a Modifica>Copia. Torna al tuo lavoro e vai a Modifica>Incolla come nuovo livello. Immagine>Ridimensiona, al 70%, tutti i livelli non selezionato. Sposta  la piuma in alto a destra. la piuma in alto a destra.Livelli>Duplica. Immagine>Rifletti. Immagine>Capovolgi. Livelli>Unisci>Unisci giù. Apri RR_Renaissance_Element017.png e vai a Modifica>Copia. Torna al tuo lavoro e vai a Modifica>Incolla come nuovo livello. Immagine>Ridimensiona, al 50%, tutti i livelli non selezionato. Sposta  la rete in basso, pressappoco come nel mio esempio. la rete in basso, pressappoco come nel mio esempio.*** Come ho già scritto nella premessa, queste istruzioni in corsivo si riferiscono allo scrapkit usato nel tutorial originale. E' chiaro che si tratta di un ornamento tipo doodle, una piuma e una rete. Puoi sostituire questi con elementi simili o aggiungere anche elementi diversi a tuo piacimento. *** Attiva il livello LG BLACK RECT FRAME. Apri il tuo tube e vai a Modifica>Copia. Torna al tuo lavoro e vai a Modifica>Incolla come nuovo livello. Posizionalo  nel rettangolo. nel rettangolo.Rinomina questo livello "tube". Livelli>Duplica. Nella paletta dei livelli sposta questo livello in alto, sopra il livello LG ORANGE RECT FRAME. Attiva il livello sottostante. Attiva lo strumento Bacchetta magica  , sfumatura e tolleranza 0, , sfumatura e tolleranza 0,e clicca al centro della cornice per selezionarla. Selezione>Modifica>Espandi - 2 pixels. Selezione>Inverti. Attiva il livello del tube e premi sulla tastiera il tasto CANC. Selezione>Deseleziona. Livelli>Duplica. Effetti>Effetti di distorsione>Vento.  Regola>Sfocatura>Sfocatura gaussiana - raggio 15.  Attiva il livello della copia del tube (sopra il livello della cornice).  Effetti>Effetti 3D>Sfalsa ombra, con il colore nero.  Attiva lo strumento Gomma  , ,e cancella a destra e i basso sopra la cornice le tracce del tube: Attiva nuovamente il livello del tube. Dallo scrapkit apri RR_Renaissance_Element049.png e vai a Modifica>Copia. Torna al tuo lavoro e vai a Modifica>Incolla come nuovo livello. Cancella circa 2/3 del lampione. Immagine>Ridimensiona, 1 volta al 35%, una volta all'85%, tutti i livelli non selezionato. Regola>Messa a fuoco>Metti a fuoco. Sposta  il lampione in basso a sinistra sopra il piccolo quadrato. il lampione in basso a sinistra sopra il piccolo quadrato.L'elemento dello scrap, come si capisce dalla descrizione è un lampione. Puoi usare un elemento simile o quello che preferisci. Attiva lo strumento Bacchetta magica  , tolleranza 30, sfumatura 0, , tolleranza 30, sfumatura 0,e clicca un paio di volte sulla parte chiara della lampada per selezionarla.  Modifica>Copia. Livelli>Nuovo livello raster. Modifica>Incolla nella selezione. Selezione>Deseleziona. Rinomina questo livello Luce. Livelli>Duplica. Attiva nuovamente il livello Luce. Regola>Luminosità e contrasto>Luminosità e contrasto:  Chiudi questo livello. Attiva il livello della copia di Luce. Ripeti Luminosità e contrasto, cambiando la luminosità con 20.  Chiudi questo livello. Attiva nuovamente il livello del lampione. Effetti>Effetti 3D>Sfalsa ombra, con il colore nero.  Attiva il livello BOTTOM BLACK SQUARE BG. Livelli>Unisci>Unisci giù, e adesso questo livello si chiamerà Top Black Square Frame. Apri halloweenwordartyez.psp. Attiva il livello Trick or treat e vai a Modifica>Copia. Torna al tuo lavoro e vai a Modifica>Incolla come nuovo livello. Immagine>Ridimensiona, al 20%, tutti i livelli non selezionato. Regola>Tonalità e saturazione>Tonalità/Saturazione/Luminosità.  Imposta il colore di primo piano con #990000. Attiva lo strumento Trasforma in destinazione 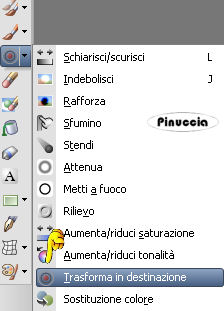 dimensione e opacità impostate a 100. Passa il mouse sopra il livello che assumerà il colore rosso di primo piano. Sposta  il testo in basso sul rettangolo nero a sinistra. il testo in basso sul rettangolo nero a sinistra.Selezione>Seleziona tutto. Selezione>Mobile. Selezione>Immobilizza. Selezione>Modifica>Contrai - 1 pixel. Selezione>Inverti. Premi sulla tastiera il tasto CANC. Selezione>Deseleziona. Livelli>Duplica. Sposta  la copia sopra il quadrato a destra. la copia sopra il quadrato a destra.Livelli>Unisci>Unisci giù. Rinomina questo livello "testo". Abbassa l'opacità del livello all'80%. Livelli>Duplica. Attiva nuovamente il livello "testo" e abbassa l'opacità al 44%. Chiudi il livello della copia di testo. Attiva il livello BOTTOM SQUARE ORANGE FRAME. Livelli>Unisci>Unisci giù. Selezione>Seleziona tutto. Selezione>Mobile. Selezione>immobilizza. Livelli>Nuovo livello raster. Riempi  la selezione con il colore di primo piano. la selezione con il colore di primo piano.Selezione>Deseleziona. Effetti>Effetti 3D>Sfalsa ombra, con il colore nero.  Il livello originale TopSQuare Orange Frame può essere eliminato. Attiva il livello LG ORANGE RECT FRAME. Selezione>Seleziona tutto. Selezione>Mobile. Selezione>immobilizza. Livelli>Nuovo livello raster. Riempi  la selezione con il nero. la selezione con il nero.Mantieni selezionato. Livelli>Nuovo livello raster - per 8 volte, e rinomina questi livelli fill1, fill2, fill3..... Per non perdere tempo dopo, approfitta della finestra del nuovo livello, per rinominare subito i livelli.  Attiva il livello fill1. Con il materiale hai una cartella denominata "fills". In questa cartella ci sono 8 file chiamati gold1, gold2, ecc. Apri gli otto files e minimizzali nella tua area di lavoro. Passa il colore di primo piano a Motivi e nella lista dei motivi disponibili vedrai i motivi gold1, gold2 ecc..., seleziona il gold1.  Selezione>Modifica>Contrai - 2 pixels. Riempi  il livello fill1 con questo motivo. il livello fill1 con questo motivo.Mantieni selezionato e imposta come colore di primo piano il motivo gold2.  Attiva il livello fill2 e riempilo  con questo motivo. con questo motivo.Chiudi questo livello. Attiva il livello fill3. Imposta il colore di primo piano con il motivo gold3, e riempi  il livello fill3 con questo motivo. il livello fill3 con questo motivo.Chiudi questo livello. Continua così finchè non avrai riempito ogni livello fill, con il corrispondente motivo gold. Quando hai finito: Selezione>Deseleziona. Attiva nuovamente il livello della cornice nera. Attiva lo strumento Bacchetta magica  , sfumatura e tolleranza 0, , sfumatura e tolleranza 0,e clicca all'esterno della cornice. Selezione>Inverti. Effetti>Effetti 3D>Sfalsa ombra:  Ripeti l'Effetto Sfalsa ombra, cambiando verticale e orizzontale con -2. Selezione>Deseleziona. Adesso puoi eliminare il livello LG ORANGE RECT FRAME. Attiva ora il livello del tube della donna, che dovrebbe trovarsi sopra il livello fill8. Apri witchbroom.psp e vai a Modifica>Copia. Torna al tuo lavoro e vai a Modifica>Incolla come nuovo livello. Posiziona  correttamente la scopa nella mano della donna, correttamente la scopa nella mano della donna,(se il tuo tube ha questa possibilità, altrimenti, posiziona la scopa come meglio ritieni). Effetti>Effetti 3D>Sfalsa ombra:  Apri RR_Renaissance_Element02.png e vai a Modifica>Copia. Torna al tuo lavoro e vai a Modifica>Incolla come nuovo livello. Immagine>Ridimensiona, al 10%, tutti i livelli non selezionato. Immagine>Ruota per gradi - 10 gradi a sinistra. Sposta  la maschera in basso a sinistra. la maschera in basso a sinistra.Regola>Messa a fuoco>Metti a fuoco. Effetti>Effetti 3D>sfalsa ombra, con il colore nero.  Apri KH-HalloweenPumpkins4-ame.pspimage e vai a Modifica>Copia. Torna al tuo lavoro e vai a Modifica>Incolla come nuovo livello. Immagine>Rifletti. Immagine>Ridimensiona, al 50%, tutti i livelli non selezionato. Regola>Messa a fuoco>Metti a fuoco. Sposta  le zucche in basso a destra, come ti sembra meglio. le zucche in basso a destra, come ti sembra meglio.Effetti>Effetti 3D>Sfalsa ombra, con il colore nero - 2 volte.  nel tutorial originale è stato usato il tube di un libro con copyright. Nel mio esempio ho usato un tube di Patry. Puoi scegliere un tube con lo stesso soggetto o anche saltare questo passaggio. Ancora dallo scrapkit: apri RR_Renaissance_Element019.png. Torna al tuo lavoro e vai a Modifica>Incolla come nuovo livello. Immagine>Ridimensiona, al 20%,t utit i livelli non selezionato. Sposta  il nastro in alto a destra. il nastro in alto a destra.Aggiungi il tuo nome e/o il tuo watermark, senza dimenticare eventuali copyright delle immagini usate. Modifica>Copia Unione. Apri Animation Shop e vai a Modifica>Incolla come nuova animazione. Torna in PSP. Chiudi il livello fill1 e apri il livello fill2. Modifica>Copia Unione. In Animation Shop: Modifica>Incolla>Incolla dopo il fotogramma corrente. Torna in PSP. Chiudi il livello fill2 e il livello "testo". Apri i livelli "luce", copia di testo e fill3. Modifica>Copia Unione. In Animation Shop: Modifica>Incolla>Incolla dopo il fotogramma corrente. In PSP. Chiudi il livello fill3 e apri il livello fill4. Modifica>Copia Unione. In Animation Shop: Modifica>Incolla>Incolla dopo il fotogramma corrente. In PSP. Chiudi i livelli "luce", copia di testo e fill4. Apri i livelli copia di luce, testo e fill5. Modifica>Copia Unione. In Animation Shop: Modifica>Incolla>Incolla dopo il fotogramma corrente. In PSP. Chiudi il livello fill5 e apri il livello fill6. Modifica>Copia Unione. In Animation Shop: Modifica>Incolla>Incolla dopo il fotogramma corrente. In PSP. Chiudi i livelli copia di luce, testo e fill7. Apri i livelli copia di testo e fill7. Modifica>Copia Unione. In Animation Shop: Modifica>Incolla>Incolla dopo il fotogramma corrente. In PSP. Chiudi il livello fill7 e apri il livello fill8. Modifica>Copia Unione. In Animation Shop: Modifica>Incolla>Incolla dopo il fotogramma corrente. Finito. Adesso hai in Animation Shop un'animazione composta da otto fotogrammi. Controlla il risultato cliccando su Visualizza  e salva in formato gif. e salva in formato gif.Se hai problemi o dubbi, o trovi un link non funzionante, o anche soltanto per un saluto, scrivimi.
24 Ottobre 2009 |




