qui puoi trovare qualche risposta ai tuoi
dubbi.
Se l'argomento che ti interessa non è
presente, ti prego di segnalarmelo.
Questo tutorial è stato scritto con PSP X2, ma può essere eseguito anche con le altre versioni di PSP.
Per tradurlo, l'ho eseguito con PSP X.
Occorrente:
Materiale qui
Il tube della strega è di Chickster Designz Tubes e ©Zindy S.D. Nielsen.
La casa è un'immagine ©Nitroll.
Inoltre userai un tube di CDD e files della collezione ©Biene.
Un ringraziamento agli artisti dei gruppi di condivisione di tubes dei quali faccio parte.
Il watermark di ogni autore è contenuto nei tubes.
Rispetta il lavoro degli autori e mantieni inalterati i tubes, non cambiare il nome del file e non cancellare il livello del watermark.
L'ornamento "Erba1" dovrebbe essere standard nel tuo PSP. Se non lo trovi usa quello fornito con il materiale ("Corel_10_030).
Metti l'ornamento "Corel_10_090" nella cartella Ornamenti di PSP.
Imposta il colore di primo piano con #cfc1a4
e il colore di sfondo con 5d5650.
Passa il colore di primo piano a Gradiente di primo piano/sfondo con i seguenti settaggi:

Apri una nuova immagine trasparente 700 x 500 pixels,
e riempila  con il gradiente.
con il gradiente.
Livelli>Nuovo livello raster.
Selezione>Seleziona tutto.
Apri copy_nitroll_Moonlite%20Cottage.jpg e vai a Modifica>Copia.
Torna al tuo lavoro e vai a Modifica>Incolla nella selezione.
Selezione>Deseleziona.
Livelli>Carica/salva maschera>Carica maschera da disco.
Cerca e carica la maschera 20-20.bmp

Livelli>Unisci>Unisci gruppo.
Immagine>Ridimensiona, al 90%, tutti i livelli non selezionato.
Carica nuovamente la maschera 20-20, selezionando adatta al livello.

Livelli>Unisci>Unisci gruppo.
Livelli>Duplica.
Livelli>Unisci>Unisci giù.
Attiva lo strumento Gomma  dimensione 100, opacità 10,
dimensione 100, opacità 10,
e cancella i segni del bordo a destra e a sinistra.
Regola>Messa a fuoco>Maschera di contrasto:

Apri ZindyS.D1.psd e vai a Modifica>Copia.
Torna al tuo lavoro e vai a Modifica>Incolla come nuovo livello.
Immagine>Ridimensiona, una volta all'85% e una volta al 90%, tutti i livelli non selezionato.
Sposta  il tube in basso a sinistra, ma non troppo vicino al bordo.
il tube in basso a sinistra, ma non troppo vicino al bordo.
Effetti>Effetti 3D>Sfalsa ombra, con i seguenti settaggi, colore nero.

Livelli>Nuovo livello raster.
Attiva lo strumento Ornamento 
Cerca e seleziona l'ornamento di Halloween, (che troverai come Corel_10_90), scala 65:
la serie comprende diverse immagini, al primo clic del mouse dovrebbe apparire il pipistrello,
in ogni caso, se così non fosse, vai a Modifica>Annulla azione Ornamento e ripeti finchè non ti appare l'immagine che intendi usare.

Applica il pipistrello in alto a sinistra.
Abbassa l'opacità di questo livello al 65%.
Immagine>ruota per gradi - 10 gradi a sinistra.

Livelli>Duplica.
Immagine>Rifletti.
Immagine>Ridimensiona, all'85%, tutti i livelli non selezionato.
Sposta  il secondo pipistrello a destra, come nel mio esempio.
il secondo pipistrello a destra, come nel mio esempio.
Attiva il livello Raster 1.
Livelli>Nuovo livello raster.
Attiva lo strumento Ornamento  , erba01.
, erba01.
e applica l'ornamento in maniera casuale in fondo alla tag per dare l'impressione che la piccola strega non sia seduta in aria.
Cambia la modalità di miscelatura di questo livello in Luminanza
e abbassa l'opacità al 40%.
Attiva lo strumento Gomma  , con i settaggi precedenti,
, con i settaggi precedenti,
e cancella i bordi scuri della superficie erbosa.
Attiva il livello raster 2.
Livelli>Nuovo livello raster.
Attiva nuovamente lo strumento Ornamento  ,
,
e applica la scopa.
Immagine>Ridimensiona, al 95%, tutti i livelli non selezionato.
Sposta  la scopa tra le mani della piccola strega.
la scopa tra le mani della piccola strega.
Attiva lo strumento Selezione a mano libera  e traccia una piccola selezione sul manico della scopa che non deve vedersi.
e traccia una piccola selezione sul manico della scopa che non deve vedersi.

Premi sulla tastiera il tasto CANC 
Selezione>Deseleziona.
Abbassa l'opacità di questo livello al'88%.
Apri ccd-at27.psp e vai a Modifica>Copia.
Torna al tuo lavoro e vai a Modifica>Incolla come nuovo livello.
Immagine>Ridimensiona, al 150%, tutti i livelli non selezionato.
Attiva lo strumento Puntatore  , modalità Scala,
, modalità Scala,
e allunga l'albero verso l'altro.

Attiva lo strumento Gomma  dimensione 50, opacità 10,
dimensione 50, opacità 10,
e cancella con cautela le radici ammorbidendo i contorni del tronco.

Sposta  l'albero a destra, vicino alla casa.
l'albero a destra, vicino alla casa.
Passa il colore di sfondo a colore di primo piano.
Attiva lo strumento Pennello - trasforma in destinazione 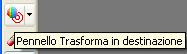
E passa il mouse sull'albero che cambierà colore.


Attiva il livello Gruppo raster 2.
Apri smoke.pspimage.
Attiva il livello Raster 1 e vai a Modifica>Copia.
Torna al tuo lavoro e vai a Modifica>Incolla come nuovo livello.
Sposta  il fumo sul camino della casa.
il fumo sul camino della casa.

Se trovi difficoltà a vedere il fumo, attiva il puntatore  e la griglia dello strumento lo identificherà.
e la griglia dello strumento lo identificherà.

Rinomina questo livello Fumo 1.
Attiva nuovamente smoke.pspimage e posizionati sul livello Raster 2.
Modifica>Copia.
Torna al tuo lavoro e vai a Modifica>Incolla come nuovo livello.
Posizionalo  sopra il camino.
sopra il camino.
Rinomina il livello Fumo 2 e chiudilo.
Attiva nuovamente spoke.pspimage e posizionati sul livello Raster 3.
Modifica>copia.
Torna al tuo lavoro e vai a Modifica>Incolla come nuovo livello.
Posizionalo  sopra il camino.
sopra il camino.
Rinomina questo livello Fumo 3 e chiudilo.
Controlla che tutte e tre i livelli abbiano la modalità di miscelatura in Sovrapponi e l'opacità al 77%.
Attiva il livello Raster 1.
Immagine>Dimensione tela - 720 x 520 pixels.

Attiva lo strumento Bacchetta magica 

e clicca nello spazio trasparente per selezionarlo.
Selezione>modifica>Espandi - 5 pixels.
Livelli>Nuovo livello raster.
Riempi  con il colore bianco.
con il colore bianco.
Selezione>Deseleziona.
Attiva il livello superiore.
Apri frame_spooky_biene.pspimage e vai a Modifica>Copia.
Torna al tuo lavoro e vai a Modifica>Incolla come nuovo livello.
ti sembrerà di non vedere niente, non preoccuparti. Vedrai la cornice tra poco.
Effetti>Effetti 3D>sfalsa ombra, con i seguenti settaggi, colore nero:

Ripeti l'Effetto sfalsa ombra, cambiando verticale e orizzontale con -2.
Attiva il livello Raster 1.
Selezione>Seleziona tutto.
Selezione>Modifica>Contrai - 10 pixels.
Selezione>inverti.
Attiva il livello Raster 4 (il livello dell'erba).
Premi sulla tastiera il tasto CANC 
Attiva il livello Raster 6 (l'albero).
Premi sulla tastiera il tasto CANC.
Selezione>Deseleziona.
Attiva il livello Gruppo Raster 2.
Ingrandisci l'immagine almeno al 200% (attivando lo zoom, o usando la rotellina del mouse).
Attiva lo strumento Selezione a mano libera  , da punto a punto, sfumatura 0,
, da punto a punto, sfumatura 0,
e seleziona la porta come nell'esempio.

Modifica>Copia.
Livelli>Nuovo livello raster.
Riempi  la selezione con un colore giallo-arancio.
la selezione con un colore giallo-arancio.
Nel mio esempio #fddaa3.
Rinomina questo livello Luce accesa.
Livelli>Nuovo livello raster.
Modifica>Incolla nella selezione.
Rinomina questo livello Porta.
Livelli>Duplica.
Rinomina questo livello Porta aperta.
Attiva il livello Gruppo-Gruppo Raster 2 e premi il tasto CANc.
Selezione>Deseleziona.
Attiva il livello Porta aperta.
Attiva lo strumento Distorsione con reticolo 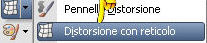
con i seguenti settaggi:

"Tira" con cautela in alto a sinistra il nodo sotto la porta come nell'esempio.

Clicca sulla manina  per liberarti della griglia.
per liberarti della griglia.
Chiudi la visibilità di questo livello.
Attiva nuovamente Gruppo-Gruppo Raster 2.
Attiva lo strumento Bacchetta magica  , sfumatura 0, tolleranza 9,
, sfumatura 0, tolleranza 9,
e clicca all'interno delle finestre per selezionarle.

Premi sulla tastiera il tasto CANC.
Livelli>Nuovo livello raster.
Riempi  la selezione con il colore giallo-arancio che hai usato prima.
la selezione con il colore giallo-arancio che hai usato prima.
Selezione>Deseleziona.
Rinomina questo livello Luce finestre.
Livelli>Duplica.
Regola>Luminosità e contrasto>Luminosità e contrasto.

Chiudi questo livello e chiudi anche il livello Luce finestre.
Questo è il momento, se vuoi, di aggiungere il tuo nome e/o il tuo watermark.
Modifica>Copia Unione.
se stai usando PSP X2: Modifica>Copia speciale>Copia Unione.
Apri Animation Shop e vai a Modifica>Incolla>Incolla come nuova animazione.
Torna in PSP.
Apri i livelli:
Luce finestra
Porta aperta
Luce accesa
Fumo2
Chiudi i livelli:
Porta
Fumo
Modifica>Copia Unione.
Torna in Animation Shop e vai a Modifica>Incolla>Incolla dopo il fotogramma selezionato.
Di nuovo in PSP.
Apri i livelli:
Fumo 3
Porta
Copia di Luce finestra.
Chiudi i livelli:
Fumo2
Porta aperta
Luce accesa
Luce finestra
Modifica>Copia Unione.
Per finire, in Animation Shop: Modifica>Incolla>Incolla dopo il fotogramma corrente.
Clicca sul primo fotogramma per selezionarlo e vai a Modifica>Seleziona tutto.
Animazione>Proprietà fotogramma e imposta la velocità a 40.

Controlla il risultato cliccando su Visualizza  e salva in formato gif.
e salva in formato gif.


Se hai problemi o dubbi, o trovi un link non funzionante,
o anche soltanto per un saluto, scrivimi
6 Novembre 2008

