|
SINFULLY SPOOKY

Ringrazio Biene
per avermi permesso di tradurre i suoi
tutorial.

qui puoi trovare qualche risposta ai tuoi
dubbi.
Se l'argomento che ti interessa non è
presente, ti prego di segnalarmelo.
Questo tutorial è stato scritto con PSP X2,
ma può essere eseguito anche con le altre
versioni di PSP.
Per tradurlo, ho usato PSP X.
©Biene - tutti i diritti riservati.
Il © della traduzione è mio.
Occorrente:
Un tube a scelta.
I tubes che ho usato sono di http://anubis-admirer.deviantart.com Monika Tratch e <http://tutoriels-evasionpsp.space.live.com Lila
Il template Template270 di Missy che puoi scaricare http://divineintentionz.blogspot.com qui , sotto 22.Oktober 2009.
Il resto del materiale qui
Il tube del libro non è nel materiale e non ne conosco l'autore.
Un ringraziamento ai creatori di tubes dei vari gruppi cui appartengo. Il watermark di
ognuno è inserito nei tubes. Per favore,
rispetta il lavoro degli autori: non cambiare
il nome del file e non rimuovere il watermark.
Il © appartiene agli artisti originali.
Ti servirà anche Animation Shop qui

Apri Template 270 di Missy.
Duplicalo con maiuscola+D e chiudi l'originale.
La copia sarà la base del tuo lavoro.
scegli un bel colore dai tuoi tubes e impostalo come colore di primo piano.
Il mio #d94b22.
Imposta il colore di sfondo con il nero.
Attiva il livello "transmission effect".
Regola>Tonalità e saturazione>Tonalità/Saturazione/Luminosità.

Livelli>Duplica.
Apri amberweb-sandi.psp e vai a Modifica>Copia.
Torna al tuo lavoro e vai a Modifica>Incolla come nuovo livello.
Sposta  il tube in alto a destra. il tube in alto a destra.
Per poter spostare il tube (nascosto dai livelli superiori),
premi il tasto D per attivare lo strumento Puntatore  . che "ingabbierà" il tube . che "ingabbierà" il tube

Livelli>Duplica.
Immagine>Rifletti.
Livelli>Unisci>Unisci giù.
Attiva il livello "Oval".
Effetti>Effetti 3D>Sfalsa ombra, con il colore nero.

Ripeti l'Effetto Sfalsa ombra, cambiando verticale e orizzontale con -2.
Attiva il livello "small circle".
Regola>Tonalità e saturazione>Tonalità/Saturazione/Luminosità.

Attiva il livello "rectangle 1".
Selezione>Seleziona tutto.
Selezione>Mobile.
Selezione>Immobilizza.
Livelli>Nuovo livello raster.
Riempi  la selezione con il colore nero di sfondo (tasto destro del mouse). la selezione con il colore nero di sfondo (tasto destro del mouse).
Effetti>Effetti 3D>Sfalsa ombra, con il colore nero.

Elimina il livello "rectangle1".
Attiva il livello "words".
Nella paletta dei livelli clicca sul lucchetto per bloccare la trasparenza (il lucchetto si chiuderà).

Regola>Tonalità e saturazione>Tonalità/Saturazione/Luminosità.

Passa il colore di primo piano a Gradiente lineare.

Attiva il livello "rectangle2".
Selezione>Seleziona tutto.
Selezione>Mobile.
Selezione>Immobilizza.
Livelli>Nuovo livello raster.
Riempi  con il colore nero. con il colore nero.
Selezione>Modifica>Contrai - 2 pixels.
Premi sulla tastiera il tasto CANC.
Riempi  la selezione con il gradiente. la selezione con il gradiente.
Selezione>Deseleziona.
Effetti>Effetti 3D>Sfalsa ombra, con il colore nero.

Elimina il livello "rectangle2".
Attiva il livello "rectangle3".
Selezione>Seleziona tutto.
Selezione>mobile.
Selezione>immobilizza.
Livelli>Nuovo livello raster.
Riempi  con il colore nero. con il colore nero.
Selezione>Modifica>Contrai - 2 pixels.
Riempi  la selezione con il colore di primo piano. la selezione con il colore di primo piano.
Effetti>Plugins>Graphics Plus - Cross Shadow.

Selezione>Deseleziona.
Effetti>Effetti 3D>Sfalsa ombra, con il colore nero.

Attiva il livello "dotted line3".
Effetti>Effetti 3D>Sfalsa ombra, con il colore nero.

Attiva il livello "dotted line4".
Effetti>Effetti 3D>Sfalsa ombra, con i settaggi precedenti.

Attiva il livello "sinfully".
Regola>Tonalità e saturazione>Viraggio.

Regola>Luminosità e contrasto>Luminosità e contrasto - 2 volte, con i seguenti settaggi.

Attiva il livello "spooky".
Regola>Tonalità e saturazione>Viraggio.

Regola>Luminosità e contrasto>Luminosità e contrasto - 2 volte, con i seguenti settaggi.

Attiva il livello "thin rectangle1".
Regola>Tonalità e saturazione>Tonalità/Saturazione/Luminosità - 2 volte con i seguenti settaggi.

Effetti>Effetti 3D>Sfalsa ombra, con il colore nero.

Attiva il livello "thin rectangle2".
Regola>Tonalità e saturazione>Tonalità/Saturazione/Luminosità, 2 volte, con i settaggi precedenti.
Effetti>Effetti 3D>sfalsa ombra, con il colore nero.

Attiva il livello "circle".
Apri il tuo tube e seleziona il viso.
Modifica>Copia.
Torna al tuo lavoro e vai a Modifica>Incolla come nuovo livello.
Posiziona  correttamente il tube nell'area del cerchio. correttamente il tube nell'area del cerchio.
Attiva nuovamente il livello "Circle".
Selezione>Seleziona tutto.
Selezione>Mobile.
Selezione>Immobilizza.
Livelli>Nuovo livello raster.
Riempi  la selezione con il colore di primo piano. la selezione con il colore di primo piano.
Livelli>Nuovo livello raster.
Riempi  con il colore nero. con il colore nero.
Abbassa l'opacità di questo livello al 55%.
Attiva il livello soprastante.
Livelli>Nuovo livello raster.
Apri towtheline-biene.pspimage e vai a Modifica>Copia.
Torna al tuo lavoro e vai a Modifica>Incolla nella selezione.
Abbassa l'opacità di questo livello al 30%,
e rinomina il livello "towtheline".
Attiva il livello sottostante con la selezione del tube.
Selezione>Inverti.
Premi sulla tastiera il tasto CANC.
Selezione>Deseleziona.
Livelli>Carica/Salva maschera>Carica maschera da disco.
Cerca e carica la maschera 20-20.

Livelli>Unisci>Unisci gruppo.
Abbassa l'opacità di questo livello al 50%.
Elimina il livello "Circle".
Attiva il livello "glittered circle frame".
Selezione>Seleziona tutto.
Selezione>Mobile.
Selezione>immobilizza.
Livelli>Nuovo livello raster.
Riempi  la selezione con il colore nero. la selezione con il colore nero.
Selezione>Deseleziona.
Effetti>Effetti 3D>Sfalsa ombra, con il colore nero.

Elimina il livello "glittered circle frame".
Elimina anche il livello "by missy".
Apri il tube gras_badeby_billy.psd e vai a Modifica>copia.
Torna al tuo lavoro e vai a Modifica>Incolla come nuovo livello.
Immagine>Ridimensiona, al 40%, tutti i livelli non selezionato.
Sposta  l'erba in basso a sinistra. l'erba in basso a sinistra.
Effetti>Effetti 3D>Sfalsa ombra, con il colore nero.

Livelli>Duplica.
Immagine>Ridimensiona, all'85%, tutti i livelli non selezionato.
Sposta  l'erba sopra la precedente. l'erba sopra la precedente.
Livelli>Unisci>Unisci giù.
Apri Halloweensigns2_wa.psp.
Seleziona  una delle pietre e vai a Modifica>Copia. una delle pietre e vai a Modifica>Copia.
Torna al tuo lavoro e vai a Modifica>Incolla come nuovo livello.
Sposta  la pietra sopra l'erba in basso a sinistra. la pietra sopra l'erba in basso a sinistra.
Effetti>Effetti 3D>Sfalsa ombra, con il colore nero - 2 volte, con i seguenti settaggi.

Apri il tuo tube e vai a Modifica>Copia.
Torna al tuo lavoro e vai a Modifica>Incolla come nuovo livello.
Immagine>Ridimensiona, se e quanto necessario.
Posiziona  correttamente il tube. correttamente il tube.
Effetti>Effetti 3D>Sfalsa ombra, con il colore nero.

Apri Bats.psp.
Scegli due-tre pipistrelli, copiali e incollali sul tuo lavoro.
Su questi livelli: Effetti>Effetti 3D>Sfalsa ombra, con il colore nero.

Quando hai fatto, attiva il livello superiore dei pipistrelli,
e vai a Livelli>Unisci>Unisci giù, in modo da averli su un unico livello.
Apri halloween02yez.psp.
Attiva il livello Layer 8 con il ragno e vai a Modifica>Copia.
Torna al tuo lavoro e vai a Modifica>Incolla come nuovo livello.
Immagine>Capovolgi.
Immagine>Ridimensiona, al 60%, tutti i livelli non selezionato.
Spostalo  in alto a destra. in alto a destra.
Attiva lo strumento Trasforma in destinazione 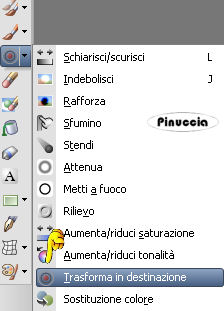
e passa il mouse sul ragno; in questo modo tutte le zampe assumeranno il colore di primo piano.
Rinomina questo livello "ragno".
Livelli>Duplica.
Livelli>Unisci>Unisci giù.
Effetti>Effetti 3D>Sfalsa ombra, con il colore nero.

Apri halloween001yez.psp. Scegli un cappello e attiva il relativo livello.
Per il mio esempio ho usato Layer5.
Modifica>Copia.
Torna al tuo lavoro e vai a Modifica>Incolla come nuovo livello.
Immagine>ridimensiona, al 45%, tutti i livelli non selezionato.
Posiziona  il cappello come preferisci. il cappello come preferisci.
Effetti>Effetti 3D>sfalsa ombra, con il colore nero.

Se vuoi, aggiungi altri elementi decorativi al tuo lavoro.
Aggiungi il tuo nome e/o il tuo watermark, senza dimenticare eventuali copyright delle immagini usate.
Se non vuoi animare il lavoro, salva l'immagine in formato jpg.
Per animare:
Attiva il livello "ragno".
Livelli>Duplica.
Attiva lo strumento Spostamento  , ,
e clicca sulla tastiera 15 volte la freccia giù e 3 volte la freccia a destra.
sull'uso delle frecce della tastiera abbinato allo strumento Spostamento vedi qui
Livelli>Duplica.
Attiva lo strumento Spostamento  , ,
e clicca nuovamente 15 volte freccia giù e 3 volte freccia a destra.
Ripeti questo passaggio ancora 2 volte.
Avrai così 5 livelli del ragno.
Chiudi i quattro livelli superiori e lascia visibile il livello originale.
Attiva il livello "towtheline".
Livelli>Duplica - 2 volte,
porta l'opacità del livello superiore al 90%,
e quella del livello centrale al 60%.

Chiudi i livelli delle copie e lascia visibile il livello originale.
Apri e attiva il livello inferiore dello sfondo.
Rimani sempre posizionato su questo livello.
Modifica>Copia Unione.
Apri Animation Shop e vai a Modifica>Incolla>Incolla come nuova animazione.
Torna in PSP.
Chiudi il livello "ragno" e apri il livello della prima copia.
Chiudi il livello "towtheline" e apri il livello della prima copia.
Modifica>Copia Unione.
Torna in Animation shop e vai a Modifica>Incolla>Incolla dopo il fotogramma corrente.
In PSP.
Chiudi il livello della prima copia di "ragno" e apri il livello della seconda copia.
Chiudi il livello della prima copia di "towtheline" e apri il livello della seconda copia.
Modifica>Copia Unione.
In Animation Shop: Modifica>Incolla>Incolla dopo il fotogramma corrente.
In PSP.
Chiudi il livello della seconda copia di "ragno" e apri il livello della terza copia.
Chiudi il livello della seconda copia di "towtheline" e apri nuovamente il livello della prima copia.
Modifica>Copia Unione.
In Animation Shop: Modifica>Incolla>Incolla dopo il fotogramma corrente.
In PSP.
Chiudi il livello della terza copia di "ragno" e apri il livello della quarta copia.
Chiudi il livello della prima copia di "towtheline" e apri il livello originale "towtheline".
Modifica>Copia Unione.
In Animation Shop: Modifica>Incolla>Incolla dopo il fotogramma corrente.
Rimani in Animation Shop.
La tua animazione è ora composta da 5 fotogrammi.
Modifica>Seleziona tutto.
Animazione>Proprietà fotogramma, e imposta la velocità a 25.

Modifica>Copia.
Clicca sull'ultimo fotogramma per selezionarlo.
Soltanto questo fotogramma deve essere selezionato e avere la cornice blu.

Modifica>Incolla>Incolla dopo il fotogramma corrente.
Animazione>Inverti fotogrammi.
Ed ecco la tua animazione finale, composta da 10 fotogrammi.
Controlla il risultato cliccando su Visualizza  e salva in formato gif. e salva in formato gif.


Se hai problemi o dubbi, o trovi un link non
funzionante,
o anche soltanto per un saluto, scrivimi.
25 Agosto 2010
|







 il tube in alto a destra.
il tube in alto a destra. . che "ingabbierà" il tube
. che "ingabbierà" il tube


 la selezione con il colore nero di sfondo (tasto destro del mouse).
la selezione con il colore nero di sfondo (tasto destro del mouse).









 una delle pietre e vai a Modifica>Copia.
una delle pietre e vai a Modifica>Copia.

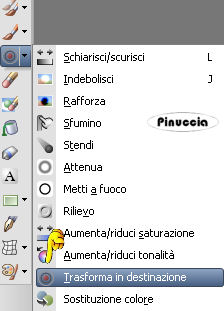





 e salva in formato gif.
e salva in formato gif.