|
SHIMMERING BLUE
Ringrazio Biene per avermi permesso di tradurre i suoi tutorial.
qui puoi trovare qualche risposta ai tuoi dubbi. Se l'argomento che ti interessa non è presente, ti prego di segnalarmelo. Questo tutorial è stato scritto con PSP X, ma può essere eseguito anche con le altre versioni di PSP. Occorrente: Materiale qui I tubes sono di Jet e Marif Per favore rispetta il lavoro degli autori. Non cambiare il nome del file e non cancellare il livello del watermark. Metti la maschera nella cartella Maschere di PSP. Metti il Motivo Muster-silber nella cartella Motivi. Più velocemente, se lo apri e minimizzi nella tua area di lavoro, lo troverai nella lista dei motivi disponibili, quando ti servirà. Ti servirà anche Animation Shop. Questo è il link per una versione free di Animation Shop fornita dalla Jasc. Non sono richiesti codici o registrazioni. E' una versione completa. Approfittane, perchè non so per quanto tempo il link sarà valido. qui Filtri: Bordermania qui Greg's Factory Output II qui Simple qui DSB Flux qui Metti la maschera masque@yaellesdreams.jpg nella cartella Maschere di PSP. Metti il motivo Muster-Silber.jpg nella cartella dei Motivi. Più velocemente, se apri il motivo e lo minimizzi nella tua area di lavoro, lo troverai nella lista dei motivi disponibili quando ti servirà. Imposta il colore di primo piano con #324161, e il colore di sfondo con il bianco (#ffffff). Apri una nuova immagine BIANCA 700 x 500 pixels. Livelli>Nuovo livello raster. Riempi  il livello con il colore di primo piano. il livello con il colore di primo piano.Livelli>Carica/Salva maschera>Carica maschera da disco. Cerca e carica la maschera masque©yaelledreams.jpg, inverti trasparenza selezionato:  Livelli>Unisci>Unisci gruppo. Per vedere meglio quello che stai facendo, ingrandisci l'immagine almeno del 150%, usando la rotellina del mouse. Se il tuo mouse non ha la rotellina, attiva lo strumento Zoom  Attiva lo strumento Rettangolo  , rettangolo. , rettangolo.Seleziona il primo quadretto della maschera.  Livelli>Nuovo livello raster. Riempi  il quadretto con il colore blu di primo piano. il quadretto con il colore blu di primo piano.Mantieni selezionato. Selezione>Modifica selezione.  Adesso vedrai l'area selezionata diventare rossa.  Clicca sullo strumento Spostamento  per attivarlo. per attivarlo.Sposta la selezione sul quadretto successivo. Per evitare spostamenti in senso verticale, usa le frecce della tastiera. sullo spostamento con le frecce, vedi i miei appunti qui Quando hai spostato la selezione sul quadretto successivo:  vai a Selezione>Modifica selezione e vedrai l'area rossa nuovamente selezionata.  Riempi  la selezione con il bianco. la selezione con il bianco.ricorda che il bianco è impostato come colore di sfondo, quindi per riempire devi cliccare con il tasto destro del mouse.  Selezione>Modifica Selezione. Adesso la superficie è di nuovo rossa. Sposta  la selezione sul quadretto successivo, la selezione sul quadretto successivo,non dimenticare, prima di usare le frecce per spostare il quadretto di cliccare sullo strumento Spostamento per attivarlo. Selezione>Modifica selezione. Riempi  con il colore blu. con il colore blu.Selezione>Modifica selezione, clicca sullo strumento Spostamento  per spostare la selezione, e continua così finchè non avrai completato due righe. per spostare la selezione, e continua così finchè non avrai completato due righe. Dopo aver riempito l'ultimo quadretto della seconda riga: Selezione>Deseleziona.  Livelli>Duplica. Sempre con le frecce della tastiera (ricordati, prima di usare le frecce, di attivare lo strumento Spostamento  ) )sposta  la serie di quadretti sulle successive due righe. la serie di quadretti sulle successive due righe. Livelli>Duplica. Sposta  sulle successive due righe. sulle successive due righe.Livelli>Unisci>Unisci giù. Ripeti Livelli>Unisci>Unisci giù. Adesso le sei righe sono unite in un unico livello.  Livelli>Duplica. Sposta  fino a coprire le successive sei righe. fino a coprire le successive sei righe.Livelli>Unisci>Unisci giù. Adesso l'intera sezione dei quadretti blu-bianco sono uniti in un unico livello (Raster 1).  Livelli>Duplica, per due volte. Nascondi i i livelli delle due copie. Posizionati sul livello Raster 1. Effetti>Plugins>Dsb Flux - Bright Noise.  Posizionati sulla prima copia e rendila nuovamente visibile. Ripeti l'Effetto Bright Noise, ma cambiando il valore Intensity a 40. Chiudi nuovamente il livello. puoi anche lasciare chiuso il livello mentre applichi l'effetto. L'effetto sarà visibile ugualmente. Posizionati sul livello della seconda copia di Raster 1. Ripeti l'Effetto Bright Noise, ma con il valore Intensity a 50. Attiva ora il livello Gruppo Maschera. Effetti>Plugins>Greg's Factory II - Pool Shadow, con i settaggi standard. 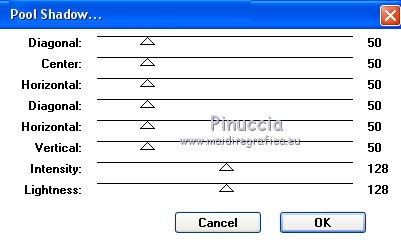 Attiva il livello dello sfondo. Apri jet-woman9-november-2007.psp, e vai a Modifica>Copia. Torna al tuo lavoro e vai a Modifica>Incolla come nuovo livello. Immagine>Ridimensiona, all'85%, tutti i livelli non selezionato. Sposta  la donna a destra, vicino al bordo. la donna a destra, vicino al bordo.Livelli>Duplica. Posizionati sul livello originale del tube della donna. Effetti>Effetti di distorsione>Vento - intensità 80 da destra.  Ritorna sul livello superiore (la copia del tube). Effetti>Effetti 3D>Sfalsa ombra:  Posizionati sul livello della maschera. Attiva lo strumento Gomma  , ,e cancella dal viso e dal corpo della donna i segni della maschera.  Effetti>Effetti 3D>sfalsa ombra:  Posizionati nuovamente sul livello di sfondo bianco e riempilo  con il colore di primo piano. con il colore di primo piano.Effetti>Plugins>Greg's Factory II - Pool Shadow, con i settaggi standard. 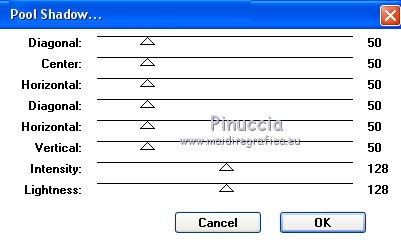 Apri il tube Marif_2007_11Novembre_misted_fleurs0169.psp, e vai a Modifica>Copia. Torna al tuo lavoro e vai a Modifica>Incolla come nuovo livello. Regola>Saturazione e tonalità>Viraggio:  Sposta  il tube in basso a sinistra, il tube in basso a sinistra,vedi il mio esempio. Attiva ora il livello superiore. Apri Butterflies_PMS.psd. Posizionati su uno dei livelli (non preoccuparti per il colore delle farfalle, lo cambierai dopo), e vai a Modifica>Copia. Torna al tuo lavoro e vai a Modifica>Incolla come nuovo livello. Immagine>Ridimensiona, al 115%, tutti i livelli non selezionato. Immagine>Ruota per gradi - 90 gradi a sinistra, tutti i livelli non selezionato.  Regola>Saturazione e tonalità>Viraggio, con i settaggi precedenti. Sposta  le farfalle a sinistra, vicino al bordo. le farfalle a sinistra, vicino al bordo.Effetti>effetti 3D>Sfalsa ombra:  Livelli>Nuovo livello raster. Selezione>Seleziona tutto. Immagine>Dimensione tela - 704 x 504 pixels. Selezione>Inverti. Imposta il colore di primo piano su Motivi, e seleziona il motivo Muster-silber.jpg, con i settaggi standard.  Riempi  la selezione con il motivo argento. la selezione con il motivo argento.Selezione>Deseleziona. Effetti>Plugins>Bordermania - Frame #2.  Livelli>Nuovo livello raster. Selezione>Seleziona tutto. Immagine>Dimensione tela - 744 x 544 pixels. Selezione>Inverti. Passa il colore di primo piano a Gradiente,  e riempi  la selezione con il gradiente. la selezione con il gradiente.Regola>Saturazione e tonalità>Viraggio, con i settaggi precedenti. Livelli>Duplica. Mantieni selezionato. Effetti>Plugins>Simple - Diamonds. Selezione>Deseleziona. Effetti>Effetti 3D>Sfalsa ombra, con i settaggi precedenti. Rinomina questo livello "Bordo". Livelli>Duplica, 2 volte. Nascondi la visibilità dei livelli delle copie. Attiva il livello originale "Bordo". Effetti>Plugins>DSB Flux - Bright Noise - intensity a 30.  La visibilità di questo livello rimane aperta. Posizionati sul livello successivo (la prima copia). Ripeti l'Effetto Bright Noise con Intensity a 40. Lascia il livello chiuso. Posizionati sul livello successivo (la seconda copia). Ripeti l'Effetto Bright Noise con Intensity a 50. Lascia il livello chiuso. Aggiungi il tuo nome e/o il tuo watermark alla tag. Nella paletta dei livelli controlla che siano visibili i livelli Raster 1 e Bordo, e chiusi i livelli delle rispettive copie.  Modifica>Copia Unione. Apri Animation Shop e vai a Modifica>Incolla>Incolla come nuova animazione. Torna in PSP. Chiudi i livelli Raster 1 e Bordo, e rendi visibili i livelli della prima copia.  Modifica>Copia Unione. Torna in Animation Shop e vai a Modifica>Incolla>Incolla dopo il fotogramma corrente. Di nuovo in PSP. Chiudi i livelli delle prime copie di Raster 1 e Bordo, e rendi visibili i livelli della seconda copia.  Modifica>Copia Unione. Di nuovo in Animation Shop e vai a Modifica>Incolla>Incolla dopo il fotogramma corrente. Controlla il tuo risultato cliccando su Visualizza  e salva in formato gif. e salva in formato gif.Ecco la versione senza l'animazione.   Se hai problemi o dubbi, o trovi un link non funzionante, o anche soltanto per un saluto, scrivimi. 13 Novembre 2007 |

