|
FORENSET SEASONS GREETINGS 
Ringrazio Biene per avermi permesso di tradurre i suoi tutorial. Qui trovi l'originale di questo tutorial.
qui puoi trovare qualche risposta ai tuoi dubbi. Se l'argomento che ti interessa non è presente, ti prego di segnalarmelo. Questo tutorial è stato scritto con PSP X2, ma può essere eseguito anche con le altre versioni di PSP. Per tradurlo, ho usato PSP X. ©Biene - tutti i diritti riservati. Il © della traduzione è mio. Occorrente: Un tube a scelta. Il resto del materiale qui Il template e bg_texture_sgreetings_biene.jpg sono ©Biene. Nello zip trovi i Termini d'uso di questo materiale. Il tube deko è di Mull. Il tube che ho usato è un tube di Shewolf ©Yoccury Un ringraziamento ai creatori di tubes dei vari gruppi cui appartengo. Il watermark di ognuno è inserito nei tubes. Per favore, rispetta il lavoro degli autori: non cambiare il nome del file e non rimuovere il watermark. Il © appartiene agli artisti originali.  Metti la trama 19.jpg nella cartella Trame. Metti il motivo Gold Foil.jpg nella cartella Motivi. Metti il pennello flower.PspBrush nella cartella Pennelli. Se ha problemi con i pennelli vedi alcuni appunti qui Imposta il colore di primo piano con il colore rosso #d1150c. Apri il Template di Biene. Duplicalo usando la combinazione di tasti maiuscola+D e chiudi l'originale. Elimina il livello del watermark. Attiva il livello "rectangle". Apri bg_texture_sgreetings_biene.jpg e vai a Modifica>Copia. Torna al tuo lavoro e vai a Modifica>Incolla come nuovo livello. Attiva nuovamente il livello "rectangle". Selezione>Seleziona tutto. Selezione>Mobile. Selezione>Inverti. Attiva il livello della trama. Premi sulla tastiera il tasto CANC. Rinomina questo livello "Trama". Livelli>Nuovo livello raster. Selezione>Inverti. Riempi  la selezione con il colore di primo piano. la selezione con il colore di primo piano.Selezione>Modifica>Contrai - 1 pixel. Premi sulla tastiera il tasto CANC. Riempi  la selezione con il motivo oro. la selezione con il motivo oro.Selezione>Modifica>Contrai - 1 pixel. Premi sulla tastiera il tasto CANC. Riempi  la selezione con il colore di primo piano. la selezione con il colore di primo piano.Selezione>Modifica>Contrai - 1 pixel. Premi sulla tastiera il tasto CANC. Selezione>Deseleziona. Rinomina questo livello "Cornice". Elimina il livello "rectangle". Attiva nuovamente il livello "Trama". Imposta il colore di primo piano con il colore verde #1b381a. Livelli>Nuovo livello raster. Attiva lo strumento Pennello  cerca e seleziona il pennello flowerPspBrush, dimensione 193.  Applica il pennello a sinistra, vicino al bordo, cliccando con il tasto sinistro del mouse per usare il colore di primo piano. Effetti>Effetti di bordo>Aumenta. Cambia la modalità di miscelatura di questo livello in Filtra, e abbassa l'opacità all'84%. Imposta nuovamente il colore di primo piano con il colore rosso #d1150c, e il colore di sfondo con un colore arancio: #f58054. Passa il colore di primo piano a Gradiente lineare.  Attiva il livello "starbackground". Selezione>Seleziona tutto. Selezione>Mobile. Selezione>Immobilizza. Selezione>Modifica>Espandi - 2 pixels. Livelli>Nuovo livello raster. Riempi  la selezione con il gradiente. la selezione con il gradiente.Livelli>Nuovo livello raster. Apri la paletta del colore di primo piano e seleziona Trama. Cerca e imposta la trama 19 con i seguenti settaggi.  Riempi  la selezione con questo gradiente+trama. la selezione con questo gradiente+trama.(Non dimenticare di togliere la selezione a Trama). Selezione>Deseleziona. Regola>Messa a fuoco>Accentua messa a fuoco. Regola>Messa a fuoco>Metti a fuoco. Elimina il livello "starbackground". Attiva il livello "starframe". Riporta il colore di primo piano al colore rosso, e passa il colore di sfondo a Motivi, selezionando il motivo oro Gold Foil. 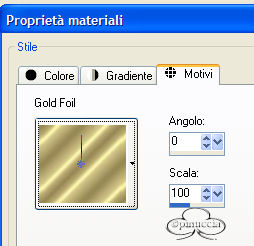 Selezione>Seleziona tutto. Selezione>Mobile. Selezione>Immobilizza. Riempi  con il colore di primo piano. con il colore di primo piano.Selezione>Modifica>Espandi - 2 pixels. Livelli>Nuovo livello raster. Riempi  la selezione con il motivo oro. la selezione con il motivo oro.Selezione>Deseleziona. Livelli>Disponi>Sposta giù. Attiva il livello soprastante. Regola>Aggiungi/Rimuovi disturbo>Aggiungi disturbo.  Attiva il livello sottostante. Attiva lo strumento Bacchetta magica  , sfumatura e tolleranza 0, , sfumatura e tolleranza 0,e clicca all'esterno della cornice. Selezione>Inverti. Selezione>Modifica>Contrai - 1 pixel. Effetti>Effetti 3D>Sfalsa ombra.  Selezione>Deseleziona. Attiva nuovamente il livello soprastante. Elimina il livello "starframe". Apri ChristmasFloral-mull.psp e vai a Modifica>Copia. Torna al tuo lavoro e vai a Modifica>Incolla come nuovo livello. Immagine>Ridimensiona, al 50%, tutti i livelli non selezionato. Regola>Messa a fuoco>Metti a fuoco. Effetti>Effetti 3D>Sfalsa ombra, con il colore nero.  Apri christmasballs_biene.pspimage e vai a Modifica>Copia. Torna al tuo lavoro e vai a Modifica>Incolla come nuovo livello. Sposta  il tube a destra. il tube a destra.Effetti>Effetti 3D>Sfalsa ombra, con il colore nero.  Apri il tuo tube e vai a Modifica>Copia. Torna al tuo lavoro e vai a Modifica>Incolla come nuovo livello. Immagine>Ridimensiona, se e quanto necessario. Posiziona  il tube come preferisci. il tube come preferisci.Effetti>Effetti 3D>Sfalsa ombra, con il colore nero, ombra su nuovo livello selezionato.  Attenzione: quando si applica lo Sfalsa ombra selezionando ombra su nuovo livello, i due livelli vengono automaticamente collegati tra loro, in modo che spostando il tube si sposti contemporaneamente anche l'ombra.  Adesso, però, nel prossimo passaggio dovrai spostare soltanto l'ombra, per questo devi togliere il collegamento dei due livelli.  Rimani posizionato sul livello dell'ombra. Attiva lo strumento Spostamento  , ,e clicca 4-5 volte sulla freccia su per spostare leggermente l'ombra in alto. Attiva nuovamente il livello superiore. Se vuoi, puoi aggiungere un testo. Per il mio esempio ho usato il font AdineKirnberg, dimensione 72, colore di sfondo Gold Foil. Effetti>Effetti 3D>Sfalsa ombra, con il colore nero.  Aggiungi il tuo nome e/o il tuo watermark, senza dimenticare eventuali copyright delle immagini usate. Livelli>Unisci>Unisci visibile e salva in formato png, per conservare la trasparenza dello sfondo. Se vuoi realizzare un piccolo Avatar: Apri una nuova immagine trasparente 150 x 150 pixels. Apri la trama di Biene Texturbg. Attiva lo strumento Selezione  , rettangolo, , rettangolo,e seleziona una piccola parte dell'immagine. Modifica>Copia. Torna all'immagine trasparente e vai a Modifica>Incolla come nuovo livello. Apri il tuo tube e seleziona  il viso. il viso.Modifica>Copia. Torna al tuo lavoro e vai a Modifica>Incolla come nuovo livello. Posiziona  correttamente il tube. correttamente il tube.Livelli>Nuovo livello raster. Selezione>Seleziona tutto. Riempi  la selezione con il colore rosso di primo piano. la selezione con il colore rosso di primo piano.Selezione>Modifica>Contrai - 1 pixel. Premi sulla tastiera il tasto CANC. Riempi  la selezione con il motivo oro. la selezione con il motivo oro.colore di primo piano. Selezione>Modifica>Contrai - 1 pixel. Premi sulla tastiera il tasto CANC. Riempi  la selezione con il colore rosso di primo piano. la selezione con il colore rosso di primo piano.Selezione>Modifica>Contrai - 1 pixel. Premi sulla tastiera il tasto CANC. Selezione>Deseleziona. Aggiungi eventuali © dell'immagine usata. Se vuoi, aggiungi all'immagine una stella o un ornamento decorativo. Livelli>Unisci>Unisci tutto e salva in formato jpg. Se hai problemi o dubbi, o trovi un link non funzionante, o anche soltanto per un saluto, scrivimi. 2 Dicembre 2010 |

