|
RAINY NIGHTS
Ringrazio Biene per avermi permesso di tradurre i suoi tutorial.
qui puoi trovare qualche risposta ai tuoi dubbi. Se l'argomento che ti interessa non è presente, ti prego di segnalarmelo. Questo tutorial è stato scritto con PSP X. Occorrente: Materiale qui Metti il pennello nella cartella dei Pennelli. Se vuoi aggiungere delle piccole luci all'immagine, metti l'ornamento Stern.tub nella cartella Ornamenti di PSP. Rispetta il copyright degli autori. Non cambiare il nome del file e non cancellare il livello del watermark. Filtri: Greg's Factory Output II qui VD Adrenaline - Snowflakes qui Imposta il colore di primo piano con #502d0f, e il colore di sfondo con il nero. Passa il colore di primo piano a Gradiente di primo piano/sfondo:  Apri una nuova immagine trasparente 600 x 450 pixels. Apri Moon-005_molly.psp, e vai a Modifica>Copia. Torna al tuo lavoro e vai a Modifica>Incolla>Incolla come nuovo livello. Immagine>Ridimensiona, al 20%, tutti i livelli non selezionato. Sposta  la luna in alto a destra. la luna in alto a destra.Abbassa l'opacità di questo livello al 44%. Apri Öffne GoldCity_MistedByGini_06-25-06.tub, e vai a Modifica>Copia. Torna al tuo lavoro e vai a Modifica>Incolla come nuovo livello. Sposta  il tube al centro dell'immagine. il tube al centro dell'immagine.Apri Misted_filly_ (1173) Scenary.psp, e vai a Modifica>Copia. Torna al tuo lavoro e vai a Modifica>Incolla come nuovo livello. Sposta  il tube in basso, in modo che l'acqua si "mescoli" al tube superiore. il tube in basso, in modo che l'acqua si "mescoli" al tube superiore. Apri TQ_rainywomen.psp. Immagine>Rifletti. Modifica>Copia. Torna al tuo lavoro e vai a Modifica>Incolla come nuovo livello. Immagine>Ridimensiona, al 70%, tutti i livelli non selezionato. Sposta  il tube in basso a sinistra. il tube in basso a sinistra.Effetti>effetti 3D>Sfalsa ombra:  Livelli>Unisci>Unisci tutto. Selezione>Seleziona tutto. Livelli>Nuovo livello raster. Effetti>Plugins>VDL Adrenaline - Snoflakes:  Regola>Sfocatura>Sfocatura da movimento:  Livelli>Nuovo livello raster. Ripeti l'Effetto Snowflakes, con gli stessi settaggi, cambiando soltanto il valore di Random Seed a 10.  Regola>Sfocatura>Sfocatura da movimento, con i settaggi precedenti. Livelli>Nuovo livello raster. Ripeti l'Effetto Snowflakes, ma cambiando Random Seed a 20.  Regola>Sfocatura>Sfocatura da movimento, con i settaggi precedenti. Nella paletta dei livelli chiudi questi tre livelli con il filtro Snowflakes. *** Quando sarà il momento dell'animazione, ricorda che questi tre livelli - Raster 1, Raster 2, Raster 3, sono i livelli con il filtro Snowflakes. Se vorrai aggiungere anche le luci, vedi sotto in fondo al tutorial.*** Immagine>Dimensione tela - 604 x 454 pixels.  Selezione>Seleziona tutto. Selezione>modifica>Contrai, di 2 pixels. Selezione>inverti. Livelli>nuovo livello raster. Passa il colore di primo piano da Gradiente a colore, e riempi  la selezione con un colore chiaro. la selezione con un colore chiaro.Io ho usato #7a4d0e. Effetti>Plugins>Greg's Factory Output II - Pool Shadow, con i settaggi standard. 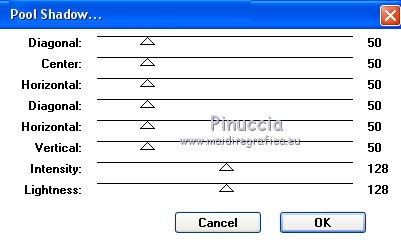 Effetti>Effetti 3D>Smusso a incasso:  Immagine>Dimensione tela -  Immagine>Dimensione tela -  Clicca con la bacchetta magica  sul bordo bianco per selezionarlo. sul bordo bianco per selezionarlo.Livelli>Nuovo livello raster. Riempi  la selezione con il colore #7a4d0e. la selezione con il colore #7a4d0e.Mantieni selezionato. Livelli>Nuovo livello raster. Attiva lo strumento Pennello  Cerca e seleziona il pennello rainy6.pspbrush, e applicalo con il colore di primo piano #502d0f casualmente sul bordo. Selezione>Deseleziona. Immagine>Dimensione tela:  Selezione>Seleziona tutto. Selezione>Modifica>Contrai, di 2 pixels, Selezione>Inverti. Livelli>Nuovo livello raster. Riempi  il bordo con #7a4d0e. il bordo con #7a4d0e.Effetti>Plugins>Greg's Factory Output II - Pool Shadow, con i settaggi standard. 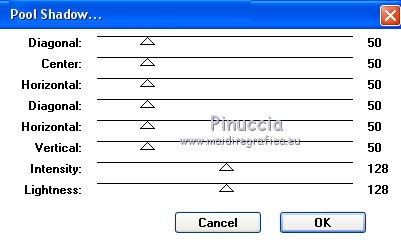 Effetti>Effetti 3D>Sfalsa ombra, con i settaggi precedenti. Selezione>Deseleziona. Attiva lo strumento Testo  e scegli un font. e scegli un font.Io ho usato il font Sandy TextHmk, dimensione 36, vettore, colore di sfondo impostato su un motivo oro. Scrivi un testo e posizionalo sul bordo superiore. Livelli>Converti in livello raster. Effetti>Effetti 3D>Sfalsa ombra, con i seguenti settaggi, colore nero:  Ripeti l'Effetto Sfalsa ombra, ma cambiando verticale e orizzontale a -1. Aggiungi il tuo nome e/o il tuo watermark al tuo lavoro. Adesso dovrai unire i livelli per creare l'animazione. Rendi visibile il primo livello con l'Effetto Snowflakes.  Modifica>Copia unione. Apri Animation Shop e vai a Modifica>Incolla>Incolla come nuova animazione. Torna in PSP. Chiudi il primo livello con l'Effetto Snowflakes, e rendi visibile il secondo.  Modifica>Copia Unione. Di nuovo in Animation Shop: Modifica>Incolla>Incolla dopo il fotogramma corrente. Ancora in PSP. Chiudi il secondo livello e rendi visibile il terzo livello con l'Effetto Snowflakes.  Modifica>Copia unione. Ancora in Animation Shop: Modifica>Incolla>Incolla dopo il fotogramma corrente. Per controllare il risultato clicca su Visualizza  , e salva in formato gif. , e salva in formato gif.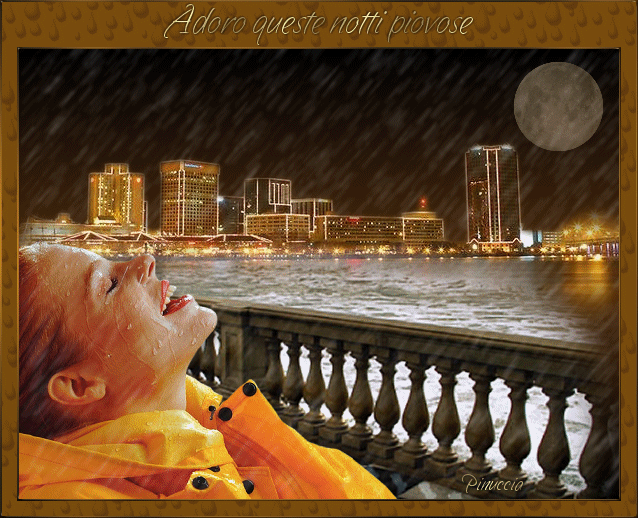 Se vuoi aggiungere le piccole luci. Dopo aver chiuso i livelli con l'Effetto Snowflakes, posizionati sul livello superiore. Livelli>Nuovo livello raster. Attiva lo strumento Ornamento e seleziona Stern.tub, scala 20, e applica alcune piccole stelle sugli edifici dello sfondo, non tante, mi raccomando. Livelli>Nuovo livello raster. Applica altre piccole stelle con la stessa dimensione in altri punti dello sfondo. Livelli>Nuovo livello raster. Applica ancora altre piccole stesse in altri punti dello sfondo. Riprendi il tutorial. Quando arriverai al momento di unire i livelli per l'animazione, oltre a chiudere i livelli con l'effetto snowflakes, dovrai chiudere quelli con le stelle. Nell'esempio sotto, ho rinominato i livelli per semplificare la spiegazione: primo fotogramma:  secondo fotogramma:  terzo fotogramma:   Se hai problemi o dubbi, o trovi un link non funzionante, o anche soltanto per un saluto, scrivimi. 2 Novembre 2007 |

