|
LONELY LITTLE WITCH
Ringrazio Biene per avermi permesso di tradurre i suoi tutorial.
qui puoi trovare qualche risposta ai tuoi dubbi. Se l'argomento che ti interessa non è presente, ti prego di segnalarmelo. Questo tutorial è stato scritto con PSP X. questo tutorial è stato rielaborato perchè l'autrice ha tolto dal materiale i tubes del fantasmino e della piccola strega per problemi di copyright. Per quanto riguarda il fantasmino, ho riscritto il relativo paragrafo. Lascio i paragrafi riguardanti il tube della strega e l'animazione, come guida per il tube che userai. Se vuoi usare il tube che ho scelto per il mio secondo esempio, clicca qui Occorrente: il tube di una streghetta. Il resto del materiale qui Il mio tube è di Danetta, @Capsicum. Il sito di Capsicum qui Il tube è usato con il permesso di Ultimate tube Site I fantasmini fanno parte dello scrapkit Carolyn ESK Halloween. Trovi nello zip i suoi Termini d'uso. Rispetta il lavoro degli autori e mantieni i tubes al loro stato originale. Metti la maschera 20-20 nella cartella Maschere. Filtro: Greg's Factory Output vol. II qui Imposta il colore di primo piano con #0b1e39, e il colore di sfondo con #546c91. Apri una nuova immagine trasparente 700 x 500 pixels, e riempila  con il colore scuro di primo piano. con il colore scuro di primo piano.Apri Oldhouse.pspimage e vai a Modifica>Copia. Torna al tuo lavoro e vai a Modifica>Incolla come nuovo livello. Livelli>Carica/Salva maschera>Carica maschera da disco. Cerca e carica la maschera 20-20.  Livelli>Unisci>Unisci gruppo. Sposta  la casa un po' più in alto, vedi il mio esempio. la casa un po' più in alto, vedi il mio esempio. Livelli>Nuovo livello raster. Attiva lo strumento Ornamento  cerca e seleziona Erba2 (standard in Windows), dimensioni 50 pixels.  Sul fondo della tag, da un bordo a l'altro traccia una stretta striscia d'erba. Dovresti avere, più o meno, qualcosa di simile a questo:  Livelli>Carica/Salva maschera>Carica maschera da disco. Cerca e carica la maschera 20-20, con i settaggi precedenti. Livelli>Unisci>Unisci gruppo. Ripeti ancora una volta Livelli>Carica/Salva maschera>Carica maschera da disco. Carica la maschera 20-20 con gli stessi settaggi. Livelli>Unisci>Unisci gruppo. Cambia la modalità di miscelatura di questo livello in Luminanza (esistente), e abbassa l'opacità al 24%.  Apri il tube CherSwitz~Halloween.psp, e vai a Modifica>Copia. Torna al tuo lavoro e vai a Modifica>Incolla come nuovo livello. Immagine>Ridimensiona, al 40%, tutti i livelli non selezionato. Sposta  il tube in basso a destra. il tube in basso a destra. Cambia la modalità di miscelatura di questo livello in Luminanza (esistente), e abbassa l'opacità al 36%.  Effetti>Effetti di bordo>Aumenta. Apri il tube ESK_Carolyn_Halloween_Ghosts.png, e vai a Modifica>Copia. Torna al tuo lavoro e vai a Modifica>Incolla come nuovo livello. Cambia la modalità di miscelatura di questo livello in Luce netta, e abbassa l'opacità al 25%. Attiva lo strumento Gomma  dimensioni 80, opacità 15, dimensioni 80, opacità 15,e cancella i segni del bordo visibile sotto i fantasmini.  Posiziona  i fantasmini in alto a destra. i fantasmini in alto a destra.Apri Halloween7.psp, e vai a Modifica>Copia. Torna al tuo lavoro e vai a Modifica>Incolla come nuovo livello. Immagine>Rifletti. Immagine>Ridimensiona, al 60%, tutti i livelli non selezionato. Cambia la modalità di miscelatura di questo livello in Luminanza (Esistente). Apri il tube ChibiAburatsubo_TubedByDanetta_10-31-05.psp, e vai a Modifica>Copia. Torna al tuo lavoro e vai a Modifica>Incolla come nuovo livello. Immagine>Rifletti. Immagine>Ridimensiona, all'85%, tutti i livelli non selezionato, 3 volte. Effetti>Effetti 3D>Sfalsa ombra, con i seguenti settaggi:  Sposta  il tube in basso a sinistra. il tube in basso a sinistra.Immagine>Aggiungi bordatura, 1 pixel, simmetriche, con il colore di sfondo. come inserire velocemente bordi con i colori impostati nella paletta dei materiali, vedi qui Immagine>Aggiungi bordatura, 5 pixels, simmetriche, con il colore di primo piano. Immagine>Aggiungi bordatura, 1 pixel, simmetriche, con il colore di sfondo. Attiva lo strumento Bacchetta magica  , sfumatura e tolleranza 0: , sfumatura e tolleranza 0: Clicca sul bordo scuro per selezionarlo. Effetti>Plugins>Greg's Factory Output II - Pool Shadow, con i settaggi standard. 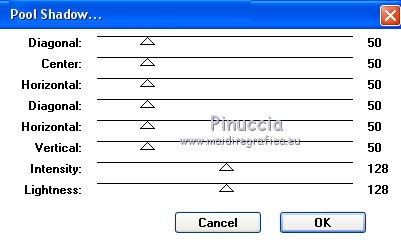 Selezione>Nessuna selezione. Questo è il momento, se vuoi, di aggiungere il tuo nome al lavoro. La tag è finita. Se non vuoi creare l'animazione: Livelli>Unisci>Unisci tutto, e salva in formato jpg. Per creare l'animazione Livelli>Nuovo livello raster. Attiva nuovamente lo strumento Ornamento  Cerca e seleziona Gocce d'acqua, dimensione circa 20-25 pixels. Applica alcune gocce, non troppe, sotto gli occhi. Devono sembrare lacrime. Ingrandisci l'immagine, se questo può esserti di aiuto, usando lo zoom  , ,o portando avanti la rotellina del mouse. Ricorda che se una goccia non ti soddisfa, puoi andare a Modifica>Annulla azione Ornamento e applicarla nuovamente.  Abbassa l'opacità di questo livello al 65%. Livelli>Duplica. Attiva lo strumento Spostamento  , ,e sulla tastiera clicca sul tasto freccia giù 4-5 volte. In questo modo le lacrime scenderanno. Cliccare sulla freccia serve a far muovere le gocce di un solo pixel alla volta, e senza spostamenti laterali, che rovinerebbero l'animazione. Livelli>Duplica. Chiudi il livello precedente. Come hai fatto con il livello precedente, abbassa di altri 4-5 pixels le lacrime. Attiva nuovamente lo strumento Ornamento  e applica altre gocce. e applica altre gocce.Attiva lo strumento Gomma  e cancella eventuali tracce delle lacrime sul bavero. e cancella eventuali tracce delle lacrime sul bavero.Livelli>Duplica. Nascondi il livello precedente. Abbassa le lacrime come hai fatto prima. Livelli>Duplica. Nascondi il livello precedente. Abbassa le lacrime come in precedenza. Attiva nuovamente lo strumento Ornamento  e applica altre lacrime sotto l'occhio. e applica altre lacrime sotto l'occhio.Con lo strumento Gomma  cancella le lacrime scese sul bavero. cancella le lacrime scese sul bavero.Se vuoi controllare il lavoro, prima di passare ad Animation Shop, chiudi e apri i vari livelli e avrai un'idea di quello che sarà l'effetto finale. Posizionati sul livello di sfondo e chiudi tutti i livelli delle lacrime tranne il primo:  Modifica>Copia unione. Apri Animation Shop e vai a Modifica>Incolla>Incolla come nuova animazione. Torna in PSP: Chiudi il primo livello e apri il secondo (prima copia):  Modifica>Copia Unione. In Animation Shop: Modifica>Incolla>Incolla dopo il fotogramma corrente. Ancora in PSP: Chiudi il secondo livello e apri il terzo livello (seconda copia). Modifica>Copia unione. In Animation Shop: Modifica>Incolla>Incolla dopo il fotogramma corrente. In PSP: Chiudi il terzo livello e apri il quarto (terza copia). Modifica>Copia Unione. In Animation Shop: Modifica>Incolla>Incolla dopo il fotogramma corrente. In PSP: Chiudi il quarto livello e apri il quinto (quarta copia). Modifica>Copia Unone. In Animation Shop: Modifica>Incolla>Incolla dopo il fotogramma corrente. La tua Animazione - composta da cinque fotogrammi - è pronta. Non rimane che impostare la velocità. Clicca sul primo fotogramma per selezionarlo e vai a Modifica>Seleziona tutto. Animazione>Proprietà fotogramma, e imposta la velocità a 30.  Salva in formato gif.     Se hai problemi o dubbi, o trovi un link non funzionante, o anche soltanto per un saluto, scrivimi. 9 Ottobre 2007
Rielaborato il 12 ottobre 2008. |

