|
CONIGLIETTI FELICI
Ringrazio Biene per avermi permesso di tradurre i suoi tutorial.
qui puoi trovare qualche risposta ai tuoi dubbi. Se l'argomento che ti interessa non è presente, ti prego di segnalarmelo. Questo tutorial è stato scritto con PSP X2, ma può essere eseguito anche con le altre versioni di PSP. Per tradurlo, l'ho eseguito con PSP X. Occorrente: Materiale qui Il tube è di Silke. L'immagine è di http://www.freefoto.com/browse/19-12-0?ffid=19-12-0"FreeFoto.com. Per prelevare foto da questo sito senza il copyright, ti sarà richiesto un indirizzo mail. Rispetta il lavoro degli autori e mantieni inalterati i tubes. Filtri: Alien Skin Xenofex qui Ti servirà anche Animation Shop qui Apri l'immagine "Narzissen.jpg". Se vuoi, puoi usare anche una tua immagine. Attiva lo strumento Selezione  , rettangolo, sfumatura 0, , rettangolo, sfumatura 0,e seleziona una parte dell'immagine. Modifica>Copia. Modifica>Incolla come nuova immagine. Le dimensioni dell'immagine dovrebbero essere circa 690 x 580. suggerimento per un'alternativa al passaggio precedente. Attiva lo strumento Ritaglio e ritaglia la parte scelta che ti servirà da base per il tutorial. Contemporaneamente, puoi controllare le dimensioni nella barra superiore degli strumenti.  Apri SKF_Bunnys232.081.psp, e vai a Modifica>Copia. Torna al tuo lavoro e vai a Modifica>Incolla come nuovo livello. Immagine>Ridimensiona, all'80%, tutti i livelli non selezionato. Regola>Messa a fuoco>Metti a fuoco. Nel mio esempio, ho cancellato il mantello del coniglio. Attiva lo strumento Gomma   e cancella il mantello.  Sposta  i conigli a sinistra. i conigli a sinistra.Rinomina questo livello "Conigli". Livelli>Duplica. Attiva lo strumento Pennello distorsione 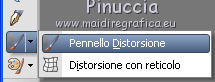 con i seguenti settaggi:  e inizia a muovere le parti che vuoi animare. Nel mio esempio ho spostato in basso l'occhio del coniglio a sinistra e in alto il naso del coniglio a destra. Attiva il livello della copia e inizia a spostare le parti da animare.  Livelli>Duplica. se ti appare un messaggio di azione automatica, clicca ok e continua.  Adesso diminuisci il movimento dell'occhio e aumenta quello del naso. Livelli>Duplica. Aumenta gradualmente i due movimenti (a questo punto l'occhio del coniglio dovrebbe essere quasi chiuso. Questo è l'esempio del mio ultimo movimento.  Ora puoi aggiungere le immagini per decorare la tag (puoi usare quelle fornite con il materiale, o altre immagini a scelta) e la tua firma. Vedi il mio esempio come guida. Quando hai fatto continua così: Livelli>Nuovo livello raster. Selezione>Seleziona tutto. Selezione>Modifica>Contrai, di 8 pixels. Imposta il colore di primo piano con il motivo oro 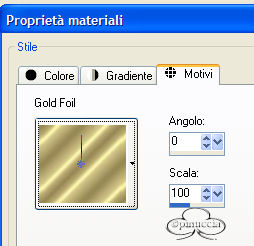 Riempi  la selezione con il motivo oro. la selezione con il motivo oro.Selezione>Modifica>Contrai, di 1 pixel. Premi sulla tastiera il tasto CANC  Livelli>Nuovo livello raster. Selezione>Seleziona tutto. Selezione>Modifica>Contrai, 8 pixels. Selezione>Inverti. Imposta il colore di primo piano con un colore contrastante scelto dall'immagine. Io ho usato il verde scuro #324f1f. Riempi  la selezione con il colore di primo piano. la selezione con il colore di primo piano.Selezione>Seleziona tutto. Selezione>modifica>Contrai di 1 pixel. Selezione>inverti. Riempi  la selezione con il motivo oro. la selezione con il motivo oro.Selezione>Deseleziona. Livelli>Unisci>Unisci giù. Attiva lo strumento Testo  e scegli un font. e scegli un font.Io ho usato il font TobaccoRoadNF, dimensione 55, direzione verticale:  imposta il colore di primo piano con il motivo oro e il colore di sfondo con il verde. Scrivi il primo testo. Livelli>Converti in livello raster. Scrivi il secondo testo. Livelli>Converti in livello raster. Posiziona  i due testi come preferisci. i due testi come preferisci.Assicurati di essere posizionato sul livello superiore e vai a Livelli>Unisci>Unisci giù. Livelli>Duplica. Rinomina questo livello Bling. Livelli>Duplica, per 3 volte. Attiva il livello Bling. Selezione>Seleziona tutto. Selezione>Mobile. Selezione>Modifica>Contrai, di 2 pixels. Effetti>Plugins>Alien Skin Xenofex 2 - Constellation, con i seguenti settaggi:  Attiva il livello Copia di Bling. Ripeti l'Effetto Constellation, con gli stessi settaggi, ma cliccando una volta su Random Seed. Chiudi questo livello. Attiva il livello copia (2) di Bling. Ripeti l'Effetto Constellation, cliccando su Random Seed. Chiudi il livello. Attiva il livello copia (3) di Bling. Ripeti l'Effetto Constellation, cliccando su Random Seed. Attiva il livello originale del testo. Effetti>Effetti 3D>Sfalsa ombra, con i seguenti settaggi, colore nero:  Ripeti l'Effetto Sfalsa ombra, ma cambiando verticale e orizzontale con -1. Attiva il livello inferiore. Livelli>Nuovo livello raster. Attiva lo strumento Selezione  , rettangolo, , rettangolo,e traccia un rettangolo intorno al testo. Riempi  la selezione con il motivo oro. la selezione con il motivo oro.Selezione>Modifica>Contrai, di 1 pixel. Premi sulla tastiera il tasto CANC. Livelli>Nuovo livello raster. Riempi  la selezione con il colore usato per il testo e per la cornice. la selezione con il colore usato per il testo e per la cornice.Selezione>Deseleziona. Abbassa l'opacità di questo livello al 40%. Assicurati che siano chiusi le copie di Bling e le copie dei conigli. Soltanto i livelli Conigli e Bling devono essere visibili. Posizionati su uno qualsiasi dei livelli visibili.  Modifica>Copia Unione. Apri Animation Shop e vai a Modifica>Incolla>Incolla come nuova animazione. Torna in PSP. Chiudi i livelli Bling e Conigli. Apri i livelli della prima copia di Conigli e della prima copia di Bling.  Modifica>Copia Unione. Torna in Animation Shop e vai a Modifica>Incolla>Incolla dopo il fotogramma corrente. Di nuovo in PSP. Chiudi i livelli della prima copia di Bling e Conigli. Apri i livelli della seconda copia di Bling e Conigli. Modifica>Copia Unione. Di nuovo in Animation Shop: Modifica>Incolla>Incolla dopo il fotogramma corrente. Ancora in PSP. Chiudi i livelli della seconda copia di Bling e Conigli. Apri i livelli della terza copia di Bling e Conigli. Modifica>Copia unione. Di nuovo in Animation Shop: Modifica>Incolla>Incolla dopo il fotogramma corrente. Clicca sul fotogramma 3. Attenzione: soltanto questo deve essere selezionato e avere la cornice blu:  Modifica>Copia. Clicca sull'ultimo fotogramma (fotogramma 4). Soltanto questo deve essere selezionato.  Modifica>Incolla>Incolla dopo il fotogramma corrente. Clicca sul fotogramma 2. Modifica>Copia. Clicca sull'ultimo fotogramma (fotogramma 5) e vai a Modifica>Incolla>Incolla dopo il fotogramma corrente. Clicca sul fotogramma 1 per selezionarlo. Modifica>Copia. Clicca sull'ultimo fotogramma (fotogramma 6) per selezionarlo e vai a Modifica>Incolla>Incolla dopo il fotogramma corrente. Modifica>Seleziona tutto. Animazione>Proprietà fotogramma, e imposta la velocità a 20.  Controlla il risultato cliccando su Visualizza  e salva in formato gif. e salva in formato gif. Se hai problemi o dubbi, o trovi un link non funzionante, o anche soltanto per un saluto, scrivimi 21 Marzo 2008 |




