|
HALLOWEEN2
Ringrazio Biene per avermi permesso di tradurre i suoi tutorial.
qui puoi trovare qualche risposta ai tuoi dubbi. Se l'argomento che ti interessa non è presente, ti prego di segnalarmelo. Questo tutorial è stato scritto con PSP X. Occorrente: Materiale qui Apri il motivo Gold Foil e minimizzalo nella tua area di lavoro. Lo troverai nella lista dei motivi disponibili, quando ti servirà. Filtri: Eye Candy 5 qui Bordermania - Frame #2 qui Xenofex qui Il materiale scrap che ho usato è di Ellie's Scrapkit Challenge (c) 2007. Imposta il colore di primo piano con il nero, e il colore di sfondo con il bianco. Apri Halloween201.pspimage. Questa immagine, che sarà la base del tuo lavoro, non è vuota, ma contiene le selezioni salvate su canale alfa. Riempi  l'immagine con il nero. l'immagine con il nero.Cambia il colore di primo piano con #ff5e08, Passa a gradiente lineare con i seguenti settaggi:  Livelli>nuovo livello raster. Selezione>Carica/Salva selezione>Carica selezione da canale alfa. E' già presente la selezione Auswahl #1: devi soltanto cliccare Carica.  Riempi  la selezione con il gradiente. la selezione con il gradiente.Selezione>Deseleziona. Livelli>Nuovo livello raster. Selezione>Carica/Salva selezione>Carica selezione da canale alfa. Apri il menu cliccando sulla freccia a fianco del box seleziona e carica Auswahl #4.  Imposta il colore di sfondo con il nero. ti consiglio di impostare il nero come colore di sfondo, perchè in questo modo, quando ti servirà nuovamente il gradiente, non dovrai fare altro che cliccare sulla paletta con il tasto destro del mouse e passare il colore a bianco.  Riempi  la selezione con il nero. la selezione con il nero.Selezione>Deseleziona. Avrai questo:  Livelli>Nuovo livello raster. Selezione>Carica/Salva selezione>Carica selezione da canale alfa. cerca e carica la selezione Auswahl#3.  Riempi  con il gradiente un quadretto sì e un quadretto no. con il gradiente un quadretto sì e un quadretto no.ricorda che per riempire singolarmente i quadretti la modalità dello strumento riempimento deve essere impostata su valore RGB:  Attenzione: alla fine riempi il quadretto successivo, anche se non c'è lo spazio:  Livelli>Nuovo livello raster. Mantieni selezionato. Cambia i settaggi del gradiente, selezionando inverti.  Riempi  i quadretti liberi con questo gradiente. i quadretti liberi con questo gradiente.Livelli>Unisci>Unisci giù (questo è il livello Raster 3).  Chiudi questo livello, così potrai vedere meglio quello che stai facendo. Mantieni ancora selezionato. Livelli>Nuovo livello raster. Cambia i settaggi del gradiente:  Riempi  la selezione alternando i quadretti, come hai fatto prima, con questo gradiente. la selezione alternando i quadretti, come hai fatto prima, con questo gradiente.Livelli>nuovo livello raster. Cambia il settaggio del gradiente, selezionando Inverti.  Riempi  i quadretti liberi con questo gradiente. i quadretti liberi con questo gradiente.Selezione>Deseleziona. Livelli>Unisci>Unisci giù (questo è il livello Raster 4).  Apri JBG-halloween2Night-Trble-9105.psp, e vai a Modifica>Copia. Torna al tuo lavoro e vai a Modifica>Incolla come nuovo livello. Immagine>Ridimensiona, all'80%, tutti i livelli non selezionato. Regola>Messa a fuoco>Metti a fuoco. Effetti>Effetti 3D>Sfalsa ombra, con i seguenti settaggi, con il colore di primo piano:  Ripeti l'Effetto Sfalsa ombra, ma cambiando verticale e orizzontale a -5. Il tube è già correttamente posizionato. Non occorre spostarlo. Posizionati sul livello di sfondo. Selezione>Seleziona tutto. Immagine>Dimensione tela - 800 x 800 pixels. Selezione>inverti. Riempi  la selezione con il nero. la selezione con il nero.Selezione>Deseleziona. Posizionati ora sul livello superiore. Apri KAT_accents_halloween204.psp. Posizionati sul livello Raster 4 e vai a Modifica>Copia. Torna al tuo lavoro e vai a Modifica>Incolla come nuovo livello. Immagine>Ridimensiona, al 115%, tutti i livelli non selezionato, 2 volte. Dopo aver attivato lo strumento Spostamento  , ,non usare il mouse per spostare lo scritto. Sarebbe meglio usare le frecce della tastiera, così non avrai spostamenti laterali. (sull'uso delle frecce per lo spostamento, vedi qui Non andare troppo vicino al bordo, vedi il mio esempio. Selezione>Seleziona tutto. Selezione>Mobile. Selezione>Immobilizza. Livelli>Nuovo livello raster. Selezione>modifica>Espandi, di 3 pixels. Passa il colore di primo piano a Motivi. Apri il menu cliccando sulla freccia a fianco del box, cerca e seleziona il motivo oro che hai minimizzato all'inizio del tutorial. 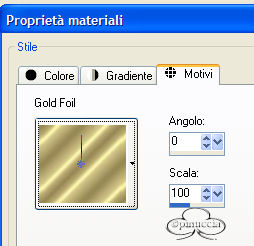 Riempi  la selezione con il motivo oro. la selezione con il motivo oro.Selezione>Deseleziona. Livelli>Disponi>Sposta giù. Attiva il livello superiore. Livelli>Unisci>Unisci giù. Apri halloween27.psp, e vai a Modifica>Copia. Torna al tuo lavoro e vai a Modifica>Incolla come nuovo livello. Immagine>Ridimensiona, all'85%, tutti i livelli non selezionato. Immagine>Ruota per gradi, 25 gradi a sinistra, tutti i livelli non selezionato.  Effetti>Effetti 3d>Sfalsa ombra, con i settaggi precedenti, senza la ripetizione a -5.  Sposta  il pipistrello accanto al testo. il pipistrello accanto al testo.Livelli>duplica. Immagine>Rifletti. Apri ESK_Carolyn_halloween2_Ghosts.png, e vai a Modifica>Copia. Torna al tuo lavoro e vai a Modifica>Incolla come nuovo livello. Immagine>Ridimensiona, al 150%, tutti i livelli non selezionato. Sposta  i fantasmini nell'angolo in basso a destra (non troppo vicini al bordo). i fantasmini nell'angolo in basso a destra (non troppo vicini al bordo).Abbassa l'opacità di questo livello al 40%. Apri ESK_Carolyn_halloween2_WordArt2.png, e vai a Modifica>Copia. Torna al tuo lavoro e vai a Modifica>Incolla come nuovo livello. Immagine>Ridimensiona, al 50%, tutti i livelli non selezionato. Effetti>Effetti 3D>Sfalsa ombra, con i settaggi precedenti (senza la ripetizione a -5). Sposta  il testo nell'angolo in basso a sinistra. il testo nell'angolo in basso a sinistra.Livelli>Nuovo livello raster. Selezione>Seleziona tutto. Selezione>Modifica>Contrai, di 4 pixels. Selezione>Inverti. Riempi  la selezione con il motivo oro. la selezione con il motivo oro.Selezione>Seleziona tutto. Selezione>modifica>Contrai, di 2 pixels. Selezione>inverti. Premi sulla tastiera il tasto CANC  Selezione>Inverti. Effetti>Plugins>Bordermania - Frame #2:  Selezione>Deseleziona. Posizionati sul livello di sfondo. Modifica>Copia. Modifica>Incolla come nuovo livello. (dovrebbe essere il dodicesimo livello, ma vedrai Raster 11 (perchè il programma non considera nella numerazione le copie).  Livelli>Duplica (copia di Raster 11). Chiudi il livello. Ritorna sul livello Raster 11. Selezione>Carica/Salva selezione>Carica selezione da canale alfa. Carica la selezione Auswahl#1. Effetti>Plugins>Alien Skin Xenofex - Electrify:  Mantieni selezionato. Posizionati sul livello della copia di Raster 11, - la visibilità del livello può anche rimanere chiusa - Ripeti l'Effetto Electrify, ma cambiando Random Seed a 2000.  Selezione>Deseleziona. Livelli>Nuovo livello raster. Effetti>Plugins>Eye Candy 5 - Nature - Smoke.  Livelli>nuovo livello raster. Ripeti l'Effetto Smoke, ma cambiando la direzione a 90.  Aggiungi il tuo nome e/o il tuo watermark all'immagine. Adesso dobbiamo creare l'animazione. Rimani posizionato sul livello di sfondo controlla che i livelli Raster 4 e la copia di Raster 11 siano chiusi, e che siano visibili i livelli Raster 3 e Raster 12.  Modifica>Copia Unione. Apri Animation Shop e vai a Modifica>Incolla>Incolla come nuova animazione. Torna in PSP. Chiudi i livelli Raster 3 e Raster 12, e rendi visibili livelli Raster 4 e Copia di raster 12.  Modifica>Copia Unione. Torna in Animation Shop e vai a Modifica>Incolla>Incolla dopo il fotogramma corrente. Modifica>Seleziona tutto. Animazione>Proprietà fotogramma, e imposta la velocità a 15.  Salva in formato gif. Variante  Variante senza l'animazione.   Se hai problemi o dubbi, o trovi un link non funzionante, o anche soltanto per un saluto, scrivimi. 30 Ottobre 2007 |

