|
FIGHTING
Ringrazio Biene per avermi permesso di tradurre i suoi tutorial.
qui puoi trovare qualche risposta ai tuoi dubbi. Se l'argomento che ti interessa non è presente, ti prego di segnalarmelo. Questo tutorial è stato scritto con PSP X. Il tube di una donna a tua scelta. Il resto del materiale qui il tube che ho usato per il mio esempio è di Sonja. Apri il motivo Goldfoil e minimizzalo nella tua area di lavoro. Lo troverai nella lista dei motivi disponibili quando ti servirà. Metti la maschera maskCris5 nella cartella Maschere. Filtri: Bordermania qui Screenworks qui Xenofex qui Apri una nuova immagine trasparente 700 x 500 pixels. Scegli un colore non troppo scuro dalle tue immagini, e impostalo come colore di primo piano. Io ho scelto #cd6b4f. Imposta il colore di sfondo con il bianco. Passa il colore di primo piano a Gradiente di primo piano/sfondo, stile lineare:  attenzione, il bianco deve trovarsi sotto. Riempi  l'immagine trasparente con il gradiente. l'immagine trasparente con il gradiente.Livelli>Nuovo livello raster. Riempi  il nuovo livello con il colore di primo piano. il nuovo livello con il colore di primo piano.Livelli>Carica/Salva maschera>Carica maschera da disco. Cerca e carica la maschera maskCris5:  Livelli>Unisci>Unisci gruppo. Duplica (Livelli>Duplica) questo livello 2 volte. Nascondi le due copie.  Livelli>Nuovo livello raster. Attiva lo strumento Selezione  , rettangolo, , rettangolo,e traccia una selezione all'interno del rettangolo della maschera:  Riempi  la selezione con il gradiente. la selezione con il gradiente.Selezione>Carica/Salva selezione>Carica selezione su Canale alfa. Dai un nome alla selezione (puoi anche lasciare quello che trovi: Selezione#1), e clicca Salva.  nella finestra sotto "Aggiungi a documento" troverai probabilmente un altro numero: dipende da quante immagini hai utilizzato dal momento in cui hai aperto PSP. Selezione>Deseleziona. Livelli>Nuovo livello raster. Apri ero89.png. Immagine>Rifletti. Modifica>Copia. Torna al tuo lavoro e vai a Modifica>Incolla come nuovo livello. Sposta  il tube un po' più a sinistra, il tube un po' più a sinistra,all'interno del rettangolo della maschera.  Abbassa l'opacità di questo livello al 30%. Selezione>Carica/Salva selezione>Carica selezione da canale alfa: ecco la selezione che hai salvato prima: clicca Carica.  Selezione>inverti. Premi sulla tastiera il tasto canc  Selezione>Deseleziona. Apri il tube che hai deciso di usare e vai a Modifica>Copia. Torna al tuo lavoro e vai a Modifica>Incolla come nuovo livello. Posiziona  il tube come preferisci. il tube come preferisci.Effetti>effetti 3D>sfalsa ombra, con i seguenti settaggi:  Apri il tube accents_LH_hearts.pspimage e vai a Modifica>Copia. Torna al tuo lavoro e vai a Modifica>Incolla come nuovo livello. Posiziona  in armonia con il tube della donna, in basso a sinistra. in armonia con il tube della donna, in basso a sinistra.Apri KJ~Accent~33.psp. Scegli l'ornamento e posizionati sul livello corrispondente. attivando lo strumento spostamento  e cliccando sull'ornamento scelto, e cliccando sull'ornamento scelto,potrai individuare automaticamente il livello corrispondente che si attiverà diventando blu Modifica>Copia. Torna al tuo lavoro e vai a Modifica>Incolla come nuovo livello. Spostalo  in alto a destra, o dove ti sembra meglio. in alto a destra, o dove ti sembra meglio.Effetti>Effetti 3D>Sfalsa ombra:  Attiva il livello Gruppo Raster 2.  Effetti>Plugins>Alien Skin - Xenofex - Constellation:  Posizionati ora sulla copia di Gruppo-Raster 2. Mantieni chiusa la visibilità del livello (la chiusura del livello non influirà sull'applicazione del filtro). Ripeti l'Effetto Constellation, con gli stessi settaggi, tranne Random Seed a 100.  Posizionati ora sulla copia (2) di Gruppo-Raster2. Mantieni chiusa la visibilità del livello. Ripeti l'Effetto Constellation, ma cambiando il valore Random Seed a 200. Livelli>nuovo livello raster. Selezione>Seleziona tutto. Immagine>Dimensione tela, 704 x 504 pixels. Selezione>Inverti. Passa il colore di primo piano a Motivi. Apri il menu dei motivi cliccando sulla freccia a fianco del box, avendolo aperto e minimizzato nella tua area di lavoro troverai nella lista il motivo oro Goldfoil. Selezionalo con i seguenti settaggi: 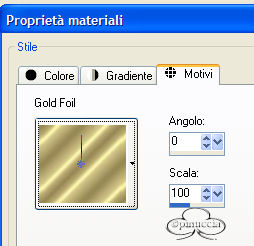 Riempi  la selezione con il motivo oro. la selezione con il motivo oro.Effetti>Plugins>Bordermania - Frame #2:  Selezione>Deseleziona. Livelli>Nuovo livello raster. Immagine>Dimensione tela, 754 x 554 pixels. Selezione>Seleziona tutto. Selezione>inverti. Riporta il colore di primo piano a Gradiente e cambia i settaggi come mostrato sotto:  Riempi  la selezione con il gradiente. la selezione con il gradiente.Selezione>Deseleziona. Duplica questo livello (Livelli>Duplica). Effetti>Plugins>Screenworks - Dense Net. Abbassa l'opacità di questo livello al 25%. Attiva il livello Raster 7 (che dovrebbe essere il livello superiore). Effetti>Plugins>Eyecandy4000 - Cut out:  Livelli>Nuovo livello raster. Selezione>Seleziona tutto. Immagine>Dimensione tela - 758 x 558 pixels. Selezione>inverti. Riempi  la selezione con il motivo oro. la selezione con il motivo oro.Effetti>Plugins>Bordermania - Frame #2, con i settaggi precedenti. Selezione>Deseleziona. Questo è il momento di aggiungere il tuo watermark all'immagine. Adesso unirai i livelli per creare l'animazione. Lascia visibile il livello Gruppo Raster 2, e mantieni chiusi i due livelli delle copie.  Modifica>Copia Unione. Apri Animation Shop e vai a Modifica>Incolla>Incolla come nuova animazione. Torna in PSP. Chiudi il livello Gruppo Raster 2, e rendi visibile la prima copia di questo livello.  Modifica>Copia Unione. Torna in Animation Shop e vai a Modifica>Incolla>Incolla dopo il fotogramma corrente. Ancora in PSP. Chiudi il livello della prima copia e rendi visibile la seconda copia del Gruppo Raster 2.  Modifica>Copia Unione. Ancora in Animation Shop e vai a Modifica>Incolla>Incolla dopo il fotogramma corrente. Modifica>Seleziona tutto. Animazione>Proprietà fotogramma e imposta la velocità a 15.  Per controllare il risultato clicca su Visualizza  Salva in formato gif. Naturalmente, se preferisci, puoi salvare il tuo lavoro anche senza l'animazione.   Se hai problemi o dubbi, o trovi un link non funzionante, o anche soltanto per un saluto, scrivimi. 28 Ottobre 2007 |

