|
BLOODLUST
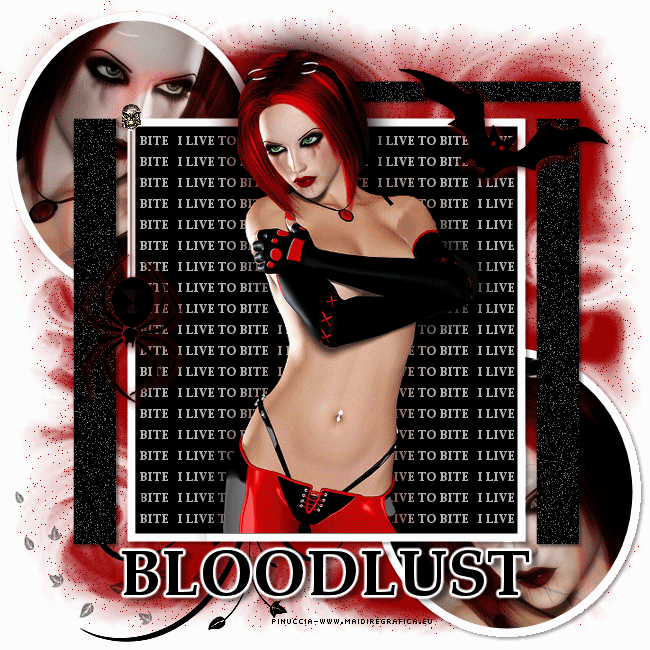
Ringrazio Biene
per avermi permesso di tradurre i suoi
tutorial.

qui puoi trovare qualche risposta ai tuoi
dubbi.
Se l'argomento che ti interessa non è
presente, ti prego di segnalarmelo.
Questo tutorial è stato scritto con PSP X2,
ma può essere eseguito anche con le altre
versioni di PSP.
Per tradurlo, ho usato PSP X.
©Biene - tutti i diritti riservati.
Il © della traduzione è mio.
Occorrente:
Un tube a scelta.
Il tube che ho usato è di Hanni.
Materiale qui
Il Template 16 di Sapphire che trovi http://sapphiressplendor.blogspot.com/ qui, sotto 4 Oktober 2009.
Un ringraziamento ai creatori di tubes dei vari gruppi cui appartengo. Il watermark di
ognuno è inserito nei tubes. Per favore,
rispetta il lavoro degli autori: non cambiare
il nome del file e non rimuovere il watermark.
Il © appartiene agli artisti originali.
Ti servirà anche Animation Shop qui

Metti la maschera nella cartella Maschere.
Scegli dai tuoi tubes un colore e impostalo come colore di primo piano.
Il mio #9a0000.
Apri il template.
Duplicalo usando la combinazione di tasti maiuscola+D e chiudi l'originale.
La copia sarà la base del tuo lavoro.
Questo template, purtroppo, ha due piccoli errori che, per prima cosa, dobbiamo correggere.
Attiva il livello "Top Circle".
Deve essere ridimensionato perchè troppo grande per la cornice.
Selezione>Seleziona tutto.
Selezione>Mobile.
Selezione>Immobilizza.
Selezione>Modifica>Contrai - 2 pixels.
Selezione>Inverti.
Premi sulla tastiera il tasto CANC.
Selezione>Deseleziona.
Attiva il livello "Bottom Circle".
Deve essere leggermente spostato.
Per questo premi sulla tastiera tre volte il tasto freccia a sinistra.
sull'uso delle frecce abbinato allo strumento Spostamento vedi qui
Attiva il livello "Background".
Livelli>Nuovo livello raster.
Riempi  con il colore bianco. con il colore bianco.
Livelli>Nuovo livello raster.
Riempi  con il colore di primo piano. con il colore di primo piano.
Livelli>Carica/Salva maschera>Carica maschera da disco.
Cerca e carica la maschera hairflare.jpg

Livelli>Unisci>Unisci gruppo.
Immagine>Ridimensiona, al 110%, tutti i livelli non selezionato.
Livelli>Duplica.
Cambia la modalità di miscelatura di questo livello in Dissolvi,
e abbassa l'opacità all'8%.
Attiva il livello "thin Black Rectangle".
Rinomina questo livello "Disturbo".
Effetti>Effetti 3D>Sfalsa ombra, con il colore nero.

Regola>Aggiungi/Rimuovi disturbo>Aggiungi disturbo.

Attiva il livello "Top Circle".
Apri il tuo tube e seleziona la parte che intendi inserire nella cornice rotonda.
Puoi anche usare un Closeup (il tube di un viso).
Se non hai un Closeup, ingrandisci la parte del tube che intendi usare.
Modifica>Copia.
Torna al tuo lavoro e vai a Modifica>Incolla come nuovo livello.
Rinomina questo livello "viso".
Livelli>Duplica.
Immagine>Rifletti.
Livelli>Disponi>Sposta su - 2 volte.
Per il momento sposta  questo duplicato sul cerchio nero in basso a destra. questo duplicato sul cerchio nero in basso a destra.
Più tardi potrai posizionarlo correttamente.
Attiva nuovamente il livello "viso".
Posiziona  correttamente il viso nell'area del cerchio superiore. correttamente il viso nell'area del cerchio superiore.
Attiva nuovamente il livello Top Circle.
Selezione>Seleziona tutto.
Selezione>Mobile.
Selezione>Immobilizza.
Selezione>Inverti.
Premi sulla tastiera il tasto CANC.
Selezione>Deseleziona.
Cambia la modalità di miscelatura di questo livello in Luminanza (esistente),
e abbassa l'opacità al 75% (questo settaggio ovviamente dipende dal tube che stai usando).
Livelli>Duplica.
Regola>Sfocatura>Sfocatura gaussiana - raggio 3.

Cambia la modalità di miscelatura di questo livello in Luce diffusa,
e riporta l'opacità al 100%.
Attiva il livello "Top Circle Frame".
Attiva lo strumento Bacchetta magica 
e clicca all'esterno della cornice.

Selezione>Inverti.
Effetti>Effetti 3D>Sfalsa ombra, con il colore nero.

Selezione>Deseleziona.
Attiva il livello "copia di viso".
Posiziona  correttamente il viso nell'area del cerchio inferiore. correttamente il viso nell'area del cerchio inferiore.
Attiva il livello Bottom Circle.
Selezione>Seleziona tutto.
Selezione>Mobile.
Selezione>Immobilizza.
Selezione>Inverti.
Premi sulla tastiera il tasto CANC.
Selezione>Deseleziona.
Cambia la modalità di miscelatura di questo livello in Luminanza (esistente),
e abbassa l'opacità al 75% (questo settaggio ovviamente dipende dal tube che stai usando).
Livelli>Duplica.
Regola>Sfocatura>Sfocatura gaussiana - raggio 3.

Cambia la modalità di miscelatura di questo livello in Luce diffusa,
e riporta l'opacità al 100%.
Attiva nuovamente il livello "Bottom Circle Frame".
Attiva lo strumento Bacchetta magica 
e clicca all'esterno della cornice.
Selezione>Inverti.
Effetti>Effetti 3D>Sfalsa ombra, con il colore nero.

Selezione>Deseleziona.
Attiva il livello "White Side Rectangles".
Selezione>Seleziona tutto.
Selezione>mobile.
Selezione>immobilizza.
Livelli>Nuovo livello raster.
Riempi  la selezione con il colore nero. la selezione con il colore nero.
Rinomina questo livello "disturbo1".
Effetti>Effetti 3D>Sfalsa ombra, con il colore nero.

Regola>Aggiungi/Rimuovi disturbo>Aggiungi disturbo, con i settaggi precedenti.

Puoi eliminare il livello "White Side Rectangles".
Attiva il livello "Orange Rectangle".
Selezione>Seleziona tutto.
Selezione>mobile.
Selezione>immobilizza.
Livelli>Nuovo livello raster.
Riempi  la selezione con il colore nero. la selezione con il colore nero.
Livelli>Nuovo livello raster.
Riempi  la selezione con il colore bianco. la selezione con il colore bianco.
Selezione>Deseleziona.
Attiva il livello "I live to bite".
Selezione>Seleziona tutto.
Selezione>mobile.
Selezione>immobilizza.
Selezione>Inverti.
Attiva il livello sottostante e premi sulla tastiera il tasto CANC.
Selezione>Deseleziona.
Abbassa l'opacità di questo livello al 70%.
Puoi eliminare i livelli "Orange Rectangle" e "I live to bite".
Attiva il livello "Frame".
Attiva lo strumento Bacchetta magica  , sfumatura e tolleranza 0, , sfumatura e tolleranza 0,
e clicca all'esterno della cornice.
Selezione>Inverti.
Effetti>Effetti 3D>Sfalsa ombra, con il colore nero.

Selezione>Deseleziona.
Controlla che il colore di primo piano sia impostato con il colore rosso.
Attiva il livello "Bat".
Effetti>Effetti 3D>Sfalsa ombra, con il colore nero.

Attiva lo strumento Pennello  , imposta una dimensione ridotta: , imposta una dimensione ridotta:

e clicca una volta con il tasto sinistro del mouse per usare il colore rosso sulle fossette degli occhi.

Attiva lo strumento Trasforma in destinazione 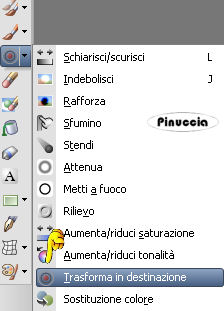
imposta l'opacità a 100 e passa più volte il mouse sul pipistrello.
Effetti>Effetti 3D>Sfalsa ombra, con il colore nero.

Attiva il livello "Spider".
Effetti>Effetti 3D>Sfalsa ombra, con il colore nero.

Attiva nuovamente lo strumento Trasforma in destinazione 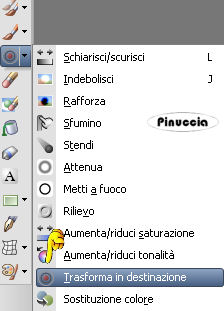 con gli stessi settaggi, con gli stessi settaggi,
e passa più volte il mouse sul ragno.
Effetti>Effetti 3D>Sfalsa ombra, con il colore nero.

Livelli>Duplica.
Sposta  il ragno in alto, cliccando 30 volte sulla freccia su della tastiera. il ragno in alto, cliccando 30 volte sulla freccia su della tastiera.
Attiva lo strumento Gomma  e cancella il filo al di fuori della cornice. e cancella il filo al di fuori della cornice.

Livelli>Duplica.
Sposta  il ragno cliccando nuovamente sulla freccia su 30 volte. il ragno cliccando nuovamente sulla freccia su 30 volte.
Cancella  il filo. il filo.
Ripeti questo passaggio ancora 2 volte, per avere 5 livelli del ragno.
Chiudi i livelli delle copie del ragno.
Aggiungi un piccolo tube a tua scelta sulla parte superiore della cornice.
Attiva nuovamente il tuo tube e vai a Modifica>copia.
Torna al tuo lavoro e vai a Modifica>Incolla come nuovo livello.
Posiziona  il tube sopra la cornice. il tube sopra la cornice.
Se una parte del tube esce dalla cornice, seleziona  questa parte. questa parte.

e premi sulla tastiera il tasto CANC.
Livelli>Duplica, e attiva il livello sottostante dell'originale.
Regola>Sfocatura>Sfocatura gaussiana - raggio 15.

Cambia la modalità di miscelatura di questo livello in Moltiplica.
Controlla che non siano rimaste tracce dell'ombra sotto la cornice. In questo caso cancella queste tracce
Aggiungi il tuo nome e/o il tuo watermark, senza dimenticare eventuali copyright delle immagini usate.
Modifica>Copia Unione.
Se stai usando PSP X2: Modifica>Copia Speciale>Copia Unione.
Apri Animation Shop e vai a Modifica>Incolla>Incolla come nuova animazione.
Torna in PSP.
Chiudi il livello "spider" e apri il livello "copia di Spider".
Modifica>Copia Unione.
Torna in Animation Shop e vai a Modifica>Incolla>Incolla dopo il fotogramma corrente.
In PSP.
Chiudi il livello della prima copia di Spider e apri il livello della seconda copia.
In Animation Shop: Modifica>Incolla>Incolla dopo il fotogramma corrente.
In PSP.
Chiudi il livello della seconda copia di Spider e apri il livello della terza copia.
In Animation Shop: Modifica>Incolla>Incolla dopo il fotogramma corrente.
In PSP.
Chiudi il livello della terza copia di Spider e apri il livello della quarta copia.
In Animation Shop: Modifica>Incolla>Incolla dopo il fotogramma corrente.
Adesso la tua animazione è composta da 5 fotogrammi.
Modifica>Seleziona tutto.
Modifica>Copia.
Clicca sul fotogramma 5 per selezionarlo (soltanto questo deve essere selezionato).
Modifica>Incolla>Incolla dopo il fotogramma corrente.
Animazione>Inverti fotogrammi.
E adesso la tua animazione ha 10 fotogrammi.
Modifica>Seleziona tutto.
Animazione>Proprietà fotogramma, e imposta la velocità a 35.

Controlla il risultato cliccando su Visualizza  e salva in formato gif. e salva in formato gif.

Se hai problemi o dubbi, o trovi un link non
funzionante,
o anche soltanto per un saluto, scrivimi.
13 Aprile 2010
|

