|
BEAUTIFUL SUMMER DAY
 Grazie Azalee per avermi invitato a tradurre i suoi tutorial.
Grazie Azalee per avermi invitato a tradurre i suoi tutorial.

qui puoi trovare qualche risposta ai tuoi dubbi.
Se l'argomento che ti interessa non è presente, ti prego di segnalarmelo.
Per tradurre questo tutorial ho usato Corel X, ma può essere eseguito anche con le altre versioni di PSP.
Dalla versione X4, il comando Immagine>Rifletti è stato sostituito con Immagine>Capovolgi in orizzontale,
e il comando Immagine>Capovolgi con Immagine>Capovolgi in verticale.
Nelle versioni X5 e X6, le funzioni sono state migliorate rendendo disponibile il menu Oggetti.
Vedi la scheda sull'argomento qui
Occorrente:
Materiale qui
Tutto il materiale è di Azalee.
Filtri:
consulta, se necessario, la mia sezione filtri qui
Filters Unlimited 2.0 qui
Simple - Left Right Wrap (bonus) qui
Simple - 4Way Average qui
Ap 01 [Innovations] - Lines SilverLining qui
Carolaine and Sensibility - CS-BRectangles qui
Graphics Plus - Quick Tile I qui
Mura's Meister - Copies qui
L&K's - Palmyre qui
Alien Skin Eye Candy 5 Impact - Extrude qui
I filtri Simple e Graphics Plus si possono usare da soli o importati in Filters Unlimited
(come fare vedi qui)
Se un filtro fornito appare con questa icona  deve necessariamente essere importato in Filters Unlimited. deve necessariamente essere importato in Filters Unlimited.
A volte, per vari fattori - il sistema operativo, la versione di PSP, i colori, se usati da soli o in Unlimited -,
i risultati possono essere differenti. Le variabili purtroppo non sono codificabili e queste differenze si possono riscontrare soltanto confrontandoli con quelli del tutorial che si sta eseguendo.
Questo tutorial (che ho eseguito con CorelX e CorelX2), è un esempio di risultati differenti a seconda del sistema operativo e della versione di PSP usata.

Metti il preset  nelle cartelle del filtro Alien Skin Eye Candy 5 Impact>Settings>Extrude. nelle cartelle del filtro Alien Skin Eye Candy 5 Impact>Settings>Extrude.
Cliccando sul file una o due volte (a seconda delle tue impostazioni),
automaticamente il preset si installerà nella cartella corretta.
perchè uno o due clic vedi qui
Metti le selezioni nella cartella Selezioni.
Metti le selezioni nella cartella Selezioni.
Imposta il colore di primo piano con #b5c468,
e il colore di sfondo con #2c366a.

1. Apri una nuova immagine trasparente 900 x 600 pixels,
e riempila  con il colore di sfondo #2c366a (tasto destro del mouse). con il colore di sfondo #2c366a (tasto destro del mouse).
Effetti>Plugins>Carolaine and Sensibility - CS-BRectangles.

2. Attiva lo strumento Bacchetta magica  , ,
tolleranza 20, sfumatura 0

e clicca nei quattro rettangoli mostrati sotto, per selezionarli.

Selezione>Innalza selezione a livello.
Selezione>Deseleziona.
non vedrai i rettangoli selezionati a causa del colore sullo stesso colore,
ma li puoi vedere nella paletta dei livelli.

3. Effetti>Effetti di trama>Veneziana.

4. Attiva il livello di sfondo - Raster 1.
Attiva nuovamente lo strumento Bacchetta magica  , ,
con gli stessi settaggi, e clicca nei rettangoli mostrati sotto.

Selezione>Innalza selezione a livello.
Selezione>Deseleziona.
5. Effetti>Plugins>L & K’s - Palmyre.

Regola>Correzione fotografica in un passaggio, e dovresti avere questo.

Con le versioni precedenti di PSP, questo passaggio rende grigi i colori,
come puoi vedere nell'esempio eseguito con CorelX

In questo caso, puoi risolvere cambiando la modalità di miscelatura in Luminanza (esistente),
o usando il Viraggio (sul Viraggio vedi qui)
6. Attiva il livello di sfondo (Raster 1).
Attiva ancora la Bacchetta magica  , con gli stessi settaggi, , con gli stessi settaggi,
e seleziona gli ultimi rettangoli.

Selezione>Innalza selezione a livello.
Selezione>Deseleziona.
7. Effetti>Plugins>AP 01 [Innovations] – Lines Silverlining.

Livelli>Unisci>Unisci visibile.
8. Premi il tasto K per attivare lo strumento Puntatore 
se stai usando PSP 9 il tasto D per attivare lo strumento Deformazione 
in modalità Scala  , ,
spingi il nodo superiore centrale verso il basso fino a 300 pixels;
nella barra inferiore puoi controllare la posizione, (vedi sotto l'animazione)
(se non visualizzi i Righelli, vai a Visualizza>Righelli)

In modalità Prospettiva 
spingi il nodo superiore a sinistra (il nodo opposto si sposterà simmetricamente) verso destra,
fino a 300 pixels.

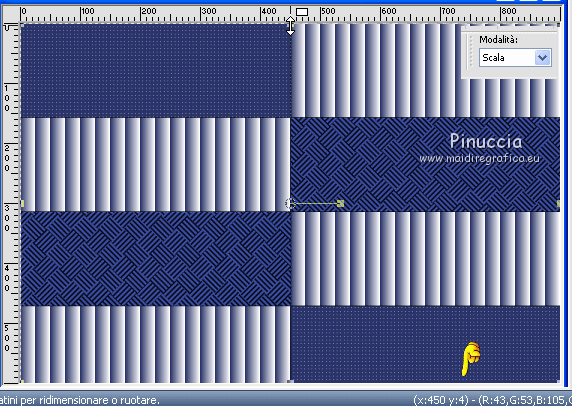
Premi il tasto M per deselezionare lo strumento.

9. Effetti>Effetti di immagine>Motivo unico.

10. Livelli>Duplica.
Effetti>Plugins>Filters Unlimited 2.0 - Simple - Left Right Wrap.

attenzione, questo è il risultato - conforme a quello del tutorial originale -
ottenuto usando una versione di Unlimited che circola in rete (la trovi qui),
che non si installa ed è composta da files in formato 8bf (vedi la scheda qui)
Se stai usando la versione software del filtro, avrai questo.

Per avere il risultato dell'esempio, dovresti rimuovere dai Percorsi files il filtro software,
e aggiungere il filtro in formato 8bf.
In alternativa, potresti usare il filtro Simple da solo (Effetti>Plugins>Simple - Left Right Wrap.
Il risultato, che puoi vedere sui sotto, però non sarà esattamente uguale. Decidi tu come procedere.

Per il mio esempio, questo il risultato dopo l'applicazione dell'effetto.

Effetti>Plugins>Filters Unlimited 2.0 - Simple - 4Way average.

Se hai scelto un colore chiaro come colore di sfondo, vedrai un tratto nero al centro,
lasciato dall'effetto CS-BRectangles.
Non preoccuparti e lascialo come sta, vedi la seconda versione per la quale ho scelto un colore chiaro.
Livelli>Disponi>Sposta giù.
11. Attiva il livello superiore (uniti).
Livelli>Nuovo livello raster - Raster 1.
Selezione>Carica/Salva selezione>Carica selezione da disco.
Cerca e carica la selezione Azalee-sel-tuto-84-1.

Se tutto è andato bene, dovresti avere questo.

Riempi  la selezione con il colore di primo piano #b5c468. la selezione con il colore di primo piano #b5c468.
Selezione>Modifica>Contrai - 5 pixels.
Riempi  la selezione con il colore di sfondo #2c366a (tasto destro del mouse). la selezione con il colore di sfondo #2c366a (tasto destro del mouse).
Selezione>Modifica>Contrai - 5 pixels.
Riempi  la selezione con il colore di primo piano #b5c468. la selezione con il colore di primo piano #b5c468.
Selezione>Modifica>Contrai - 5 pixels.
Premi sulla tastiera il tasto CANC 
Selezione>Deseleziona.
Effetti>Effetti 3D>Sfalsa ombra, colore nero.

12. Livelli>Duplica.
Effetti>Plugins>Mura's Meister - Copies.

13. Effetti>Effetti geometrici>Cerchio.

Livelli>Duplica.
Immagine>Capovolgi.
Livelli>Unisci>Unisci giù.
Immagine>Ruota per gradi - 90 gradi a destra.

Effetti>Effetti 3D>Sfalsa ombra, con i settaggi precedenti.

14. Livelli>Nuovo livello raster - Raster 2.
Passa il colore di primo piano a Gradiente di primo piano/sfondo, stile Lineare.

Attiva lo strumento Selezione 
(non importa il tipo di selezione impostato, perchè con la selezione personalizzata si ottiene sempre un rettangolo)
clicca sull'icona Selezione personalizzata 
e imposta i seguenti settaggi.

Ingrandisci  per vedere meglio, per vedere meglio,
e riempi  la selezione con il gradiente. la selezione con il gradiente.
Selezione>Deseleziona.
Effetti>Effetti 3D>Sfalsa ombra, colore nero.

15. Effetti>Effetti di distorsione>Volute.

Effetti>Plugins>Mura's Meister - Copies.

Effetti>Effetti 3D>Sfalsa ombra, colore nero.

Immagine>Ruota per gradi - 25 gradi a destra.

Effetti>Effetti di immagine>Scostamento.

Regola>Messa a fuoco>Metti a fuoco.
Livelli>Duplica.
Immagine>Rifletti.
Livelli>Unisci>Unisci giù.
Livelli>Duplica.
Immagine>Capovolgi.
Livelli>Unisci>Unisci giù.
16. Attiva il livello Uniti (il secondo partendo dal basso).

Livelli>Nuovo livello raster - Raster 3.
Selezione personalizzata 

Apri il tube Pays-58-Azalee, e vai a Modifica>Copia.
Torna al tuo lavoro e vai a Modifica>Incolla nella selezione.
Selezione>Deseleziona.
17. Attiva il livello superiore (raster 2).
Livelli>Nuovo livello raster - Raster 4.
Selezione>Carica/Salva selezione>Carica selezione da disco.
Cerca e carica la selezione Azalee-sel-tuto-84-2.

Cambia i settaggi del gradiente e seleziona il gradiente Corel_06_37, con gli stessi settaggi.

(il gradiente è standard nelle nuove versioni di PSP,
tuttavia nel materiale trovi la cartella Gradienti di PSP:
puoi scegliere quello che preferisci).
Riempi  la selezione con il gradiente. la selezione con il gradiente.
Selezione>Modifica>Contrai - 5 pixels.
Premi sulla tastiera il tasto CANC 
Selezione>Deseleziona.
18. Effetti>Plugins>Alien Skin Eye Candy 5 Impact - Extrude.
Seleziona il preset Extrude-tuto-84-Azalee e ok.
In caso di problemi con il preset, puoi copiare i settaggi che vedi nella schermata.

19. Livelli>Duplica.
Immagine>Ridimensiona, al 35%, tutti i livelli non selezionato.
Non spostarlo, è al suo posto.
Livelli>Unisci>Unisci giù.
20. Effetti>Effetti di distorsione>Volute.

Livelli>Duplica.
Effetti>Effetti di immagine>Scostamento.

Livelli>Unisci>Unisci giù.
Effetti>Effetti 3D>Sfalsa ombra, colore nero.

Effetti>Effetti di immagine>Scostamento.

Livelli>Duplica.
Immagine>Rifletti.
21. Apri il tube Summer-flower, e vai a Modifica>Copia.
Torna al tuo lavoro e vai a Modifica>Incolla comme nuovo livello (raster 5).
Effetti>Plugins>Mura's Meister - Copies.

Effetti>Effetti 3D>Sfalsa ombra, con i settaggi precedenti.

Effetti>Effetti di immagine>Scostamento.

22. Livelli>Nuovo livello raster - Raster 6.
Riempi  il livello con l'ultimo gradiente. il livello con l'ultimo gradiente.
Regola>Sfocatura>Sfocatura gaussiana - raggio 25.

Livelli>Disponi>Porta sotto.
23. Immagine>Aggiungi bordatura, 2 pixels, simmetriche, colore di sfondo #2c366a.
Immagine>Aggiungi bordatura, 2 pixels, simmetriche, colore di primo piano #b5c468.
Immagine>Aggiungi bordatura, 2 pixels, simmetriche, colore dis fondo #2c366a.
24. Selezione>Seleziona tutto.
Immagine
Selezione>Inverti.
Imposta nuovamente il Gradiente di primo piano/sfondo, con gli stessi settaggi.

Riempi  la selezione con il gradiente. la selezione con il gradiente.
25. Effetti>Plugins>Graphics Plus - Quick Tile 1.

26. Selezione>Seleziona tutto.
Selezione>Modifica>Contrai - 25 pixels.
Effetti>Effetti 3D>Sfalsa ombra, colore nero.

Selezione>Deseleziona.
27. Apri il tube Femme-811-Azalee e vai a Modifica>Copia.
Torna al tuo lavoro e vai a Modifica>Incolla comme nuovo livello.
Immagine>Ridimensiona, al 75%, tutti i livelli non selezionato.
Spostalo  un po' più a destra (vedi il mio risultato finale). un po' più a destra (vedi il mio risultato finale).
Effetti>Effetti 3D>Sfalsa ombra, colore nero.

Regola>Messa a fuoco>Metti a fuoco.
28. Apri Text-Beautiful-Summer-Days e vai a Modifica>Copia.
Torna al tuo lavoro e vai a Modifica>Incolla comme nuovo livello.
Spostalo  un po' più a sinistra - vedi il mio esempio. un po' più a sinistra - vedi il mio esempio.
29. Firma il tuo lavoro.
30. Immagine>Aggiungi bordatura, 1 pixel, simmetriche, colore nero #000000.
31. Immagine>Ridimenesiona, a 900 pixels di larghezza, tutti i livelli selezionato.
Regola>Messa a fuoco>Metti a fuoco.
32. Salva in formato jpg.
Per questo esempio ho usato tubes di Syl e Animabelle


Puoi scrivermi per qualsiasi motivo - problemi, dubbi, un link non funzionante -
o anche soltanto per un saluto
21 Luglio 2014
|





 con il colore di sfondo #2c366a (tasto destro del mouse).
con il colore di sfondo #2c366a (tasto destro del mouse).
 ,
,











 ,
, 


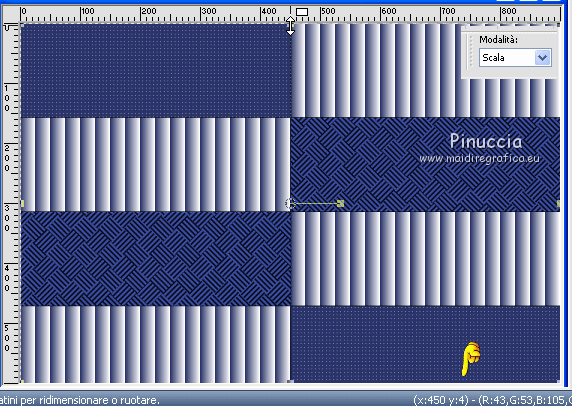


















 per vedere meglio,
per vedere meglio,



















 un po' più a destra (vedi il mio risultato finale).
un po' più a destra (vedi il mio risultato finale).


