|
QUYNOA 
Ringrazio Aquarellice per avermi permesso di tradurre i suoi tutorial. Il sito è chiuso 
qui puoi trovare qualche risposta ai tuoi dubbi. Se l'argomento che ti interessa non è presente, ti prego di segnalarmelo. Questo tutorial è stato creato con PSP X3, ma può essere eseguito anche con le altre versioni di PSP. Per tradurlo, ho usato PSP X. Occorrente: Materiale qui Per il tube della donna grazie Gigi. Filtri in caso di dubbi, ricorda di consultare la mia sezione filtri qui Filters Unlimited 2.0 qui &<Bkg Designer sf10I> (da importare in Unlimited) qui Mehdi - Wavy Lab, Sorting Tiles qui Simple - Half Wrap qui Alien Skin Eye Candy 5 Impact - Glass qui  Metti il preset nella cartella del filtro Alien Skin Eye Candy 5 Impact>Settings>Glass. Cliccando sul file una o due volte (a seconda delle tue impostazioni), automaticamente il preset si installerà nella cartella corretta. perchè uno o due clic vedi qui Metti la linea di stile @boules nella cartella Linee di stile. Metti le selezioni nella cartella Selezioni. 1. Imposta il colore di primo piano con il colore chiaro #f7f1e5, e il colore di sfondo con il colore nero. 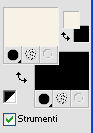 2. Apri una nuova immagine trasparente 900 x 600 pixels. 3. Effetti>Plugins>Mehdi - Wavy Lab Il filtro lavori con i colori impostati. Il primo è il colore di sfondo, il secondo è il colore di primo, mantieni il terzo colore con il colore standard. 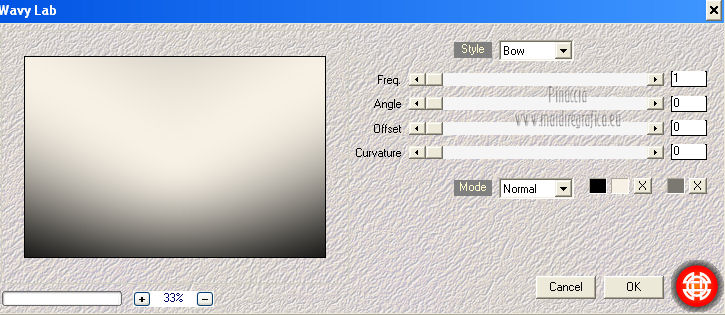 4. Effetti>Plugins>Mehdi - Sorting Tiles. 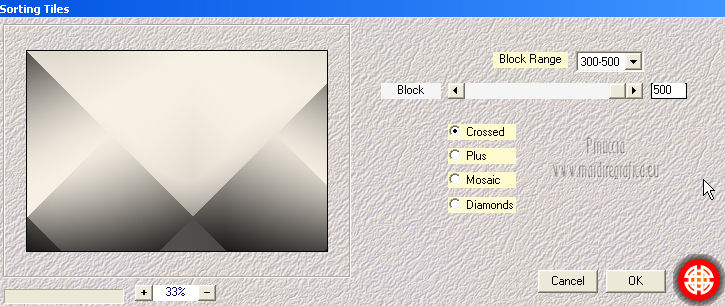 5. Livelli>Duplica. Immagine>Capovolgi. Cambia la modalità di miscelatura di questo livello in Moltiplica, e abbassa l'opacità al 20%. 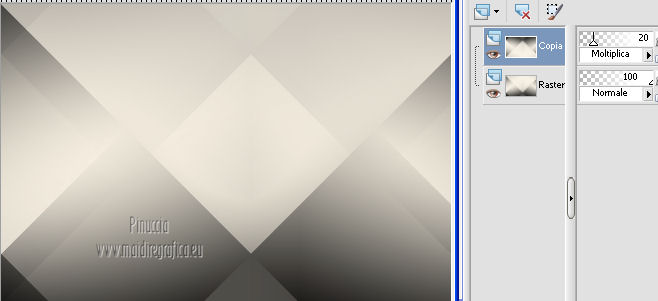 6. Effetti>Plugins>Filters Unlimited 2.0 - &<Bkg Designer sf10I> - Cirquelate, con i settaggi standard. 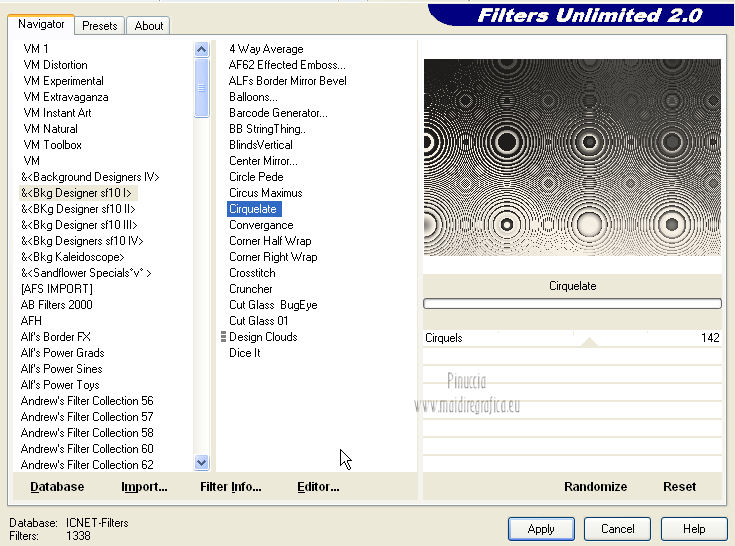 7. Livelli>Nuovo livello raster. Selezione>Carica/Salva selezione>Carica selezione da disco. Cerca e carica la selezione @qua_fig573. 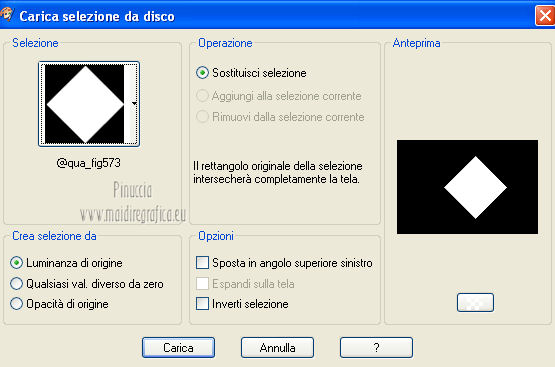 8. Riempi  la selezione con il colore chiaro. la selezione con il colore chiaro.Selezione>Modifica>Contrai - 2 pixels.  Premi sulla tastiera il tasto CANC. 9. Imposta l'opacità dello strumento riempimento a 50 - modalità Nessuno:  Di nuovo Selezione>Modifica>Contrai - 2 pixels. Riempi  con il colore chiaro. con il colore chiaro.Selezione>Deseleziona. 10. Effetti>Plugins>Simple - Half Wrap. Dovresti avere questo: 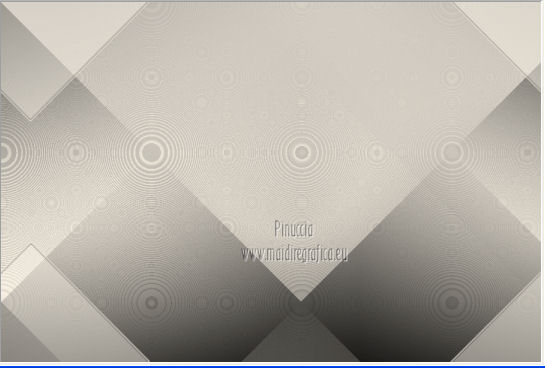 11. Livelli>Nuovo livello raster. Selezione>Carica/Salva selezione>Carica selezione da disco. Cerca e carica la selezione @qua_fig574. 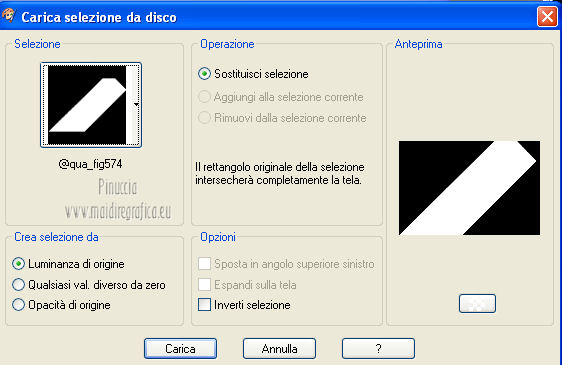 Opacità Riempimento 100 Riempi  la selezione con il colore chiaro. la selezione con il colore chiaro.Selezione>Modifica>Contrai - 2 pixels.  Premi sulla tastiera il tasto CANC. Imposta l'opacità dello strumento riempimento a 50 Di nuovo Selezione>Modifica>Contrai - 2 pixels. Riempi  con il colore chiaro. con il colore chiaro.Selezione>Deseleziona. 12. Effetti>Effetti di distorsione>Distorsione. 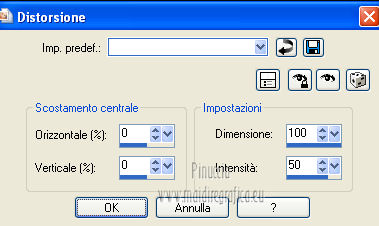 13. Livelli>Nuovo livello raster. Selezione>Carica/Salva selezione>Carica selezione da disco. Cerca e carica la selezione @qua_fig575. 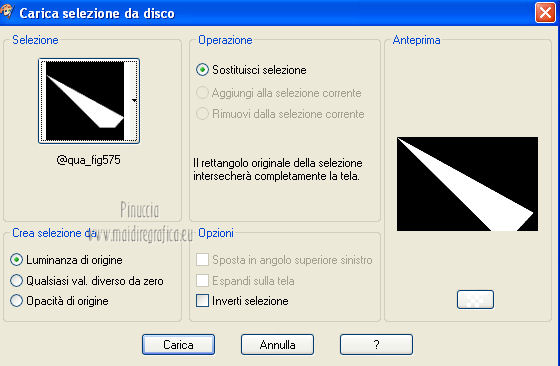 Opacità Riempimento 100 Riempi  la selezione con il colore chiaro. la selezione con il colore chiaro.Selezione>Modifica>Contrai - 2 pixels.  Premi sulla tastiera il tasto CANC. Imposta l'opacità dello strumento riempimento a 50 Di nuovo Selezione>Modifica>Contrai - 2 pixels. Riempi  con il colore chiaro. con il colore chiaro.Selezione>Deseleziona. 14. Effetti>Effetti geometrici>Cerchio.  Cambia la modalità di miscelatura di questo livello in Sovrapponi. 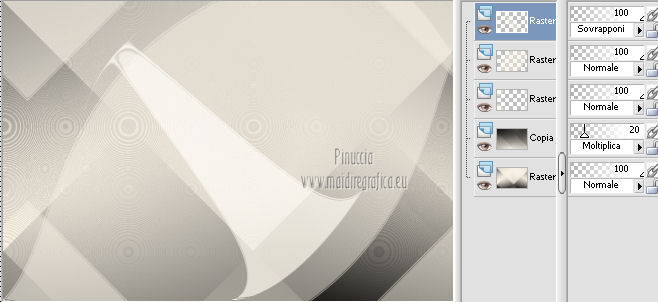 15. Livelli>Nuovo livello raster. Selezione>Carica/Salva selezione>Carica selezione da disco. Cerca e carica la selezione @qua_fig576. 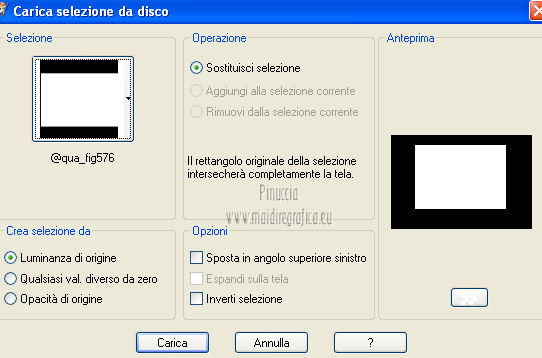 Opacità Riempimento 50 Riempi  la selezione con il colore chiaro. la selezione con il colore chiaro.16. Effetti>Plugins>Filters Unlimited 2.0 - &<Bkg Designer sf10I - Crosstitch, con i settaggi standard. 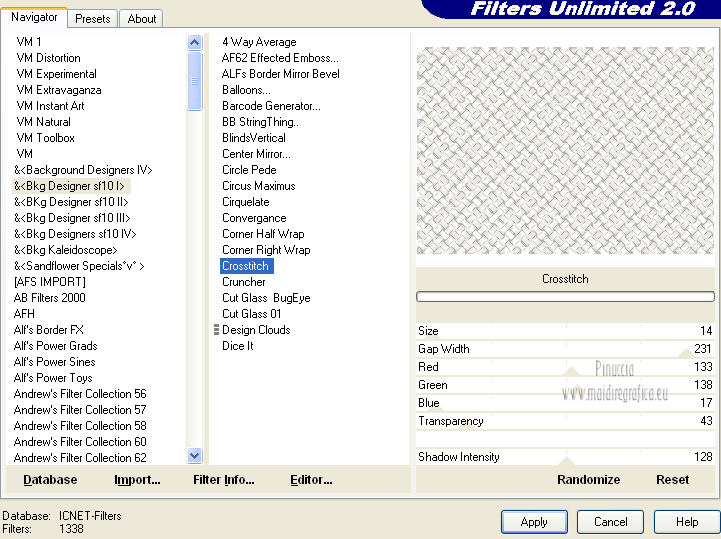 Cambia la modalità di miscelatura di questo livello in Luce netta, e abbassa l'opacità al 20%. 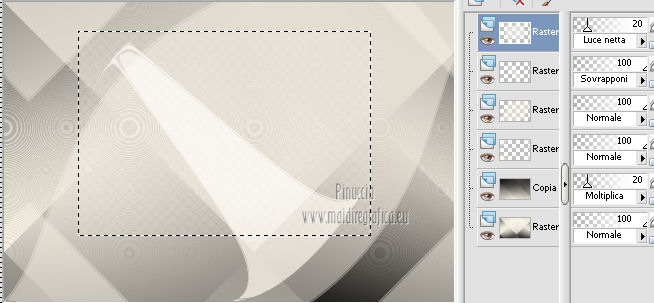 Regola>Messa a fuoco>Metti a fuoco. Selezione>Deseleziona. 17. Imposta il colore di primo piano con il colore nero. Attiva lo strumento Penna  seleziona la linea di stile @qua_boules 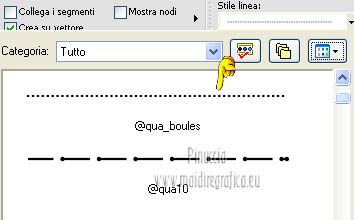 con i seguenti settaggi.  Tenendo premuto il tasto della maiuscola, parti dall'angolo destro del rettangolo 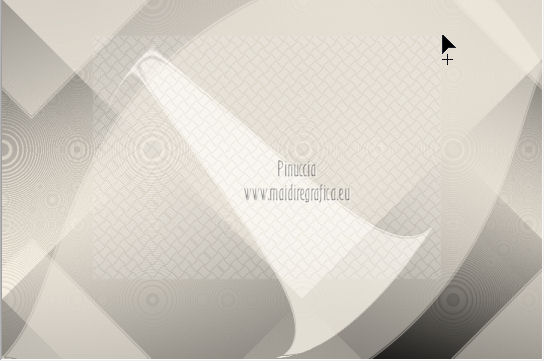 e traccia una linea fino al bordo Clicca sul segno di spunta nella barra superiore per applicare e poter continuare sullo stesso livello. in alternativa puoi convertire subito il livello: Livelli>Converti in livello raster 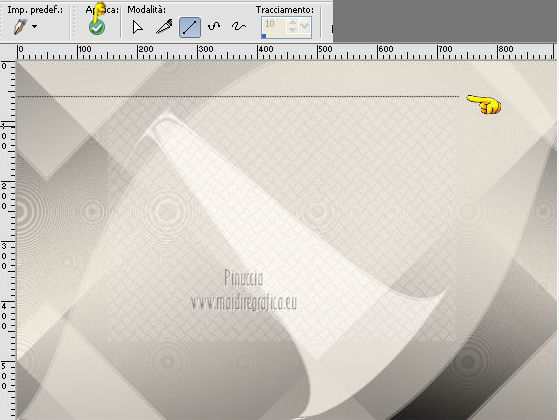 Allo stesso modo, partendo sempre dall'angolo in basso a destra del rettangolo, traccia la linea fino al bordo. non dimenticare, prima della linea successiva, di cliccare sul segno di spunta, o di convertire in livello raster 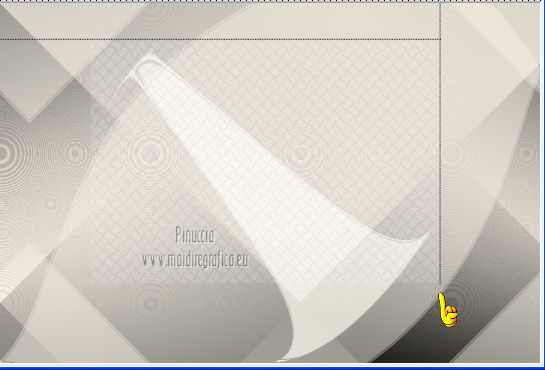 Ancora, partendo dall'angolo in basso a sinistra, traccia un'altra linea fino al bordo. 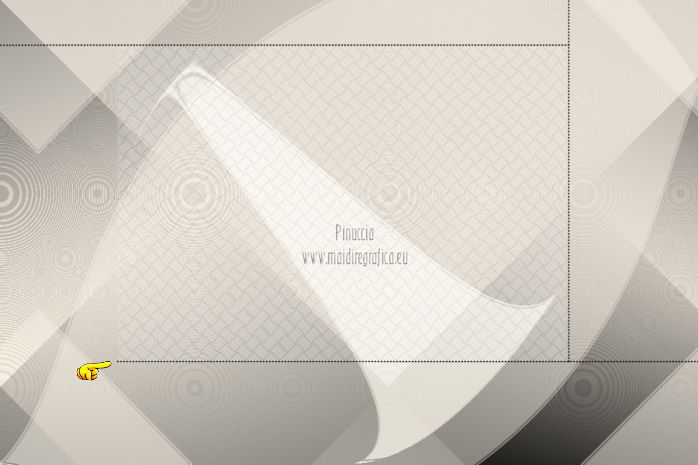 Per finire, partendo dall'angolo in alto a sinistra, traccia una quarta linea fino al bordo. 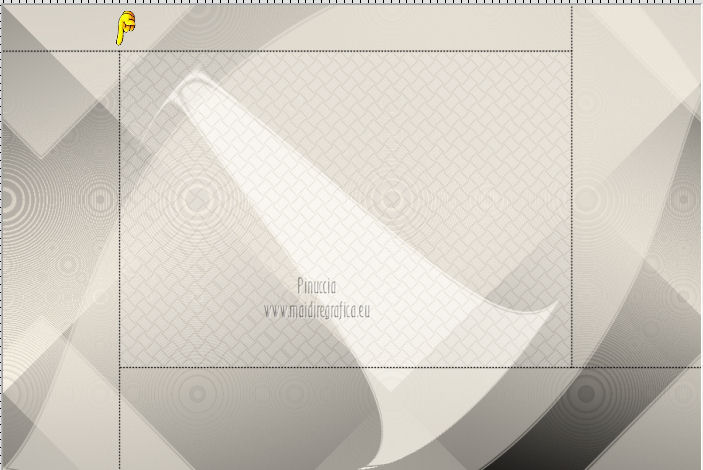 Livelli>Converti in livello raster. 18. Adesso dovrai tracciare delle linee diagonali. Puoi farlo partendo dal punto di partenza fino al punto di arrivo. Oppure puoi usare questo sistema: clicca con il tasto sinistro del mouse sul punto di partenza, e apparirà un piccolo quadro 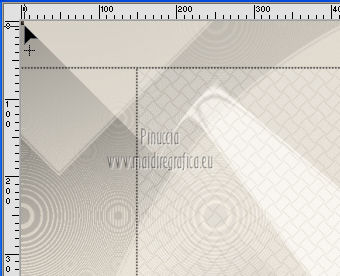 Clicca quindi sul punto di partenza 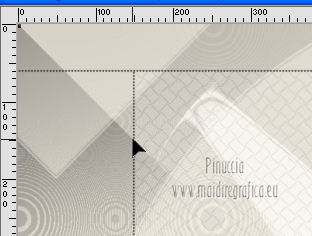 e la linea si traccerà da sola clicca sul segno di spunta per applicare la linea e continuare sullo stesso livello. 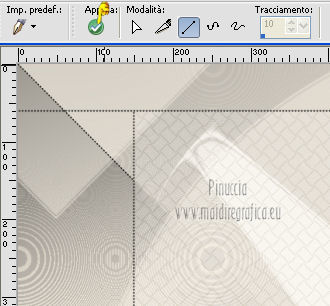 Con il sistema scelto, traccia un'altra linea parallela alla precedente Non dimenticare di cliccare sul segno di spunta, prima di aggiungere la linea successiva.  Ripeti in basso a sinistra del rettangolo  Ancora traccia le linee diagonali a destra del rettangolo. 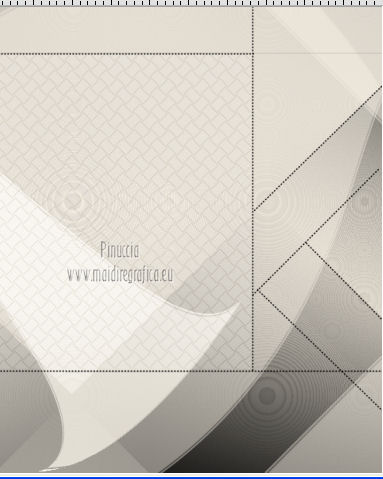 Livelli>Converti in livello raster. 19. Cambia la linea di stile, selezionando Punto trattino (standard in PSP),  imposta la dimensione a 5 pixels  Traccia una linea all'interno di ognuna delle linee diagonali, partendo dal lato del rettangolo fino al bordo. Dovresti avere questo. 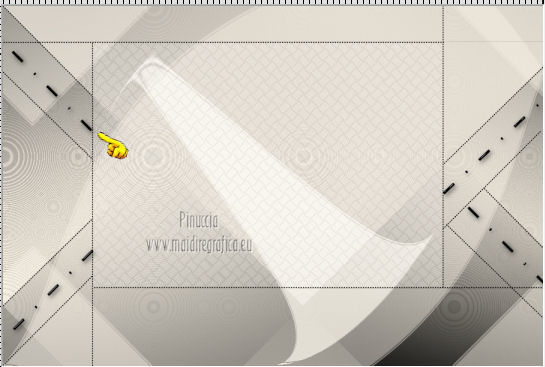 Livelli>Converti in livello raster. 20. Effetti>Plugins>Alien Skin Eye Candy 5 Impact - Glass, seleziona il preset @qua_glass3 e ok. 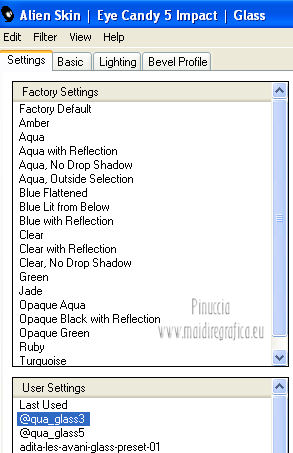 21. Livelli>Nuovo livello raster. Selezione>Carica/Salva selezione>Carica selezione da disco. Cerca e carica la selezione @qua_fig577. 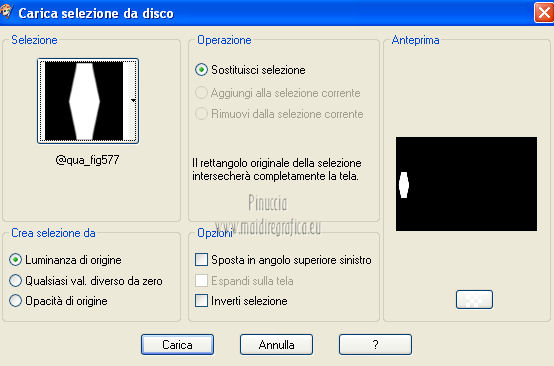 Riempi  la selezione con il colore nero, opacità 100 la selezione con il colore nero, opacità 100 Selezione>Modifica>Contrai - 2 pixels.  Premi sulla tastiera il tasto CANC. Riempi  la selezione con il colore chiaro, opacità 50 la selezione con il colore chiaro, opacità 50 Selezione>Deseleziona. 22. Livelli>Nuovo livello raster. Selezione>Carica/Salva selezione>Carica selezione da disco. Cerca e carica la selezione @qua_fig578. 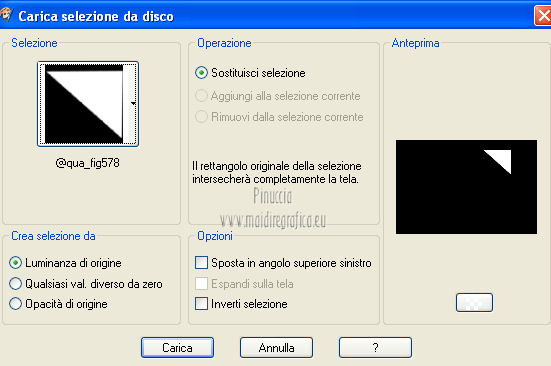 Riempi  la selezione con il colore nero, opacità 100 la selezione con il colore nero, opacità 100 Selezione>Modifica>Contrai - 2 pixels.  Premi sulla tastiera il tasto CANC. Riempi  la selezione con il colore chiaro, opacità 50 la selezione con il colore chiaro, opacità 50 Selezione>Deseleziona. 23. Effetti>Effetti di distorsione>Stringi (nelle versioni più recenti di PSP Compressione).  24. Sposta  l'immagine nell'angolo in alto a destra del rettangolo. l'immagine nell'angolo in alto a destra del rettangolo. 25. Livelli>Duplica. Immagine>Capovolgi. Immagine>Rifletti. Posiziona  correttamente l'immagine nell'angolo in basso a sinistra del rettangolo. correttamente l'immagine nell'angolo in basso a sinistra del rettangolo.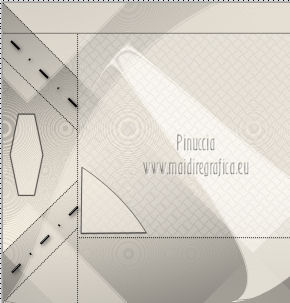 26. Livelli>Nuovo livello raster. Selezione>Carica/Salva selezione>Carica selezione da disco. Cerca e carica la selezione @qua_fig581. 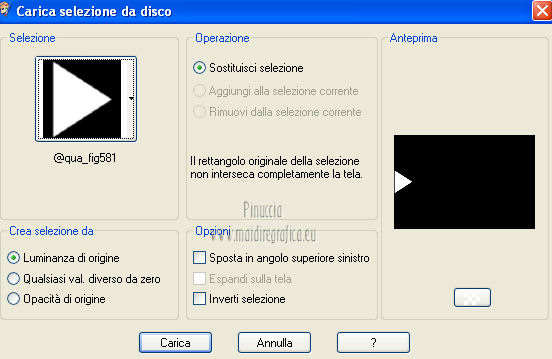 Riempi  la selezione con il colore nero, opacità 100 la selezione con il colore nero, opacità 100 Selezione>Modifica>Contrai - 2 pixels. Premi sulla tastiera il tasto CANC. 27. Se hai ancora il colore nero usato per la penna come colore di primo piano, inverti i colori e riporta il colore chiaro a colore di primo piano e il colore nero a colore di sfondo. Passa il colore di primo piano a Gradiente, stile Sprazzo di luce, con i seguenti settaggi. 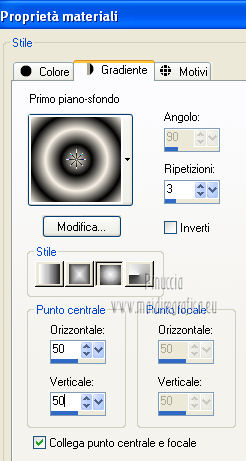 Riempi  la selezione con il gradiente. la selezione con il gradiente.28. Effetti>Effetti di distorsione>Tasselli. 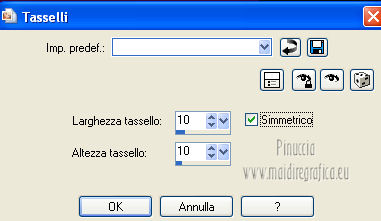 Selezione>Deseleziona. 29. Effetti>Effetti geometrici>Cerchio.  30. Immagine>Ruota per gradi - 125 gradi a destra.  31. Sposta  la "goccia" come nell'esempio. la "goccia" come nell'esempio.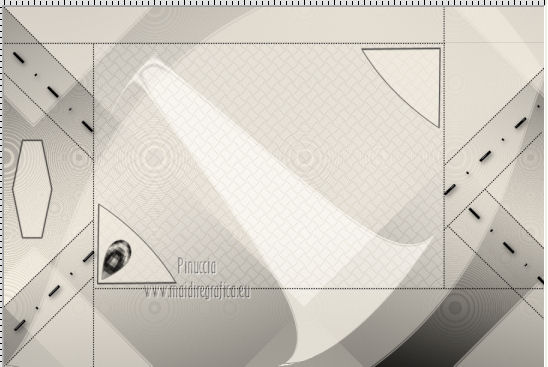 32. Livelli>Duplica. Immagine>Rifletti. Immagine>Capovolgi. Posiziona  questa goccia all'interno dell'altra figura. questa goccia all'interno dell'altra figura.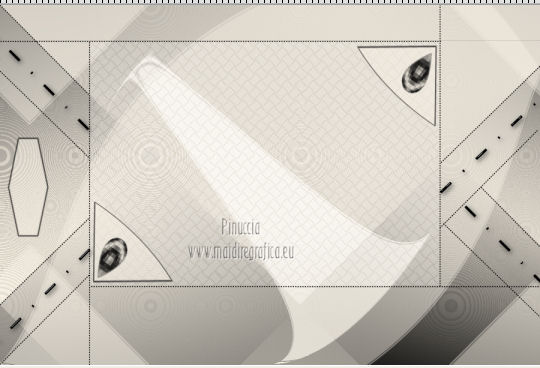 33. Livelli>Nuovo livello raster. Selezione>Carica/Salva selezione>Carica selezione da disco. Cerca e carica la selezione @qua_fig580.  Riempi  la selezione con il colore nero. la selezione con il colore nero.34. Effetti>Plugins>Alien Skin Eye Candy 5 Impact - Glass. Seleziona il preset Clear e ok.  Selezione>Deseleziona. 35. Livelli>Duplica. Posiziona  la piccola linea in basso a destra. la piccola linea in basso a destra.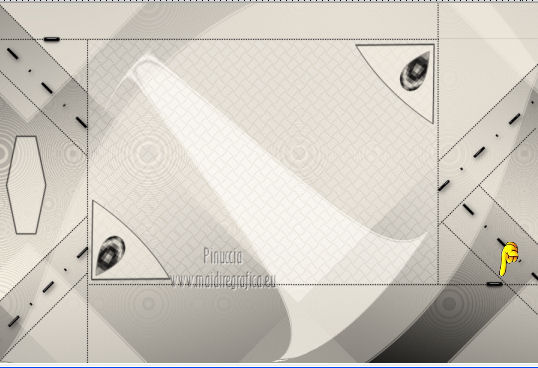 36. Livelli>Duplica. Immagine>Ruota per gradi - 90 gradi a sinistra (a causa del riflesso).  Livelli>Duplica. Posiziona  le due linee come nell'esempio. le due linee come nell'esempio. 37. Apri il tube womanbyClo510 e vai a Modifica>Copia. Torna al tuo lavoro e vai a Modifica>Incolla come nuovo livello. Immagine>Ridimensiona, all'85%, tutti i livelli non selezionato. Spostalo  un po' più in basso, sul bordo. un po' più in basso, sul bordo.38. Effetti>Effetti 3D>Sfalsa ombra, con il colore nero.  39. Immagine>Aggiungi bordatura, 2 pixels, simmetriche, con il colore nero. Immagine>Aggiungi bordatura, 35 pixels, simmetriche, con il colore chiaro. Seleziona questo bordo con la bacchetta magica  40. Cambia i settaggi del gradiente.  Riempi  la selezione con il gradiente. la selezione con il gradiente.41. Effetti>Effetti di trama>Mosaico di vetro.  Selezione>Inverti. 42. Effetti>Effetti 3D>Smusso a rilievo. 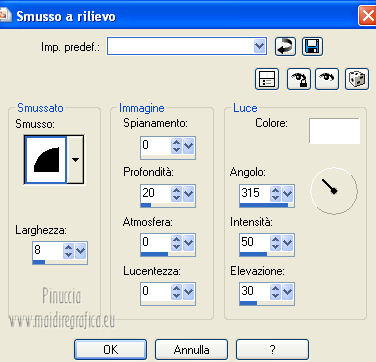 Selezione>Deseleziona. 43. Immagine>Aggiungi bordatura, 2 pixels, simmetriche, con il colore nero. 44. Firma il tuo lavoro e salva in formato jpg. Per questi esempi ho usato tubes di Gabry  Mary   Se hai problemi o dubbi, o trovi un link non funzionante, o anche soltanto per un saluto, scrivimi. 14 Gennaio 2013 |