PRISME

Ringrazio Aquarellice per avermi permesso di tradurre i suoi tutorial.
Il sito è chiuso


|
qui puoi trovare qualche risposta ai tuoi dubbi.
Se l'argomento che ti interessa non è presente, ti prego di segnalarmelo.
Questo tutorial è stato creato con CorelX8, ma può essere realizzato anche con le altre versioni di PSP.
Dalla versione X4, il comando Immagine>Rifletti è stato sostituito con Immagine>Capovolgi in orizzontale,
e il comando Immagine>Capovolgi con Immagine>Capovolgi in verticale.
Nelle versioni X5 e X6, le funzioni sono state migliorate rendendo disponibile il menu Oggetti.
Con la nuova versione X7, sono tornati Rifletti/Capovolgi, ma con nuove funzioni.
Vedi la scheda sull'argomento qui
Per tradurre questo tutorial ho usato PSP X.
Occorrente:
Un tube a scelta.
Il resto del materiale qui
Per il tube utilizzato grazie LuzCristina.
Filtri
in caso di dubbi, ricorda di consultare la mia sezione filtri qui
Filters Unlimited 2.0 qui
&<Bkg Designers sf10I> - Mirror Bevel (da importare in Unlimited) qui
VM Toolbox - MirrororriM qui
VM Distortion - Radiator II qui
VM Natural - Downstairs qui
Flaming Pear - Flexify 2 qui
I filtri della serie VM si possono usare da soli o importati in Filters Unlimited
(come fare vedi qui)
Se un filtro fornito appare con questa icona

Se utilizzi altri tubes e/o altri colori, puoi sperimentare le modalità di miscelatura e opacità più adatte.
Nelle ultime versioni di PSP non c'è il gradiente di primo piano/sfondo (Corel_06_029)
Trovi i gradienti delle versioni precedenti qui
Metti il pennello nella cartella Pennelli.
Attenzione, il pennello è composto da due files che non devono essere separati.
Vedi gli appunti sui pennelli qui
1. Imposta il colore di primo piano con #fe0100,
e il colore di sfondo con il colore #030005.

Passa il colore di primo piano a Gradiente di primo piano/sfondo, stile Lineare.

2. Apri selections_alpha_prisme.
Duplica l'immagine usando la combinazione di tasti maiuscola+D,

oppure Modifica>Copia/Modifica>Incolla come nuova immagine.
Chiudi l'originale e lavora sulla copia.
L'immagine non è vuota, ma contiene le selezioni salvate sul canale alfa.
3. Riempi
 l'immagine trasparente con il gradiente.
l'immagine trasparente con il gradiente.4. Livelli>Duplica.
Effetti>Effetti di immagine>Motivo unico.

5. Effetti>Plugins>Filters Unlimited 2.0 - VM Toolbox - MirrororriM, con i settaggi standard.

6. Effetti>Plugins>Filters Unlimited 2.0 - VM Distortion - Radiator II, con i settaggi standard.

7. Effetti>Plugins>Flaming Pear - Flexify 2.

8. Selezione>Carica/Salva selezione>Carica selezione da canale alfa.
La selezione sélection#1 è subito disponibile.
Devi soltanto cliccare Carica.

9. Premi sulla tastiera il tasto CANC

Selezione>Deseleziona.
10. Selezione>Carica/Salva selezione>Carica selezione da canale alfa.
Apri il menu delle selezioni e carica sélection#2.

Premi sulla tastiera il tasto CANC.
Selezione>Deseleziona.
11. Selezione>Carica/Salva selezione>Carica selezione da canale alfa.
Apri il menu delle selezioni e carica sélection#3.

Premi sulla tastiera il tasto CANC.
Selezione>Deseleziona.
12. Selezione>Carica/Salva selezione>Carica selezione da canale alfa.
Apri il menu delle selezioni e carica sélection#4.

Premi sulla tastiera il tasto CANC.
Selezione>Deseleziona.
13. Attiva lo strumento Puntatore

Se stai usando PSP 9 lo strumento Deformazione
 ,
,in modalità Scala

spingi i nodi centrali a destra e a sinistra

fino ai bordi

Clicca sulla manina
 per deselezionare lo strumento.
per deselezionare lo strumento.14. Cambia la modalità di miscelatura di questo livello in Luce netta,
e abbassa l'opacità al 30%.

15. Effetti>Effetti di bordo>Aumenta di più.
16. Livelli>Nuovo livello raster.
Selezione>Carica/Salva selezione>Carica selezione da canale alfa.
Apri il menu delle selezioni e carica sélection#5.

17. Riempi
 la selezione con il gradiente.
la selezione con il gradiente.18. Effetti>Plugins>Filters Unlimited 2.0 - VM Natural - Downstairs, con i settaggi standard.

19. Se stai usando altri colori avrai una schermata molto differente.
Prendendo per esempio il colore blu applica questi settaggi.

Poi prendi nota dei valori di Tonalità (H) e Saturazione (S) del tuo colore di sfondo.
Regola>Tonalità e Saturazione>Viraggio e trascrivi i valori annotati.

Se stai usando Corel 17/18: apri la paletta del colore e clicca su Cursore

Apri il menu dei cursori e seleziona cursori HSL

E, per applicare il Viraggio, prendi nota dei valori di Tonalità e Saturazione.

20. Selezione>Deseleziona.
21. Effetti>Plugins>Filters Unlimited 2.0 - &<Bkg Designers sf10I> - Alf's Border Mirror Bevel, con i settaggi standard.

22. Cambia la modalità di miscelatura di questo livello in Luce netta,
e abbassa l'opacità all'80%.

23. Immagine>Ridimensiona, all'80%, tutti i livelli non selezionato.

24. Selezione>Seleziona tutto.
Selezione>Mobile.
Selezione>Immobilizza.
25. Selezione>Modifica>Seleziona bordature selezione.

26. Riempi
 con il colore di sfondo.
con il colore di sfondo.Selezione>Deseleziona.
27. Livelli>Nuovo livello raster.
Selezione>Carica/Salva selezione>Carica selezione da canale alfa.
Apri il menu delle selezioni e carica nuovamente sélection#5.

28. Riempi
 la selezione con il colore di sfondo #030005.
la selezione con il colore di sfondo #030005.Selezione>Modifica>Contrai - 3 pixels.

Premi sulla tastiera il tasto CANC.
Selezione>Deseleziona.
29. Immagine>Ridimensiona, al 110%, tutti i livelli non selezionato.
30. Livelli>Duplica.
Effetti>Effetti di immagine>Scostamento.

31. Attiva lo strumento Penna

Linea di stile Pieno, larghezza 2 pixels


32. Inverti i colori della paletta in modo che il colore scuro passi a colore di primo piano.

33. Traccia le linee con questo procedimento:
(eventualmente chiudi i livelli che ti impediscono di vedere bene quello che stai facendo).
clicca sul punto di partenza e vedrai un piccolo quadrato,
poi clicca sul punto di arrivo e la linea si traccerà da sola
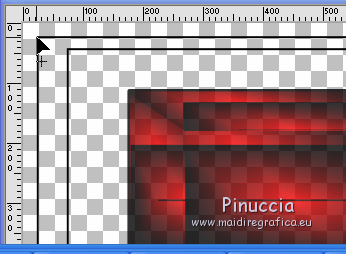
34. Ripeti nei quattro angoli
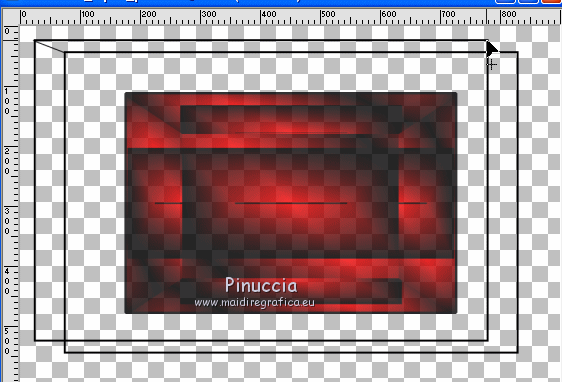
Risultato

35. Livelli>Converti in livello raster.
Livelli>Unisci>Unisci giù - 2 volte.
Livelli>Disponi>Sposta giù.
Dovresti avere questo:

36. Apri il tube 3716LuzCristina, e vai a Modifica>Copia.
Torna al tuo lavoro e vai a Modifica>Incolla come nuovo livello.
Immagine>Ridimensiona, all'80%, tutti i livelli non selezionato.

Immagine>Rifletti.
37. Sposta
 il tube a destra.
il tube a destra.
38. Effetti>Effetti 3D>Sfalsa ombra.

39. Attiva lo strumento Pennello

Cerca e seleziona il pennello @qua_geom1, rotazione 90.

40. Imposta il colore di primo piano con il colore bianco #ffffff.
Livelli>Nuovo livello raster.
Applica il pennello a sinistra cliccando con il tasto sinistro del mouse,
per usare il colore bianco di primo piano.

se il tuo PSP non supporta pennelli superiori a 500 pixels,
applica il pennello con la dimensione massima,
e poi usa lo strumento Puntatore

per allargare il pennello pressappoco come nell'esempio.

41. Riporta il colore di primo al colore (#fe0100) e al gradiente iniziale.


42. Immagine>Aggiungi bordatura, 2 pixels, simmetriche, colore bianco #ffffff.
Immagine>Aggiungi bordatura, 35 pixels, colore di primo piano #fe0100.
43. Attiva lo strumento Bacchetta magica

e clicca nel bordo da 35 pixels per selezionarlo.
44. Riempi
 la selezione con il gradiente.
la selezione con il gradiente.Selezione>Deseleziona.
45. Immagine>Aggiungi bordatura, 2 pixels, simmetriche, colore bianco.
46. Apri il tube deco_prisme e vai a Modifica>Copia.
Torna al tuo lavoro e vai a Modifica>Incolla come nuovo livello.
Spostalo
 in basso a sinistra.
in basso a sinistra.
47. Firma il tuo lavoro.
Livelli>Unisci>Unisci tutto e salva in formato jpg.
Per questo esempio ho usato un tube di Tocha.


Le vostre versioni. Grazie

Olimpia

Se hai problemi o dubbi, o trovi un link non funzionante,
o anche soltanto per un saluto, scrivimi.
14 Gennaio 2016

