|
PLUME 
Ringrazio Aquarellice per avermi permesso di tradurre i suoi tutorial. Il sito è chiuso 
qui puoi trovare qualche risposta ai tuoi dubbi. Se l'argomento che ti interessa non è presente, ti prego di segnalarmelo. Questo tutorial è stato creato con CorelX5, ma può essere realizzato anche con le altre versioni di PSP. Nelle versioni X4 e X5 il comando Immagine>Rifletti è stato sostituito con Immagine>Capovolgi in orizzontale, e il comando Immagine>Capovolgi con Immagine>Capovolgi in verticale. Nella versione X5, le funzioni sono state migliorate rendendo disponibili il menu Oggetti. Vedi la scheda sull'argomento qui Per tradurre questo tutorial ho usato PSP X. Occorrente: Un tube a scelta Il resto del materiale qui Per il tube della donna grazie Alies. Il tube non è compreso nel materiale perchè è un tube esclusivo riservato ai suoi gruppi. Filtri in caso di dubbi, ricorda di consultare la mia sezione filtri qui Filters Unlimited 2.0 qui &<Bkg Designersf10II> (da importare in Unlimited) qui &<Background Designers IV> (da importare in Unlimited) qui Mehdi - Wavy Lab qui Toadies - What are you qui L&K - L&K Zitah qui L&K - L&K Frederiek qui L&K - L&K Palmyre qui Flaming Pear - Flexify 2 qui Alien Skin Eye Candy 6 Impact qui  Se utilizzi altri tubes e/o altri colori, puoi sperimentare le modalità di miscelatura e opacità più adatte. Metti il preset Cliccando sul file una o due volte (a seconda delle tue impostazioni), automaticamente il preset si installerà nella cartella corretta. perchè uno o due clic vedi qui 1. Imposta il colore di primo piano con #e3e2e2, e il colore di sfondo con #ab2434.  2. Apri selections_Alpha_plume. Duplica l'immagine usando la combinazione di tasti maiuscola+D. Chiudi l'originale e lavora sulla copia. L'immagine non è vuota, ma contiene le selezioni salvate sul canale alfa. Rinomina il livello Raster 1. 3. Effetti>Plugins>Mehdi - Wavy Lab. Il filtro lavora con i colori impostati nella paletta dei materiali: il primo è il colore di sfondo, il secondo quello di primo piano. Lascia il terzo colore creato dal filtro in base a questi colori.  4. Effetti>Plugins>L&K's - L&K's Zitah.  5. Livelli>Duplica. Cambia la modalità di miscelatura di questo livello in Sovrapponi, e abbassa l'opacità al 50%.  6. Livelli>Nuovo livello raster. Riempi  con il colore scuro di sfondo #ab2434. con il colore scuro di sfondo #ab2434.7. Effetti>Plugins>Filters Unlimited 2.0 - &<Bkg Designer sf10II> - MURA Diagonal, con i settaggi standard.  8. Selezione>Carica/Salva selezione>Carica selezione da canale alfa. La selezione Selection#1 è subito disponibile. Devi soltanto cliccare Carica.  La selezione dovrebbe adattarsi alle linee diagonali create dal filtro. Se le diagonali sono diverse da quelle dell'esempio, annulla la selezione del canale alfa (Modifica>Annulla azione Carica Selezione da canale alfa o Selezione>Deseleziona), e seleziona le diagonali con la bacchetta magica   Elimina il livello cliccando sulla crocetta rossa, e mantenendo la selezione attiva.  Avrai questo:  Livelli>Nuovo livello raster. Riempi  la selezione con il colore scuro di sfondo #ab2434. la selezione con il colore scuro di sfondo #ab2434.Selezione>Deseleziona. 9. Effetti>Plugins>Flaming Pear - Flexify 2.  Cambia la modalità di miscelatura di questo livello in Moltiplica.  10. Livelli>Nuovo livello raster. Selezione>Carica/Salva selezione>Carica selezione da canale alfa. Carica nuovamente Selection#1.  Imposta il colore di primo piano con #6f5369.  Riempi  la selezione con questo colore. la selezione con questo colore.Selezione>Deseleziona. 11. Effetti>Plugins>Flaming Pear - Flexify 2, con i settaggi precedenti. 12. Immagine>Ridimensiona, al 40%, tutti i livelli non selezionato. Cambia la modalità di miscelatura di questo livello in Moltiplica. Sposta  la figura nell'angolo in basso a sinistra. la figura nell'angolo in basso a sinistra. 13. Livelli>Nuovo livello raster. Selezione>Carica/Salva selezione>Carica selezione da canale alfa. Carica nuovamente Selection#1.  Riempi  la selezione con il colore di primo piano #6f5369. la selezione con il colore di primo piano #6f5369.Selezione>Deseleziona. 14. Effetti>Plugins>Flaming Pear - Flexify 2, con i settaggi precedenti. 15. Immagine>Ridimensiona, al 30%, tutti i livelli non selezionato. Cambia la modalità di miscelatura di questo livello in Moltiplica. Sposta  la figura nell'angolo in alto a destra. la figura nell'angolo in alto a destra. 16. Livelli>Nuovo livello raster. Attiva lo strumento Selezione  clicca sull'icona Selezione personalizzata  e imposta i seguenti settaggi.  17. Imposta il colore di primo piano con il colore bianco #ffffff.  Abbassa l'opacità dello strumento Riempimento  a 50 a 50 Riempi  la selezione con il colore bianco. la selezione con il colore bianco.Selezione>Deseleziona. 18. Effetti>Plugins>Toadies - What are you.  Dovresti avere questo.  19. Effetti>Effetti di distorsione>Coordinate polari. 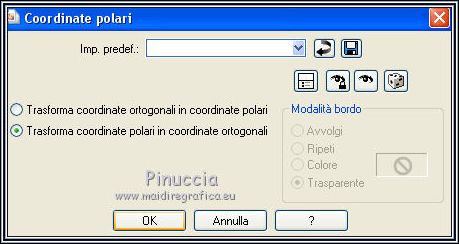 Dovresti avere questo.  20. Effetti>Plugins>Fleming Pear - Flexify 2 cambia Output con Mercator Cross.  con la versione di Flexify che stai usando, potresti avere un risultato differente. Se il tuo risultato è questo  ti suggerisco di rimuovere il tuo Flexify dai percorsi file e usare questa versione del filtro. 21. Attiva lo strumento Bacchetta magica  e clicca al centro di ogni "petalo" per selezionarlo (non dimenticare i petali laterali).  22. Riporta l'opacità dello strumento Riempimento a 100 Modalità di corrispondenza Nessuno per riempire le selezioni con un solo clic.  Riempi  le selezioni con il colore di sfondo #ab2434. le selezioni con il colore di sfondo #ab2434.23. Selezione>Modifica>Contrai - 2 pixels.  Premi sulla tastiera il tasto CANC  Risultato.  per mostrare il risultato ho deselezionato, ma per proseguire il tutorial devi mantenere selezionato  24. Imposta il colore di primo piano con il colore iniziale #e3e2e2 (necessario per l'applicazione del filtro Wavy Lab).  25. Effetti>Plugins>Mehdi - Wavy Lab, con i settaggi precedenti.  26. Effetti>Plugins>L&K's - L&K's Frederiek, con i settaggi standard.  Selezione>Deseleziona. 27. Livelli>Nuovo livello raster. Selezione>Carica/Salva selezione>Carica selezione da canale alfa. Apri il menu delle selezioni e carica Selection#2.  28. Imposta nuovamente il colore di primo piano con il colore bianco #ffffff.  Opacità dello strumento Riempimento a 50 Riempi  la selezione con il colore bianco. la selezione con il colore bianco.29. Effetti>Plugins>L&K's - L&K's Palmyre, con i settaggi standard.  Selezione>Deseleziona. 30. Sullo stesso livello. Selezione>Carica/Salva selezione>Carica selezione da canale alfa. Apri il menu delle selezioni e carica Selection#3.  31. Riempi  con il colore bianco opacità 50 con il colore bianco opacità 50 32. Effetti>Plugins>Effetti>Plugins>L&K's - L&K's Palmyre, con i settaggi precedenti. Selezione>Deseleziona. Cambia la modalità di miscelatura di questo livello in Filtra.  33. Attiva il livello Raster 3.  Livelli>Disponi>Porta in alto. Attiva il livello Raster 4.  Livelli>Disponi>Porta in alto. Dovresti avere questo.  34. Selezione>Carica/Salva selezione>Carica selezione da canale alfa. Apri il menu delle selezioni e carica Selection#4.  35. Lascia il colore di primo piano con il colore bianco #ffffff, e imposta il colore di sfondo con #6f5369.  Passa il colore di primo piano a Gradiente, stile Lineare.  Riempi  la selezione con il gradiente, opacità 100 la selezione con il gradiente, opacità 100 36. Effetti>Plugins>Alien Skin Eye Candy 5 Impact - Glass. Seleziona il preset @qua_glass9 e ok.  Questi i settaggi che, in caso di problemi con il preset, puoi impostare manualmente.  Selezione>Deseleziona. 37. Livelli>Duplica. Immagine>Ridimensiona, all'80%, tutti i livelli non selezionato. Sposta  la forma come nell'esempio. la forma come nell'esempio. Livelli>Duplica - 2 volte, e posiziona  come nell'esempio. come nell'esempio. 38. Livelli>Duplica. Immagine>Ridimensiona, all'80%, tutti i livelli non selezionato. Spostalo  in alto a destra. in alto a destra. 39. Attiva il livello Raster 4.  Livelli>Duplica. Livelli>Disponi>Porta in alto. Immagine>Ridimensiona, al 30%, tutti i livelli non selezionato. 40. Immagine>Ruota per gradi - 45 gradi a destra.  Sposta  la forma contro la sfera centrale. la forma contro la sfera centrale. 41. Livelli>Duplica. Immagine>Rifletti. Immagine>Capovolgi. Se necessario, posiziona correttamente la forma come nell'esempio.  Livelli>Unisci>Unisci giù.  43. Apri il tube Alies 1VR505-woman-27052013 e vai a Modifica>Copia. Torna al tuo lavoro e vai a Modifica>Incolla come nuovo livello. Immagine>Ridimensiona, all'85%, tutti i livelli non selezionato. Spostalo  in basso a destra. in basso a destra. 29. Effetti>Effetti 3D>Sfalsa ombra.  30. Immagine>Aggiungi bordatura, 2 pixels, simmetriche, con il colore #ab2434. Immagine>Aggiungi bordatura, 35 pixels, simmetriche, con il colore scuro #e3e2e2. Seleziona questo bordo con la bacchetta magica  31. Per applicare nuovamente il filtro Mehdi, reimposta i colori iniziali.  Effetti>Plugins>Mehdi - Wavy lab, con i settaggi precedenti.  32. Effetti>Plugins>Filters Unlimited 2.0 - &<Background Designers IV> - @Night Shadow, con i settaggi standard.  Selezione>Inverti. 33. Effetti>Effetti 3D>Sfalsa ombra.  Selezione>Deseleziona. 34. Immagine>Aggiungi bordatura, 2 pixels, simmetriche, con il colore #ab2434. 35. Aggiungi il tuo nome e/o il tuo watermark su un nuovo livello. 36. Livelli>Unisci>Unisci tutto e salva in formato jpg. Per questo esempio ho usato tubes di Gabry.  AnaRidzi   Le vostre versioni. Grazie  Olimpia  Min@  Se hai problemi o dubbi, o trovi un link non funzionante, o anche soltanto per un saluto, scrivimi. 2 Luglio 2013 |