|
LENAIG 
Ringrazio Aquarellice per avermi permesso di tradurre i suoi tutorial. Il sito è chiuso 
qui puoi trovare qualche risposta ai tuoi dubbi. Se l'argomento che ti interessa non è presente, ti prego di segnalarmelo. Questo tutorial è stato creato con PSP X3, ma può essere eseguito anche con le altre versioni di PSP. Per tradurlo, ho usato PSP X. Occorrente: Materiale qui Per i tubes grazie ClaudiaViza. Grazie a tutti i creatori di tubes che con il loro meraviglioso lavoro, permettono di creare questi tutorials. Lascia intatto il nome del tube. Il © appartiene all'artista originale. Mantieni il credito di chi ha creato il tube. Filtri in caso di dubbi, ricorda di consultare la mia sezione filtri qui VM Toolbox qui Simple qui VM Instant Art qui Graphics Plus qui Alien Skin Eye Candy 5 Impact qui Dragonfly - Sinedots II qui Toadies qui Filters Unlimited 2.0 qui  Metti le selezioni nella cartella Selezioni. 1. Imposta il colore di primo piano con il colore chiaro #d8c7fd, e il colore di sfondo con il colore scuro #865abb.  Passa il colore di primo piano a Gradiente, stile Lineare.  2. Apri una nuova immagine trasparente 900 x 600 pixels, e riempila  con il gradiente. con il gradiente.3. Regola>Sfocatura>Sfocatura gaussiana - raggio 45.  4. Effetti>Plugins>VM Toolbox - Brightness Noise.  5. Effetti>Plugins>Simple - Blintz. 6. Livelli>Duplica. Immagine>Capovolgi. Abbassa l'opacità di questo livello al 50%. Livelli>Unisci>Unisci giù. 7. Effetti>Plugins>VM Instant Art - Tripolis, con i settaggi standard.  8. Livelli>Duplica. Immagine>Capovolgi. Abbassa l'opacità di questo livello al 50%. Livelli>Unisci>Unisci giù. 9. Livelli>Duplica. Effetti>Plugins>VM Toolbox - Crystal Ball.  10. Effetti>Plugins>VM Toolbox - Motion Trail.  11. Livelli>Duplica. Immagine>Capovolgi. Abbassa l'opacità di questo livello al 50%. Livelli>Unisci>Unisci giù. 12. Cambia la modalità di miscelatura di questo livello in Filtra, e abbassa l'opacità all'80%. 13. Selezione>Carica/Salva selezione>Carica selezione da disco. Cerca e carica la selezione @qua_star1_wanda.  14. Cambia i settaggi del Gradiente a stile Radiale, con i seguenti settaggi:  Livelli>Nuovo livello raster. Riempi  la selezione con il gradiente. la selezione con il gradiente.Selezione>Deseleziona. 15. Effetti>Effetti 3D>Sfalsa ombra.  Ripeti l'Effetto Sfalsa ombra, cambiando verticale e orizzontale con -5. 16. Effetti>Plugins>Graphics Plus - Emboss, con i settaggi standard. 17. Imposta il colore di primo piano con il colore bianco #ffffff. 18. Livelli>Nuovo livello raster. Apri il pennello @qua_pinceau_wanda. File>Esporta>Pennello personalizzato, assegna un nome al pennello e ok. Attiva lo strumento Pennello  cerca e seleziona il pennello che hai appena esportato e applicalo cliccando con il tasto sinistro del mouse per usare il colore di primo piano. Per applicare il pennello punta il mouse al centro della tela: a 300 pixels di altezza e 450 pixels di larghezza.  Se il tuo PSP non supporta pennelli superiori a 500 pixels, prima di esportarlo dovrai ridimensionare a 500 pixels di larghezza. Dopo aver applicato il pennello: Immagine>Ridimensiona, al 180%, tutti i livelli non selezionato 19. Effetti>Effetti 3D>Sfalsa ombra.  20. Livelli>Nuovo livello raster. Selezione>Carica/Salva selezione>Carica selezione da disco. Carica nuovamente la selezione @qua_cube3_wanda.  Riempi  la selezione con il colore scuro di sfondo. la selezione con il colore scuro di sfondo.Selezione>Deseleziona. 21. Immagine>Ridimensiona, 5 volte al 50%, tutti i livelli non selezionato. Sposta  il piccolo rombo in alto a sinistra. il piccolo rombo in alto a sinistra. 22. Effetti>Plugins>Alien Skin Eye Candy 5 Impact - Glass. Seleziona il preset Clear e ok.  23. Livelli>Duplica, 11 volte, e posiziona  i piccoli rombi come nel mio esempio. i piccoli rombi come nel mio esempio. 24. Livelli>Unisci>Unisci tutto. 25. Livelli>Nuovo livello raster. Effetti>Plugins>Dragonfly - Sinedots II.  26. Regola>Messa a fuoco>Accentua messa a fuoco. 27. Immagine>Aggiungi bordatura, 2 pixels, simmetriche, con il colore scuro. Livelli>Innalza livello di sfondo. 28. Immagine>Ridimensiona, all'80%, tutti i livelli non selezionato. Effetti>Effetti 3D>Sfalsa ombra.  Ripeti l'Effetto Sfalsa ombra, cambiando verticale e orizzontale con -3. 29. Livelli>Nuovo livello raster. Riporta il gradiente a stile Lineare.  Riempi  il livello con il gradiente. il livello con il gradiente.Livelli>Disponi>Porta sotto. 30. Effetti>Plugins>VM Toolbox - Radial Mosaic.  31. Effetti>Plugins>Toadies - Sucking Toad BevelI.  32. Selezione>Carica/Salva selezione>Carica selezione da disco. Cerca e carica la selezione @qua_rect_lena.  33. Effetti>Effetti 3D>Sfalsa ombra, con il colore nero.  Ripeti l'Effetto Sfalsa ombra, cambiando verticale e orizzontale con -5. 34. Selezione>Inverti. Selezione>Innalza selezione a livello. 35. Effetti>Plugins>Filters Unlimited 2.0 - Tile and Mirror - Quadrant Mirror.  36. Apri il tube K@rine_Dreams_Pretty_Woman_1814_Juillet_2011-08-04 e vai a Modifica>Copia. Torna al tuo lavoro e vai a Modifica>Incolla come nuovo livello. Immagine>Ridimensiona, all'80%, tutti i livelli non selezionato. Premi sulla tastiera il tasto K per attivare lo strumento Puntatore  se stai usando PSP 9 il tasto D (valido per tutte le versioni), per attivare lo strumento deformazione  , ,e imposta manualmente i settaggi della posizione: 169 in posizione orizzontale e 16 in posizione verticale.  Per liberarti della griglia dello strumento clicca sulla manina  oppure attiva uno strumento che non lasci traccia sul mouse (come per esempio il pennello), solitamente si usa lo strumento Spostamento cliccando il tasto M. 37. Livelli>Duplica, e cambia la modalità di miscelatura di questo livello in Luce diffusa. 38. Effetti>Effetti 3D>Sfalsa ombra, con i settaggi standard. 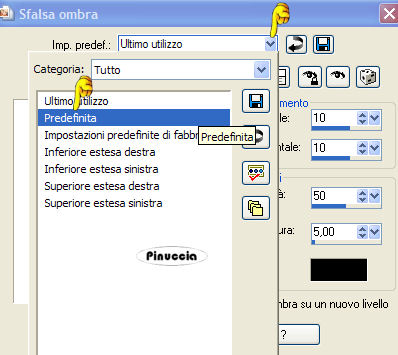 39. Immagine>Aggiungi bordatura, 3 pixels, simmetriche, con il colore scuro. Firma il tuo lavoro e salva in formato jpg. Per questo esempio ho usato un tube di Logane.   Se hai problemi o dubbi, o trovi un link non funzionante, o anche soltanto per un saluto, scrivimi. 30 Maggio 2012 |