|
KARYANNE 
Ringrazio Aquarellice per avermi permesso di tradurre i suoi tutorial. Il sito è chiuso 
qui puoi trovare qualche risposta ai tuoi dubbi. Se l'argomento che ti interessa non è presente, ti prego di segnalarmelo. Questo tutorial è stato creato con CorelX7, ma può essere realizzato anche con le altre versioni di PSP. Dalla versione X4, il comando Immagine>Rifletti è stato sostituito con Immagine>Capovolgi in orizzontale, e il comando Immagine>Capovolgi con Immagine>Capovolgi in verticale. Nelle versioni X5 e X6, le funzioni sono state migliorate rendendo disponibile il menu Oggetti. Con la nuova versione X7, sono tornati Rifletti/Capovolgi, ma con nuove funzioni. Vedi la scheda sull'argomento qui Per tradurre questo tutorial ho usato PSP X. Occorrente: Materiale qui Per il tube della donna grazie Nara Pamplona. Filtri in caso di dubbi, ricorda di consultare la mia sezione filtri qui Filters Unlimited 2.0 qui Mehdi - Sorting Tiles qui Flaming Pear - Flexify 2 qui Toadies - What are you qui Alien Skin Eye Candy 5 Impact - Glass qui AP Lines - Lines Satin qui I filtri Toadies si possono usare da soli o importati in Filters Unlimited (come fare vedi qui) Se un filtro fornito appare con questa icona  Se utilizzi altri tubes e/o altri colori, puoi sperimentare le modalità di miscelatura e opacità più adatte. Nelle ultime versioni di PSP non c'è il gradiente di primo piano/sfondo (Corel_06_029) Trovi i gradienti delle versioni precedenti qui Metti il preset Cliccando sul file una o due volte (a seconda delle tue impostazioni), automaticamente il preset si installerà nella cartella corretta. perchè uno o due clic vedi qui 1. Imposta il colore di primo piano con #b40501, e il colore di sfondo con il colore #0d0100.  Passa il colore di primo piano a Gradiente di primo piano/sfondo, stile Radiale.  2. Apri selections_alpha_karyanne. Duplica l'immagine usando la combinazione di tasti maiuscola+D,  oppure Modifica>Copia/Modifica>Incolla come nuova immagine. Chiudi l'originale e lavora sulla copia. L'immagine non è vuota, ma contiene le selezioni salvate sul canale alfa (ne saranno usate soltanto due). 3. Riempi  l'immagine trasparente con il gradiente. l'immagine trasparente con il gradiente.4. Livelli>Duplica. Immagine>Rifletti (con Corel17 e 18: Immagine>Rifletti>Rifletti orizzontalmente). Cambia la modalità di miscelatura di questo livello in Sovrapponi.  5. Livelli>Unisci>Unisci giù. 6. Effetti>Effetti di immagine>Motivo unico.  7. Cambia i settaggi del Gradiente, stile Lineare  8. Livelli>Nuovo livello raster. Riempi  il livello con il gradiente. il livello con il gradiente.9. Regola>Sfocatura>Sfocatura gaussiana - raggio 35.  10. Effetti>Plugins>Mehdi - Sorting Tiles.  11. Immagine>Ridimensiona, all'80%, tutti i livelli non selezionato. 12. Livelli>Nuovo livello raster. Selezione>Carica/Salva selezione>Carica selezione da canale alfa. Apri il menu delle selezioni e carica sélection#4.  13. Imposta il colore di primo piano con il colore bianco #ffffff. Clicca con il tasto destro del mouse sulla paletta del colore e avrai la tabella dei colori recenti: il nero e il bianco sono sempre gli ultimi colori della paletta. Clicca sulla paletta del colore per impostarlo. 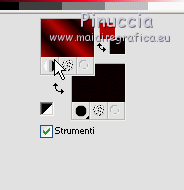 Riempi  la selezione con il colore bianco. la selezione con il colore bianco.14. Selezione>Modifica>Contrai - 2 pixels.  Premi sulla tastiera il tasto CANC  Selezione>Deseleziona. 15. Livelli>Duplica. Attiva il livello sottostante dell'originale (Raster 3).  16. Effetti>Plugins>Filters Unlimited 2.0 - Toadies - What are you.  17. Attiva il livello sottostante Raster 2.  18. Effetti>Plugins>AP [Lines] - Lines Satin, con i settaggi standard.  19. Cambia la modalità di miscelatura di questo livello in Luminanza.  20. Attiva il livello superiore. Livelli>Nuovo livello raster. Attiva lo strumento Selezione  (non importa il tipo di selezione impostato, perchè con la selezione personalizzata si ottiene sempre un rettangolo) clicca sull'icona Selezione personalizzata  e imposta i seguenti settaggi.  21. Riempi  la selezione con il colore bianco. la selezione con il colore bianco.Selezione>Modifica>Contrai - 2 pixels. Premi sulla tastiera il tasto CANC. 22. Abbassa l'opacità dello strumento Riempimento a 50  Riempi  la selezione con il colore bianco. la selezione con il colore bianco.Selezione>Deseleziona. 23. Livelli>Duplica. Immagine>Rifletti. Livelli>Unisci>Unisci giù. Abbassa l'opacità di questo livello al 50%.  24. Livelli>Duplica. Effetti>Effetti di immagine>Motivo unico, con i settaggi precedenti.  Riporta l'opacità di questo livello a 100.  25. Livelli>Nuovo livello raster. Selezione>Carica/Salva selezione>Carica selezione da canale alfa. Apri il menu delle selezioni e carica nuovamente sélection#4.  Riporta l'opacità dello strumento Riempimento a 100 e riempi  la selezione con il colore bianco. la selezione con il colore bianco.26. Selezione>Modifica>Contrai - 5 pixels.  Premi sulla tastiera il tasto CANC  Selezione>Deseleziona. 27. Effetti>Plugins>Flaming Pear - Flexify 2.  28. Attiva lo strumento Bacchetta magica  e clicca all'interno della figura per selezionarla.  29. Abbassa l'opacità dello strumento Riempimento a 20, e riempi  le selezioni con il colore bianco. le selezioni con il colore bianco. Selezione>Deseleziona. 30. Effetti>Effetti di immagine>Scostamento.  31. Livelli>Duplica. Immagine>Rifletti. Immagine>Capovolgi. 32. Effetti>Effetti di immagine>Scostamento.  33. Livelli>Unisci>Unisci giù. se preferisci seguire il mio esempio, io non ho unito i livelli, per poter avere la possibilità, se necessario, di spostarne uno senza spostare l'altro Effetti>Effetti 3D>Sfalsa ombra, con i settaggi precedenti.  Se non hai unito i livelli, applica l'effetto Sfalsa ombra su entrambi i livelli, e attiva il livello superiore prima di continuare. Vedi sotto l'esempio elaborando questi due livelli. 34. Selezione>Carica/Salva selezione>Carica selezione da canale alfa. Apri il menu delle selezioni e carica sélection#3.  35. Mantieni il colore bianco e passa il colore di primo piano a Gradiente. Apri il menu della paletta, e seleziona Gradiente. 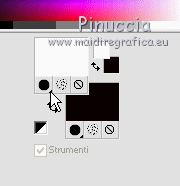  Riporta l'opacità dello strumento Riempimento a 100, e riempi  la selezione con il gradiente. la selezione con il gradiente.Selezione>Deseleziona. 36. Effetti>Plugins>Alien Skin Eye Candy 5 Impact - Glass. Seleziona il gradiente @qua_21 e ok.  Questi i settaggi in caso di problemi con il preset  37. Effetti>Effetti 3D>Sfalsa ombra, con i settaggi precedenti.  38. Posiziona  la figura tra i fiori, come nell'esempio. la figura tra i fiori, come nell'esempio. 39. Apri il tube NaraPamplona 1511, e vai a Modifica>Copia. Torna al tuo lavoro e vai a Modifica>Incolla come nuovo livello. Immagine>Ridimensiona, al 70%, tutti i livelli non selezionato. Sposta  il tube a destra. il tube a destra.40. Effetti>Effetti 3D>Sfalsa ombra.  41. Immagine>Aggiungi bordatura, 2 pixels, simmetriche, colore bianco #ffffff. Immagine>Aggiungi bordatura, 35 pixels, simmetriche, colore scuro #0d0100. Attiva lo strumento Bacchetta magica  e clicca nel bordo da 35 pixels per selezionarlo. 42. Riporta il colore di primo piano al colore iniziale, e mantieni il Gradiente lineare. Clicca sulla paletta del colore con il tasto destro del mouse e scegli il colore iniziale. Poi, apri il menu della paletta e seleziona gradiente, per avere l'ultimo gradiente 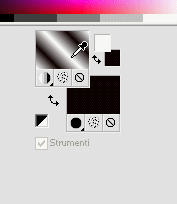   Riempi  la selezione con il gradiente. la selezione con il gradiente.43. Selezione>Inverti. Effetti>Effetti 3D>Sfalsa ombra, con i settaggi precedenti.  Selezione>Deseleziona. 44. Firma il tuo lavoro su un nuovo livello. 45. Immagine>Aggiungi bordatura, 2 pixels, simmetriche, colore bianco. Salva in formato jpg. Variante segnalata al punto 33.  Il tube di questo esempio è di Min@   Le vostre versioni. Grazie  Olimpia  Seval  Se hai problemi o dubbi, o trovi un link non funzionante, o anche soltanto per un saluto, scrivimi. 24 Settembre 2015 |