ARCADES

Ringrazio Aquarellice per avermi permesso di tradurre i suoi tutorial.
Il sito è chiuso


|
qui puoi trovare qualche risposta ai tuoi dubbi.
Se l'argomento che ti interessa non è presente, ti prego di segnalarmelo.
Per tradurre questo tutorial ho usato PSP X.
Occorrente:
Materiale qui
Per i tubes grazie Athenais, Gerry e MR.
Filtri
in caso di dubbi, ricorda di consultare la mia sezione filtri qui
Filters Unlimited 2.0 qui
Mehdi - Sorting Tiles qui
Mehdi - Seamless Border 2 qui
Tramages - Stripes Lines, Tow the line qui
Mura's Meister - Perspective Tiling qui
Mura's Meister - Pole Transform qui

Se utilizzi altri tubes e/o altri colori, puoi sperimentare le modalità di miscelatura e opacità più adatte.
Metti la linea di stile @qua_boules nella cartella Linee di stile.
1. Imposta il colore di primo piano con #dbacfe,
e il colore di sfondo con #181386.

Passa il colore di primo piano a Gradiente, stile Rettangolare

2. Apri selections_Alpha_arcades.
Duplica l'immagine usando la combinazione di tasti maiuscola+D.
Chiudi l'originale e lavora sulla copia.
L'immagine non è vuota ma contiene le selezioni salvate sul canale alfa.
3. Effetti>Plugins>Mehdi - Wavy Lab.
il filtro lavora con i colori impostati nella paletta dei materiale.
Il primo è il colore di sfondo, il secondo quello di primo piano,
mantieni il terzo colore creato dal filtro.

4. Livelli>Nuovo livello raster.
e approfitta della finestra che si apre per rinominare il livello Raster 2.

Imposta l'opacità dello strumento Riempimento a 50

e riempi
 il livello con il gradiente rettangolare.
il livello con il gradiente rettangolare.5. Effetti>Effetti di immagine>Motivo unico.

Cambia la modalità di miscelatura di questo livello in Luminanza (esistente).

6. Livelli>Duplica.
Effetti>Plugins>Filters Unlimited 2.0 - Tramages - Panel Stripes.

7. Selezione>Carica/Salva selezione>Carica selezione da canale alfa.
La selezione Sélection#1 è già disponibile.
Devi soltanto cliccare Carica.

8. Effetti>Plugins>Filters Unlimited 2.0 - Tramages - Tow the line, con i settaggi standard.

9. Effetti>Plugins>Mehdi - Seamless Border 2.

10. Lascia la modalità di miscelatura di questo livello in Luminanza (Esistente),
e abbassa l'opacità al 50%.

Selezione>Deseleziona.
11. Livelli>Nuovo livello raster.
Selezione>Carica/Salva selezione>Carica selezione da canale alfa.
Apri il menu delle selezioni e carica Sélection#2.

12. Riporta l'opacità dello strumento Riempimento a 100
e riempi
 la selezione con il colore scuro di sfondo #181386.
la selezione con il colore scuro di sfondo #181386.13. Selezione>Modifica>Contrai - 2 pixels.

Premi sulla tastiera il tasto CANC

14. Riporta il colore di primo piano al colore chiaro,
l'opacità dello strumento Riempimento a 50
Riempi
 la selezione con il colore chiaro di primo piano #dbacfe.
la selezione con il colore chiaro di primo piano #dbacfe.Selezione>Deseleziona.
15. Effetti>Effetti di trama>Intessitura.
Colore intessitura: bianco - Riempi spazi: colore scuro di sfondo.
Cliccando con il tasto destro del mouse sulla paletta del colore, avrai la tabella dei colori recenti.
In basso a sinistra, trovi sempre i colori della tua paletta dei materiali.
Gli ultimi due colori della tabella sono sempre il nero e il bianco.
Per impostare il colore, clicca sulla palettina corrispondente.

16. Attiva lo strumento Penna
 linea di stile +Pieno,
linea di stile +Pieno,larghezza 3 pixels.

Imposta il colore di primo piano con il colore bianco,
e, tenendo premuto il tasto della maiuscola, per ottenere linee perfettamente diritte.
traccia le linee lungo i lati del rettangolo.

17. Traccia poi le due linee orizzontali.

e infine le linee verticali.

fai molta attenzione a chiudere bene gli angoli, altrimenti al punto successivo,
non potrai selezionare correttamente i riquadri con la bacchetta magica
Livelli>Converti in livello raster.
Regola>Messa a fuoco>Accentua messa a fuoco.
18. Attiva lo strumento Bacchetta magica

e clicca sui riquadri per selezionarli, alternando un riquadro sì e uno no.

Alla fine avrai questo.

19. Imposta nuovamente il colore di primo piano con il colore iniziale #dbacfe,
e passa il colore di primo piano a Gradiente, stile Lineare.

Imposta la modalità di corrispondenza dello strumento Riempimento in Nessuno
(così basterà un solo clic per riempire) e l'opacità a 100.

Riempi
 le selezioni con il gradiente.
le selezioni con il gradiente.Selezione>Deseleziona.
20. Seleziona ora gli altri riquadri con la bacchetta magica


Imposta il colore di primo piano con il colore bianco
Opacità Riempimento 50
Riempi
 le selezioni con il colore bianco.
le selezioni con il colore bianco.Selezione>Deseleziona.
Dovresti avere questo.

21. Attiva nuovamente lo strumento Penna

linea di stile @qua_boules

larghezza 4 pixels

Colore di primo piano bianco.
Traccia due linee orizzontali esterne, come nell'esempio.

poichè non potrai avere millimetricamente la stessa posizione del mio esempio,
è molto probabile che il risultato dei passaggi successivi sia leggermente differente dal mio
Livelli>Converti in livello raster.
Livelli>Unisci>Unisci giù.
22. Effetti>Plugins>Mura's Meister - Pole Transform.
Clicca una volta su Inverse (in alcune versioni la scritta non è visibile).
Clicca due volte su Fill Background, per fare apparire il quadretto colorato,
e imposta i seguenti settaggi.

Dovresti avere questo:
il tuo risultato potrebbe essere leggermente diverso,
se le tue righe non sono esattamente posizionate come nel mio esempio.

23. Attiva il livello Copia di Raster 2.

24. Livelli>Nuovo livello raster.
Selezione>Carica/Salva selezione>Carica selezione da canale alfa.
Apri il menu delle selezioni e carica Sélection#3.

25. Riempi
 con il colore bianco, opacità 50
con il colore bianco, opacità 50 Cambia la modalità di miscelatura di questo livello in Luminanza (esistente),
e abbassa l'opacità al 50%.

Selezione>Deseleziona.
26. Effetti>Effetti di distorsione>Coordinate polari.
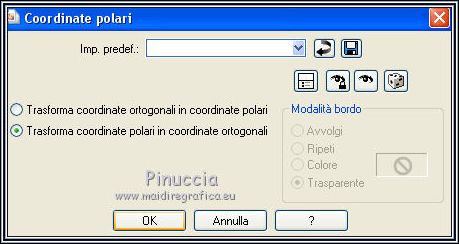
Attiva il livello Raster 3.

27. Sposta
 il rettangolo in basso, come nell'esempio.
il rettangolo in basso, come nell'esempio.
28. Effetti>Plugins>Mura's Meister - Perspective Tiling.

29. Effetti>Effetti 3D>Sfalsa ombra.

30. Attiva nuovamente il livello superiore - Raster 4.
Effetti>Effetti 3D>Sfalsa ombra.

Questo il mio risultato
(come ho scritto prima, il tuo potrebbe essere leggermente diverso, a causa della posizione delle linee).

31. Apri il tube MR_Ruffled Organza BodySuit e vai a Modifica>Copia.
Torna al tuo lavoro e vai a Modifica>Incolla come nuovo livello.
Immagine>Ridimensiona, al 30%, tutti i livelli non selezionato.
Sposta
 il tube in basso a sinistra.
il tube in basso a sinistra.32. Effetti>Effetti 3D>Sfalsa ombra.

33. Apri il tube Gerry-Lady 269 e vai a Modifica>Copia.
Torna al tuo lavoro e vai a Modifica>Incolla come nuovo livello.
Immagine>Ridimensiona, al 50%, tutti i livelli non selezionato.
Sposta
 il tube in basso a destra.
il tube in basso a destra.34. Effetti>Effetti 3D>Sfalsa ombra, con i settaggi precedenti.
35. Apri il tube Athe-FM416 e vai a Modifica>Copia.
Torna al tuo lavoro e vai a Modifica>Incolla come nuovo livello.
Immagine>Ridimensiona, al 60%, tutti i livelli non selezionato.
Sposta
 il tube un po' più in basso.
il tube un po' più in basso.36. Effetti>Effetti 3D>Sfalsa ombra, con i settaggi precedenti.
37. Immagine>Aggiungi bordatura, 2 pixels, simmetriche, con il colore scuro #181386.
Immagine>Aggiungi bordatura, 35 pixels, simmetriche, con il colore chiaro #dbacfe.
38. Seleziona il bordo da 35 pixels con la bacchetta magica

Imposta nuovamente come colore di primo piano il gradiente rettangolare.

Opacità dello strumento 50
e riempi
 la selezione con il gradiente.
la selezione con il gradiente.39. Selezione>Inverti.
Effetti>Effetti 3D>Sfalsa ombra.

Selezione>Deseleziona.
40. Immagine>Aggiungi bordatura, 2 pixels, simmetriche, con il colore scuro #181386.
Firma il tuo lavoro e salva in formato jpg.

Se hai problemi o dubbi, o trovi un link non funzionante,
o anche soltanto per un saluto, scrivimi.
20 Marzo 2013

