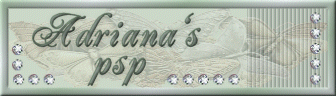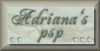STYLE
Ringrazio Adriana per avermi permesso di tradurre questo tutorial.
qui puoi trovare qualche risposta ai tuoi dubbi. Se l'argomento che ti interessa non è presente, ti prego di segnalarmelo. Questo tutorial è stato scritto con PSP 9. Per tradurlo, ho usato PSP X. Occorrente: Materiale qui Il tube è di Suzi Sgai. Le maschere sono di EssexGirl e Block_Style_AD e di Adriana. (in questa pagina trovi i links ai loro siti). Se vuoi condividere i tubes, per favore rispetta il lavoro degli autori, e lascia intatto il livello del watermark. Filtri Graphics Plus - Cross Shadow qui Cybia Screenworks qui Animation Shop qui  Apri le maschere in PSP e minimizzale con il resto del materiale. Apri una nuova immagine trasparente 700 x 500 pixels. Imposta il colore di primo piano con #000000, e il colore di sfondo con #808080. Riempi  l'immagine trasparente con il colore di primo piano. l'immagine trasparente con il colore di primo piano.Livelli>Nuovo livello raster. Riempi  con il colore di sfondo. con il colore di sfondo.Livelli>Nuovo livello maschera>Da immagine. Apri il menu sotto la finestra di origine e vedrai la lista dei files aperti. Seleziona la maschera sg_shinyblocks, con i seguenti settaggi:  Livelli>Unisci>Unisci gruppo. Immagine>Rifletti. Livelli>Nuovo livello raster. Riempi  con il colore di sfondo. con il colore di sfondo.Livelli>Nuovo livello maschera>Da immagine. Apri il menu sotto la finestra di origine e seleziona la maschera sg_snowflake2, con i seguenti settaggi:  Livelli>Unisci>Unisci gruppo. Livelli>Nuovo livello raster. Attiva lo strumento Selezione  , ,clicca sull'icona Selezione personalizzata  e imposta i seguenti settaggi:  Riempi  la selezione con il colore di sfondo. la selezione con il colore di sfondo.Effetti>Plugins>Graphics Plus - Cross Shadow.  Effetti>Plugins>Cybia - Screenworks - seleziona Fine Rule e ok.  Selezione>Deseleziona. Effetti>Effetti 3D>Sfalsa ombra.  Livelli>Nuovo livello raster. Selezione personalizzata   Riempi  la selezione con il colore di primo piano. la selezione con il colore di primo piano.Selezione>Modifica>Contrai - 2 pixels. Riempi  con il colore di sfondo. con il colore di sfondo.Selezione>Modifica>Contrai - 5 pixels. Riempi  con il colore di primo piano. con il colore di primo piano.Selezione>Modifica>Contrai - 2 pixels. Premi sulla tastiera il tasto CANC. Selezione>Deseleziona. Attiva lo strumento Bacchetta magica   e clicca sul bordo da 5 pixels per selezionarlo. Effetti>Effetti di trama>Intessitura.  Selezione>Deseleziona. Effetti>Effetti 3D>Sfalsa ombra.  Livelli>Nuovo livello raster. Selezione personalizzata   Riempi  la selezione con il colore di sfondo. la selezione con il colore di sfondo.Effetti>Plugins>Graphics Plus - Cross Shadow, con i settaggi precedenti. Selezione>Deseleziona. Effetti>Effetti 3D>Sfalsa ombra.  ***** Livelli>Duplica. Immagine>Ridimensiona, al 90%, tutti i livelli non selezionato.  Livelli>Disponi>Sposta giù. ***** Ripeti il passaggio da ***** a ***** ancora due volte, e posiziona  i rettangoli come nell'esempio. i rettangoli come nell'esempio.(per un aiuto nel regolare le distanze, vai a Visualizza>Righelli)  Immagine>Aggiungi bordatura, 1 pixel, simmetriche, con il colore nero. Immagine>Aggiungi bordatura, 20 pixels, simmetriche, con il colore #808080. Immagine>Aggiungi bordatura, 10 pixels, simmetriche, con il colore nero. Immagine>Aggiungi bordatura, 20 pixels, simmetriche, con il colore #808080. Immagine>Aggiungi bordatura, 1 pixel, simmetriche, con il colore nero. Seleziona i due bordi grigi con la bacchetta magica  . .Effetti>Plugins>Graphics Plus - Cross Shadow, con i settaggi precedenti. Selezione>Deseleziona. Seleziona i bordi neri con la bacchetta magica  Effetti>Effetti 3D>Smusso a incasso.  Selezione>Deseleziona. Apri il tube SS_716 e vai a Modifica>Copia. Torna al tuo lavoro e vai a Modifica>Incolla come nuovo livello. Immagine>Ridimensiona, all'80%, tutti i livelli non selezionato. Posiziona  il tube a destra, come nel mio esempio. il tube a destra, come nel mio esempio.Effetti>Effetti 3D>Sfalsa ombra.  Cambia la modalità di miscelatura di questo livello in Luminanza (esistente). Livelli>Nuovo livello raster. Selezione personalizzata   Apri Block_Style_AD e vai a Modifica>Copia. Torna al tuo lavoro e vai a Modifica>Incolla nella selezione. Selezione>Deseleziona. Aggiungi il tuo nome e/o il tuo watermark su un nuovo livello. Se non vuoi realizzare l'animazione: Livelli>Unisci>Unisci tutto e salva in formato jpg. Se vuoi realizzare l'animazione, non unire i livelli, e attiva il livello dei blocchi. Attiva lo strumento Bacchetta magica  e clicca su tutti i quadretti per selezionarli. Livelli>Duplica - 4 volte, in modo da avere 5 livelli con i blocchi selezionati. Attiva il primo livello. Imposta lo Strumento Riempimento  in modalità Valore RGB, in modalità Valore RGB,e riempi  alcuni quadretti con il colore nero. alcuni quadretti con il colore nero. Chiudi questo livello e attiva il livello della prima copia. Riempi  altri quadretti: altri quadretti:tasto sinistro del mouse per riempire con il colore di primo piano, tasto destro per riempire con il colore di sfondo.  Chiudi questo livello e attiva il livello soprastante della seconda copia, e riempi  altri quadretti. altri quadretti. Chiudi il livello e ripeti il passaggio per i livelli della terza e della quarta copia. Questi i quadretti che ho riempito per il mio esempio. Terza copia  Quarta copia  Selezione>Deseleziona. Lascia visibile soltanto il livello originale e chiudi i livelli delle copie. Modifica>Copia Unione. Apri Animation Shop e vai a Modifica>Incolla>Incolla come nuova animazione. Torna in PSP. Chiudi il livello originale e apri il livello della prima copia. Modifica>Copia Unione. Torna in Animation Shop e vai a Modifica>Incolla>Incolla dopo il fotogramma corrente. Di nuovo in PSP. Chiudi il livello della prima copia e apri il livello della seconda copia. In Animation Shop: Modifica>Incolla>Incolla dopo il fotogramma corrente. Ripeti per i livelli della terza e della quarta copia, e alla fine avrai un'animazione composta da 5 fotogrammi. Modifica>Seleziona tutto. Animazione>Proprietà fotogramma e imposta la velocità a 30.  Controlla il risultato cliccando su Visualizza  e salva in formato gif. e salva in formato gif. Se hai problemi o dubbi, o trovi un link non funzionante, o anche soltanto per dirmi che ti è piaciuto, scrivimi 16 Aprile 2012 |