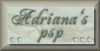RAINY DAY

Ringrazio Adriana per avermi permesso di tradurre i suoi tutorial.
Il sito è chiuso
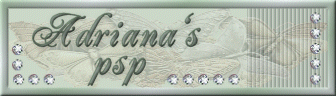
qui puoi trovare qualche risposta ai tuoi dubbi.
Se l'argomento che ti interessa non è presente, ti prego di segnalarmelo.
Questo tutorial è stato scritto con PSP 9.
Dalla versione X4, il comando Immagine>Rifletti è stato sostituito con Immagine>Capovolgi in orizzontale,
e il comando Immagine>Capovolgi con Immagine>Capovolgi in verticale.
Nelle versioni X5 e X6, le funzioni sono state migliorate rendendo disponibile il menu Oggetti.
Vedi la scheda sull'argomento qui
Per tradurre questo tutorial ho usato PSP X.
Occorrente:
Materiale qui
Per i tubes grazie Liza e Claudia.
Per la maschera grazie Nikita.
Il tube della finestra è di Adriana
(in questa pagina trovi i links ai loro siti).
Se vuoi condividere i tubes, per favore rispetta il lavoro degli autori,
e lascia intatto il livello del watermark.
Filtri:
Filters Unlimited 2.0 qui
Mura's Meister - Copies qui
VanDerLee - Snowflakes qui
Animation Shop qui

Apri la maschera in PSP e minimizzala con il resto del materiale.
Imposta il colore di primo piano con #000000,
e il colore di sfondo con #5c1820.
Apri una nuova immagine trasparente 700 x 500 pixels,
e riempila  con il colore di primo piano. con il colore di primo piano.
Livelli>Nuovo livello raster.
Riempi  con il colore di sfondo. con il colore di sfondo.
Livelli>Nuovo livello maschera>Da immagine.
Apri il menu sotto la finestra di origine e vedrai la lista dei files aperti.
Seleziona la maschera 1250181801-nikita_masques, con i seguenti settaggi.

Livelli>Unisci>Unisci gruppo.
Immagine>Aggiungi bordatura, 1 pixel, simmetriche, con il colore #e6e6e6.
Immagine>Aggiungi bordatura, 35 pixels, simmetriche, con il colore #5c1820.
Immagine>Aggiungi bordatura, 10 pixels, simmetriche, con il colore #e6e6e6.
Immagine>Aggiungi bordatura, 20 pixels, simmetriche, con il colore #5c1820.
Immagine>Aggiungi bordatura, 1 pixel, simmetriche, con il colore #e6e6e6.
Attiva lo strumento Bacchetta magica 

e clicca nei due bordi da 35 e 20 pixels per selezionarli.

Effetti>Plugins>Mura's Meister - Cloud.

ricorda che questo filtro lavora con i lavori impostati nella paletta dei materiali, ma tiene in memoria il primo settaggio dall'apertura del programma.
Quindi se hai già usato il filtro, per essere sicuro di avere impostati i colori corretti premi il tasto Reset.
Premere successivamente il tasto Reset serve per cambiare casualmente (ragione per la quale il tuo risultato non potrà essere uguale al mio esempio, l'aspetto delle nuvole.
Selezione>Deseleziona.
Con la bacchetta magica  clicca nel bordo da 10 pixels per selezionarlo. clicca nel bordo da 10 pixels per selezionarlo.
Effetti>Plugins>Filters Unlimited 2.0 - Paper Texture - Mineral Paper Sandstone.

Selezione>Deseleziona.
Effetti>Plugins>Filters Unlimited 2.0 - Buttons & Frames - Glass Frame 2.

Apri il tube Window_RainyDay_AdrianaDesigns e vai a Modifica>Copia.
Torna al tuo lavoro e vai a Modifica>Incolla come nuovo livello.
Spostalo  a sinistra. a sinistra.

Apri il tube claudiaviza-paisaje 121 e vai a Modifica>Copia.
Torna al tuo lavoro e vai a Modifica>Incolla come nuovo livello.
Ridimensiona, all'80%, tutti i livelli non selezionato.

Livelli>Duplica.
Livelli>Unisci>Unisci giù.
Livelli>Disponi>Sposta giù.
Posiziona  il tube come nell'esempio. il tube come nell'esempio.

Attiva lo strumento Gomma 

Cancella la parte del tube all'esterno della finestra.
Attiva il livello superiore.
Apri il tube Liza lady chique 6-7-2011 e vai a Modifica>Copia.
Torna al tuo lavoro e vai a Modifica>Incolla come nuovo livello.
Immagine>Ridimensiona, al 95%, tutti i livelli non selezionato.

Regola>Rimozione disturbo fotocamera digitale.

Regola>Messa a fuoco>Maschera di contrasto.

Spostalo  a destra e un po' più in basso. a destra e un po' più in basso.
Attiva lo strumento 
e cancella la parte del tube dal bordo bianco al fondo.

Se preferisci, puoi usare lo strumento Selezione 
premi sulla tastiera il tasto CANC 
e Selezione>Deseleziona.
Effetti>Effetti 3D>Sfalsa ombra.

Aggiungi il tuo nome e/o il tuo watermark su un nuovo livello.
Se non vuoi realizzare l'animazione, Livelli>Unisci>Unisci tutto,
e salva in formato jpg.
Se vuoi realizzare l'animazione, non unire i livelli,
e attiva il livello della finestra.

Attiva lo strumento Bacchetta magica 
e clicca nei quattro riquadri della finestra.

Livelli>Nuovo livello raster.
Effetti>Plugins>VanDerLee - Snowflakes
se stai usando la versione precedente (il risultato non cambia):
Effetti>Plugins>VDL Adrenaline - Snowflakes

Regola>Sfocatura>Sfocatura da movimento.

Selezione>Deseleziona.
Modifica>Copia Unione.
Apri Animation Shop e vai a Modifica>Incolla>Incolla come nuova animazione.
Torna in PSP.
Modifica>Annulla azione Deseleziona.
Modifica>Annulla azione Sfocatura da movimento.
Modifica>Annulla azione Snowflakes.
Effetti>Plugins>VanDerLee - Snowflakes, cambia Random Seed con 300 e ok.

Regola>Sfocatura>Sfocatura da movimento, con i settaggi precedenti.
Selezione>Deseleziona.
Modifica>Copia Unione.
Torna in Animation Shop e vai a Modifica>Incolla>Incolla dopo il fotogramma corrente.
In PSP.
Modifica>Annulla azione Deseleziona.
Modifica>Annulla azione Sfocatura da movimento.
Modifica>Annulla azione Snowflakes.
Effetti>Plugins>VanDerLee - Snowflakes, cambia Random Seed con 600 e ok.
Regola>Sfocatura>Sfocatura da movimento, con i settaggi precedenti.
Selezione>Deseleziona.
Modifica>Copia Unione.
In Animation Shop: Modifica>Incolla>Incolla dopo il fotogramma corrente.
In PSP.
Modifica>Annulla azione Deseleziona.
Modifica>Annulla azione Snowflakes.
Effetti>Plugins>VanDerLee - Snowflakes, cambia Random Seed con 900 e ok.
Regola>Sfocatura>Sfocatura da movimento, con i settaggi precedenti.
Selezione>Deseleziona.
Modifica>Copia Unione.
In Animation Shop: Modifica>Incolla>Incolla dopo il fotogramma corrente.
Ed ecco la tua animazione composta da 4 fotogrammi.
Modifica>Seleziona tutto.
Animazione>Proprietà fotogramma, e imposta la velocità a 26.
Controlla il risultato cliccando su Visualizza  e salva in formato gif. e salva in formato gif.

Se hai problemi o dubbi, o trovi un link non funzionante,
o anche soltanto per dirmi che ti è piaciuto, scrivimi
10 Gennaio 2014
|

 con il colore di primo piano.
con il colore di primo piano. con il colore di sfondo.
con il colore di sfondo.






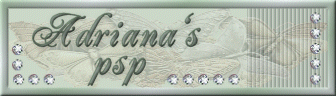



 a sinistra.
a sinistra.















 e salva in formato gif.
e salva in formato gif.