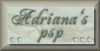COOL ELEGANCE
Ringrazio Adriana per avermi permesso di tradurre i suoi tutorial.
qui puoi trovare qualche risposta ai tuoi dubbi. Se l'argomento che ti interessa non è presente, ti prego di segnalarmelo. Questo tutorial è stato scritto con PSP 9. Dalla versione X4, il comando Immagine>Rifletti è stato sostituito con Immagine>Capovolgi in orizzontale, e il comando Immagine>Capovolgi con Immagine>Capovolgi in verticale. Nelle versioni X5 e X6, le funzioni sono state migliorate rendendo disponibile il menu Oggetti. Vedi la scheda sull'argomento qui Per tradurre questo tutorial ho usato PSP X. Occorrente: Materiale qui Per i tubes grazie Kitty e Guismo. Non conosco l'autore della maschera. (in questa pagina trovi i links ai loro siti). Se vuoi condividere i tubes, per favore rispetta il lavoro degli autori, e lascia intatto il livello del watermark. Filtri: in caso di dubbi, ricorda di consultare la mia sezione filtri qui Mura's Meister - Cloud qui Filters Unlimited 2.0 qui Eye Candy 4000 qui Two Moon qui I filtri Two Moon si possono usare da soli o importati in Filters Unlimited (come fare vedi qui) Se un filtro fornito appare con questa icona Animation Shop qui  Apri la maschera in PSP e minimizzala con il resto del materiale. Imposta il colore di primo piano con #000000, e il colore di sfondo con #808080. Apri una nuova immagine trasparente 700 x 500 pixels, e riempila  con il colore di primo piano. con il colore di primo piano.Livelli>Nuovo livello raster. Riempi  con il colore di sfondo. con il colore di sfondo.Livelli>Nuovo livello maschera>Da immagine. Apri il menu sotto la finestra di origine e vedrai la lista dei files aperti. Seleziona la maschera b_zps17a26f71, con i seguenti settaggi.  Livelli>Unisci>Unisci gruppo. Regola>Messa a fuoco>Metti a fuoco. Livelli>Nuovo livello raster. Selezione>Seleziona tutto. Apri il tube calguismistescalier26810. Rimani sul tube. Attiva lo strumento Selezione  clicca sull'icona Selezione personalizzata  e imposta i seguenti settaggi.  Modifica>Copia. Torna al tuo lavoro e vai a Modifica>Incolla nella selezione. Selezione>Deseleziona. Cambia la modalità di miscelatura di questo livello in Sovrapponi, e abbassa l'opacità al 50%.  Aggiungi il tuo nome e/o il tuo watermark su un nuovo livello. Immagine>Aggiungi bordatura, 1 pixel, simmetriche, con il colore nero #000000. Immagine>Aggiungi bordatura, 2 pixels, simmetriche, coni l colore bianco #ffffff. Immagine>Aggiungi bordatura, 50 pixels, simmetriche, con il colore nero #000000. Attiva lo strumento Bacchetta magica   e clicca nel bordo da 50 pixels per selezionarlo. Effetti>Plugins>Mura's Meister - Cloud. 
ricorda che questo filtro lavora con i lavori impostati nella paletta dei materiali, ma tiene in memoria il primo settaggio dall'apertura del programma.
Mantieni selezionato. 6 Febbraio 2014 |


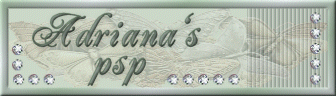









 e salva in formato gif.
e salva in formato gif.