
L'originale di questo tutorial lo trovate qui Ringrazio Yoka per avermi permesso di tradurre questo tutorial SHADOWS
qui puoi trovare qualche risposta ai tuoi dubbi. Se l'argomento che ti interessa non è presente, ti prego di segnalarmelo. Questo tutorial è stato fatto con PSP 10, ma puoi anche usare PSP 9. Occorrente: Tutto il materiale è nello zip Metti le selezioni nella tua cartella selezioni. Il preset (preset.zip) Sinedot II va messo in una cartella temporanea nel tuo desktop. Metti il preset per gli Effetti di illuminazione nella tua cartella preset. Metti i tubes e il grafico in una cartella a scelta. Filtro Sinedot II qui Filtro Distort Shear qui Programma: Color Cop qui Apri tutti i tubes. Modifica>Copia e poi Modifica>Incolla>Incolla come nuova immagine e chiudi i tubes originali. Se decidi di usare altri colori, puoi giocare con le modalità di miscelatura e con l'opacità dei livelli per ottenere i migliori risultati. Molto utile è il programma COLORCOP. 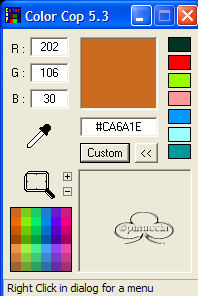 Installa il programma sul tuo desktop. con il Contagocce 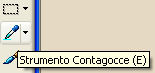 puoi scegliere qualsiasi
colore da un grafico o da un tube. puoi scegliere qualsiasi
colore da un grafico o da un tube.Nel piccolo display puoi vedere il numero del colore. 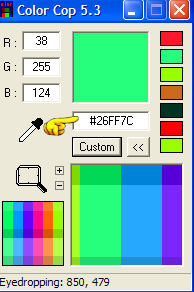 Possiamo partire. 1. Apri una nuova immagine NERA 650 x 450 pixels. 2. Effetti>Plugins>Dragonfly - Sinedots II, con i seguenti settaggi: 3. Clicca in fondo su OPEN (vedi schermata). 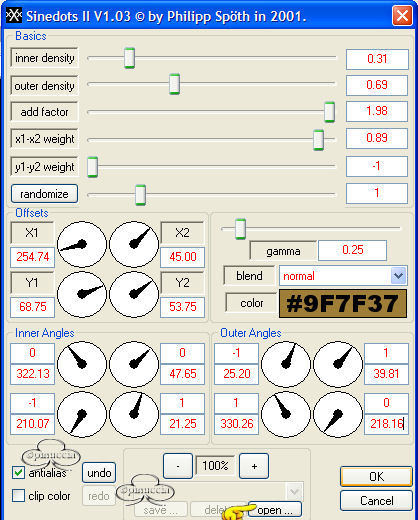 4. Cerca la cartella nella quale hai messo il preset per Sinedot Yoka-shadows and Yoka-shadowsBack. e clicca su Yoka-shadowss (1) e poi su open (2) 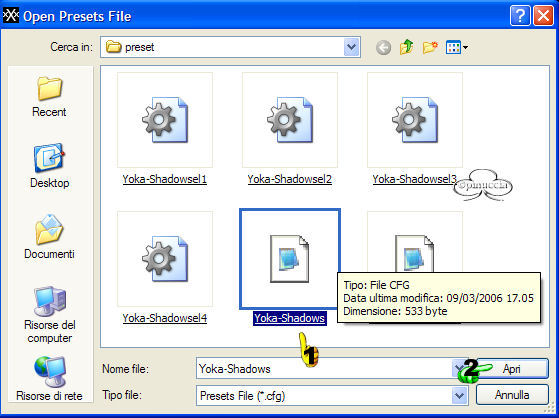 5. Clicca sul triangolino (1) per selezionare il preset Yoka-shadows, e quindi clicca OK (2). 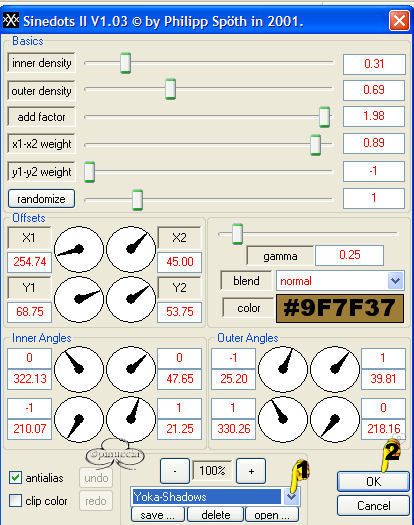 6. Regola>Sfocatura>Sfocatura radiale, con i seguenti settaggi: 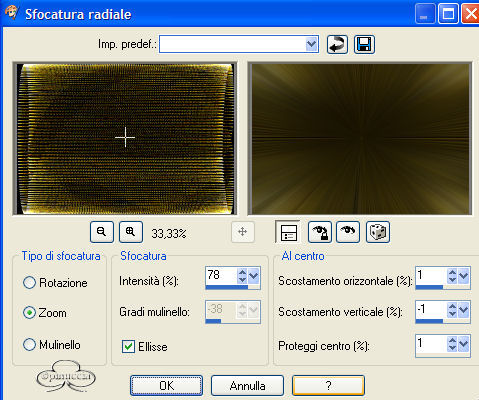 7. Effetti>Plugins>Distort - Shear, con i seguenti settaggi: 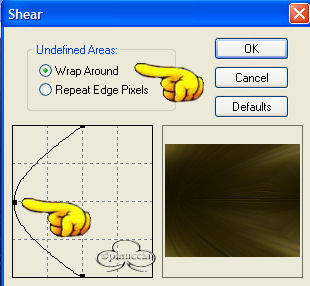 (Se stai usando tubes e colori differenti puoi cambiare il colore allo sfondo con i tuoi colori: Regola>Saturazione e Tonalità>Viraggio etc...). 8. Premi sulla tastiera Ctrl C => Ctrl V e metti da parte lo sfondo che ti servirà più tardi. Procedi con l'immagine originale. 9. Effetti>Effetti di riflesso>Specchio rotante con i seguenti settaggi: 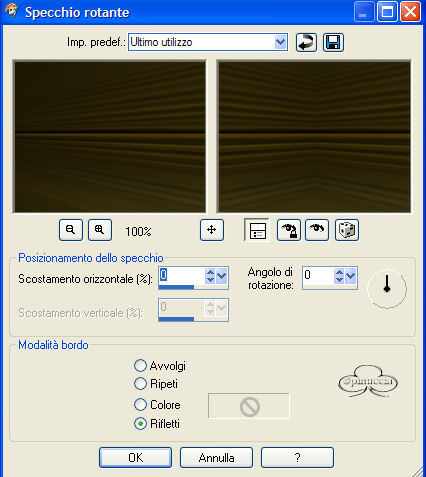 Questo dovrebbe essere il risultato: 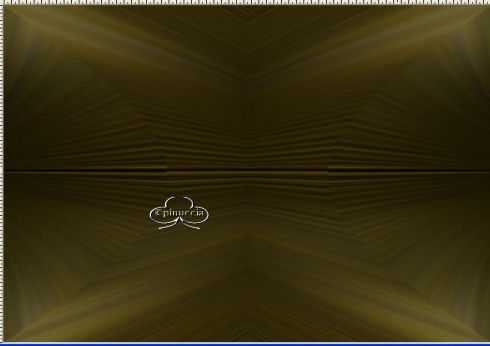 10. Livelli>Nuovo livello raster. 11. Selezione>Carica/Salva selezione>Carica selezione da disco e carica la selezione Yoka-shadowssel1. 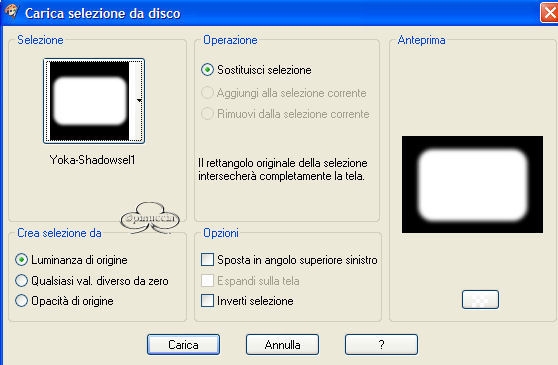 12. Apri il grafico Fishy. 13. Modifica>Copia. 14. Torna al tuo lavoro (640x450) e vai a Modifica>Incolla>Incolla nella selezione. 15. Nella paletta dei livelli cambia la modalità di miscelatura in Luce diffusa. 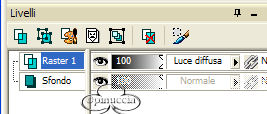 16. Selezione>Nessuna selezione. 17. Apri il tube Yoka-MistedFace080306. 18. Modifica>Copia. 19. Torna al tuo lavoro e vai a Modifica>Incolla>Incolla come nuovo livello e sposta il tube sulla destra. 20. Abbassa l'opacità di questo livello al 77%. (Se usi un tube con colori chiari devi giocare un po' con la modalità di miscelatura e sull'opacità).  21. Livelli>Nuovo livello raster. 22. Selezione>Seleziona tutto. 23. Ritorna all'immagine che hai messo da parte al passo 8. 24. Modifica>Copia. 25. Torna al tuo lavoro (con il tube del viso) e vai a Modifica>Incolla>Incolla nella selezione. 26. Abbassa l'opacità al 46%. (Se stai usando un'immagine chiara, qui devi giocare con l'opacità).  27. Selezione>Nessuna selezione. 28. Apri il tube Yoka-MistedEyes080306 29. Modifica>Copia. 30. Torna al tuo lavoro e vai a Modifica>Incolla>Incolla come nuovo livello. Sposta il tube sull'angolo superiore sinistro: (Se stai usando un tube differente, assicurati che la faccia non sia troppo pallida, devi giocare un po' con la modalità di miscelatura: se gli occhi sono troppo chiari non va bene, usa la stessa tonalità di colore)  31. Attiva lo strumento Pennello schiarisci/scurisci 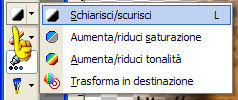 per la versione 9. per la versione 9.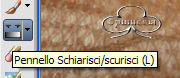 per la versione 10. per la versione 10.con i seguenti settaggi:   32. clicca un paio di volte sulle iridi del tube Yoka-MistedEye080306 finchè non sei soddisfatto del risultato (Vedi schermata).  33. Apri il tube Yoka-MistedFlower080306 34. Modifica>Copia. 35. Modifica>Incolla>Incolla come nuovo livello e posizionalo (vedi schermata sotto).  36. Abbassa la modalità di miscelatura in Rafforza. (se stai usando un fiore differente o un misted, per dargli il miglior risultato devi giocare un po' con la modalità di miscelatura e con l'opacità) 37. Nella paletta dei livelli clicca con il tasto destro del mouse su questo livello, scegli Duplica e cambia la modalità di miscelatura in Sovrapponi. 38. Modifica>Incolla>Incolla come nuovo livello (il tube del fiore è ancora in memoria). Cambia la modalità di miscelatura di questo livello in Sovrapponi. 39. Sposta il tube sulla destra e assicurati che il centro del fiore sia posizionato sull'occhio sinistro della ragazza (vedi schermata). (Stessa storia: se stai usando altri colori... sai già come fare)  40. Livelli>Nuovo livello raster. 41. Selezione>Carica/Salva selezione/Carica selezione da disco carica la selezione Yoka-shadowssel2. 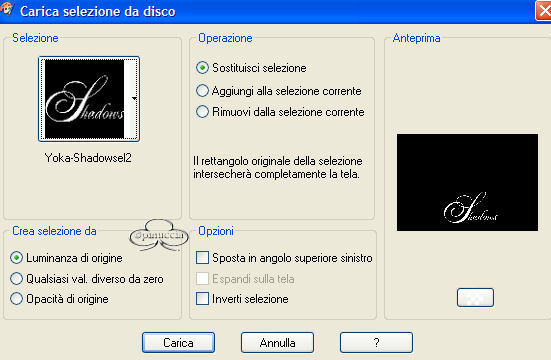 42. Effetti>Effetti 3D>Sfalsa ombra, con i seguenti settaggi: 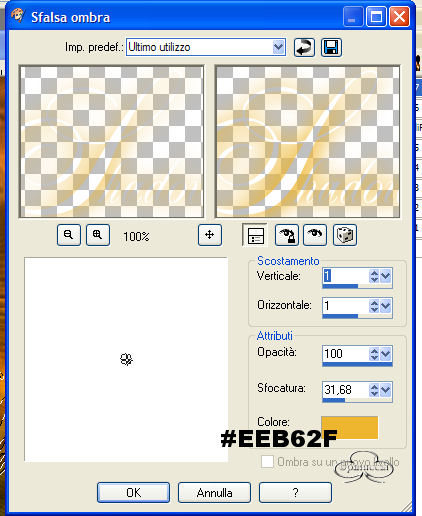 43. Nella paletta dei livelli cambia la modalità di miscelatura in Luce netta. 44. Selezione>Nessuna selezione. 45. Livelli>Unisci>Unisci visibile. 46. Effetti>Effetti di illuminazione>Punti luce e cerca il preset Yoka-shadowss9. (Fai attenzione qui => se stai usando differenti immagini ma con colori molto differenti, devi sperimentare un po' sui settaggi delle luci). 47. Clicca sul piccolo triangolino (vedi schermata), cerca e seleziona il preset. 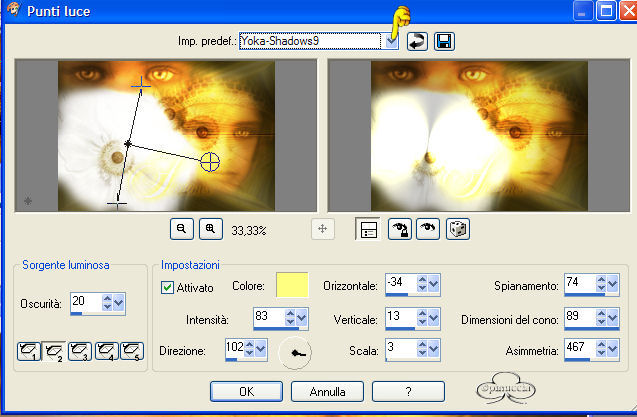 48. Questo dovrebbe essere il risultato:  49. Immagine>Ridimensiona: 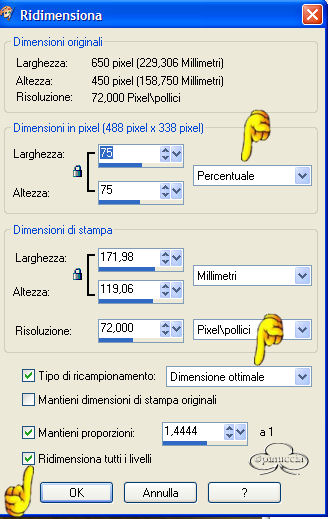 50. Regola>Messa a fuoco>Maschera di contrasto, con i seguenti settaggi: 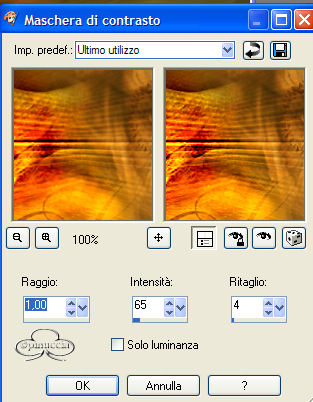 Immagine>Aggiungi bordatura, con i seguenti settaggi: 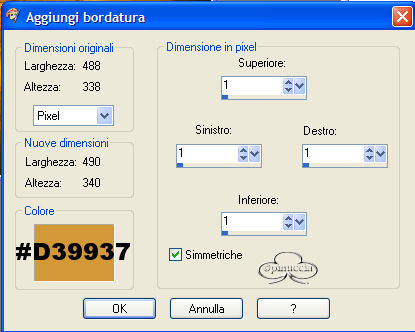 52. Per il momento metti da parte questa immagine. Adesso dovrai creare lo sfondo. 53. Apri una nuova immagine NERA 850 x 450 pixels. 54. Livelli>Nuovo livello raster. 55. Selezione>Carica/Salva selezione>Carica selezione da disco e carica la selezione Yoka-shadowssel3: 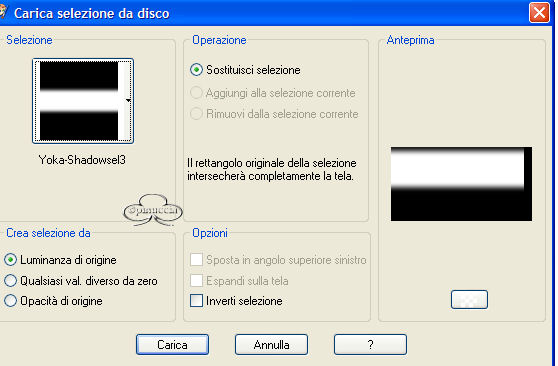 56. Effetti>Plugins>Sinedot II, con i seguenti settaggi: cerca il preset Yoka-shadows-Back - come hai fatto dai passi dal 3 al 5. 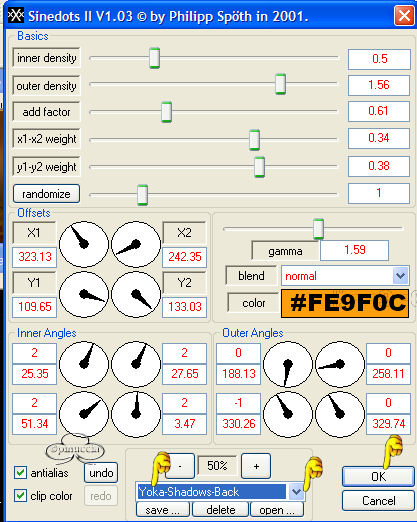 57. Selezione>Nessuna selezione. 58. Immagine>Sfocatura>Sfocatura radiale, con i seguenti settaggi: 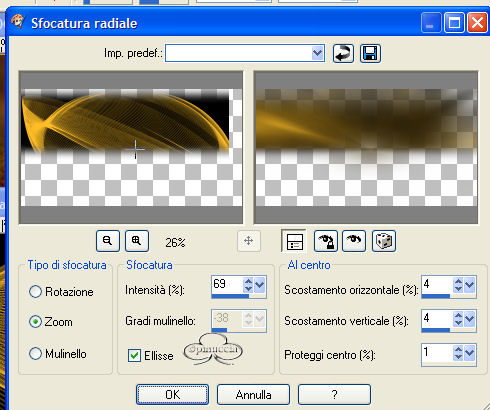 59. Effetti>Effetti di bordo>Aumenta di più. 60. Effetti>Effetti di distorsione>Mulinello, con i seguenti settaggi: 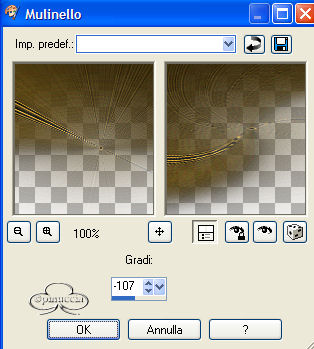 61. Nella paletta dei livelli: Duplica. 62. Immagine>Rifletti. 63. Immagine>Capovolgi. 64. Livelli>Unisci>Unisci giù. 65. Immagine>Rifletti e abbassa l'opacità al 75%. 66. Apri il tube Yoka-MistedEye080306. 67. Modifica>Copia. 68. Modifica>Incolla>Incolla come nuovo livello e muovi il tube sulla destra. Nella paletta dei livelli abbassa l'opacità al 57% e cambia la modalità di miscelatura in INDEBOLISCI (vedi schermata). 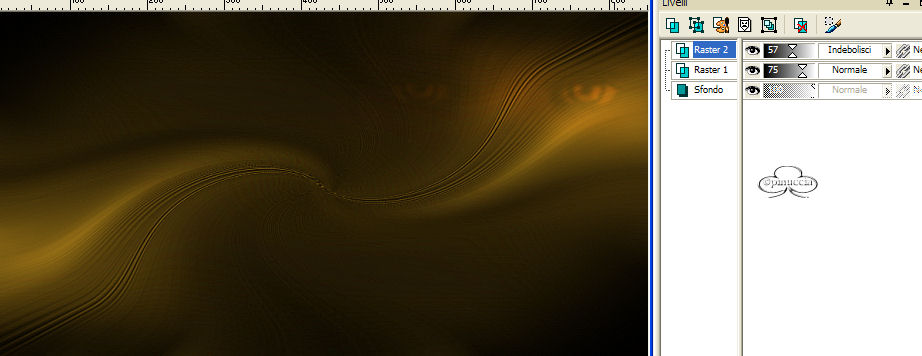 69. Livelli>Nuovo livello raster. 70. Selezione>Carica/Salva selezione>Carica selezione da disco e carica la selezione Yoka-shadowssel4. 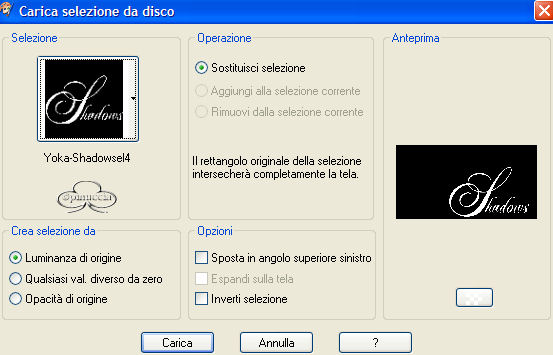 71. Effetti>Effetti 3D>Sfalsa ombra, con i seguenti settaggi: 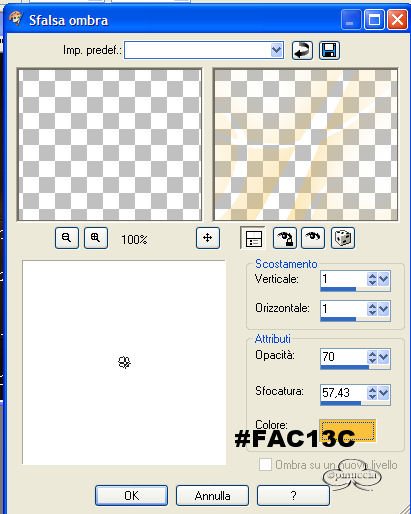 72. Selezione>Nessuna selezione. 73. Apri il tube Yoka-MistedFlower-small080306 74. Modifica>Copia. 75. Torna al tuo lavoro e vai a Modifica>Incolla>Incolla come nuovo livello e sposta il tube sulla destra (vedi schermata).  76. Nella paletta dei livelli cambia la modalità di miscelatura in RAFFORZA e abbassa l'opacità al 71%. 77. Nella paletta dei livelli: Duplica questo livello cambia la modalità di miscelatura in SOVRAPPONI e abbassa l'opacità al 63%.  78. Livelli>Unisci>Unisci visibile. 79. Adesso torna all'immagine che hai messo da parte prima. 80. Modifica>copia. Ritorna allo sfondo e vai a Modifica>Incolla>Incolla come nuovo livello e sposta l'immagine sul'angolo superiore sinistro (vedi schermata).  81. Immagine>Aggiungi bordatura, con i seguenti settaggi: 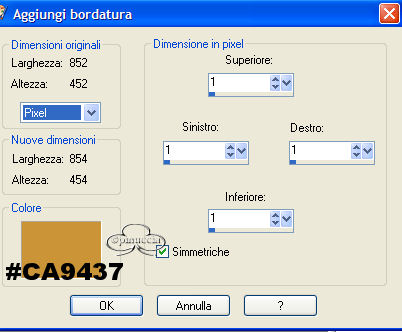 82. File>Salva con nome - in formato jpg in una cartella a scelta.  Se hai problemi o dubbi, o trovi un link non funzionante, o anche soltanto per dirmi che ti è piaciuto, scrivimi  Maggio 2006 |